How to check and reduce CPU usage on MacBook: 9 proven methods
High CPU usage on your Mac could be the reason your device has become painfully slow.
If you're constantly waiting for applications to load or find yourself gazing at the spinning beachball more than you'd like, it's time to check your CPU usage and jump into troubleshooting mode.
What causes high CPU usage on Mac?
CPU (Central Processing Unit) is essentially responsible for performing all of your system tasks. Often referred to as the brain of a Mac, it executes commands and instructions and interacts with all other parts of your Mac.
Although CPU usage constantly changes, depending on which activities your Mac is running, high usage can cause multiple issues for Macs, including:
-
Decreased system performance
-
Overheating
-
Crashing, freezing, or stalling applications
If you've noticed your device is suffering from any of the issues above, jump to the next step, and I'll show you how to check the CPU usage on your Mac.
How much CPU is normal for macOS?
Surprisingly to many Mac users, there is no recommended percentage of CPU usage. But obviously, the higher the usage, the slower your Mac performance will become. If the CPU usage is edging around 100%, your Mac is trying to do more work than it has the capacity for.
Luckily, it's easy to reduce Mac CPU usage and speed up your Mac; let's go.
How to check CPU usage on Mac
Thanks to Apple's built-in Mac performance monitor, Activity Monitor, it's simple to check your CPU usage. Here's how:
-
Select Finder > Applications > Utlitiles > Activity Monitor.
-
Select the CPU tab from the top and sort by CPU.
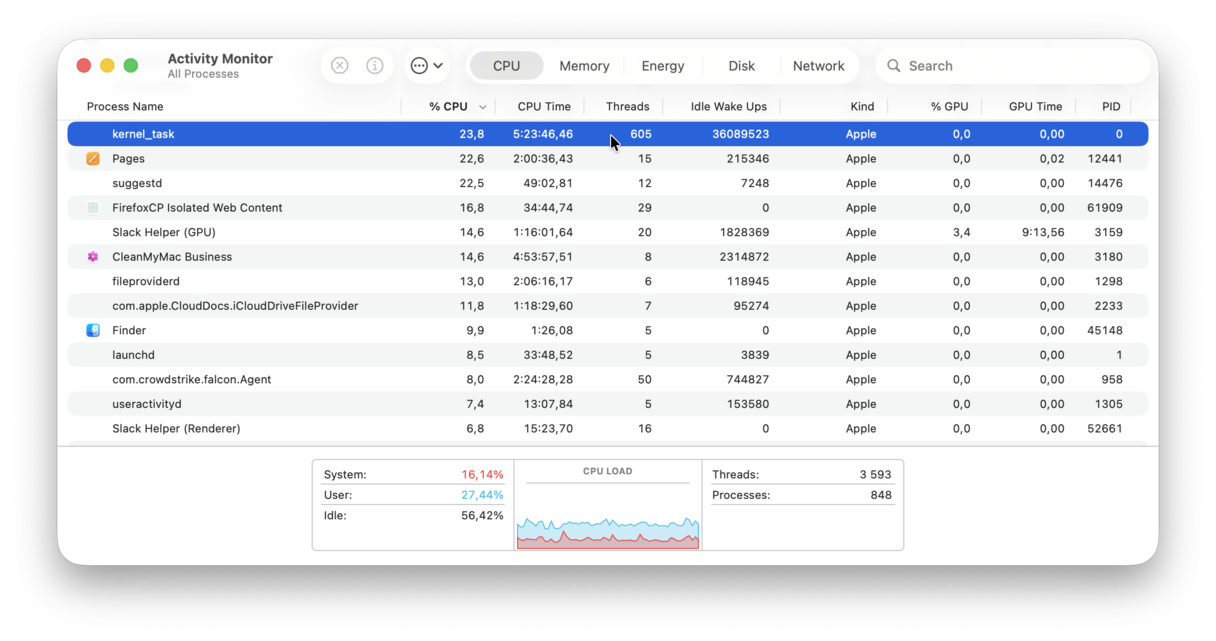
Here in Activity Monitor, you'll see precisely what applications and programs are running and what resources they are using. The highest CPU-consuming tasks will be located at the top of the list.
Notice the graph at the bottom; this shows a breakdown of your CPU consumption. To end any CPU-hungry tasks, simply select it from the list and click the "X". However, double-check what you're about to quit: it is generally safe to quit apps (like browsers), but quitting a system process like WindowServer or kernel_task is not recommended. If their CPU usage is high, restart your Mac.
To learn about other ways to check CPU usage on Mac, jump to this handy article.
How to reduce CPU usage: immediate fixes
Let's start with a few quick fixes that can instantly reduce CPU usage on Mac.
1. Restart your Mac
It is the very first thing you should do if you face any issues with your Mac. Restarting it quits all processes and apps, basically giving your computer a fresh start. And it is the only way to fix it if your Mac freezes due to high CPU usage. So, head over to the main Apple menu and click Restart.
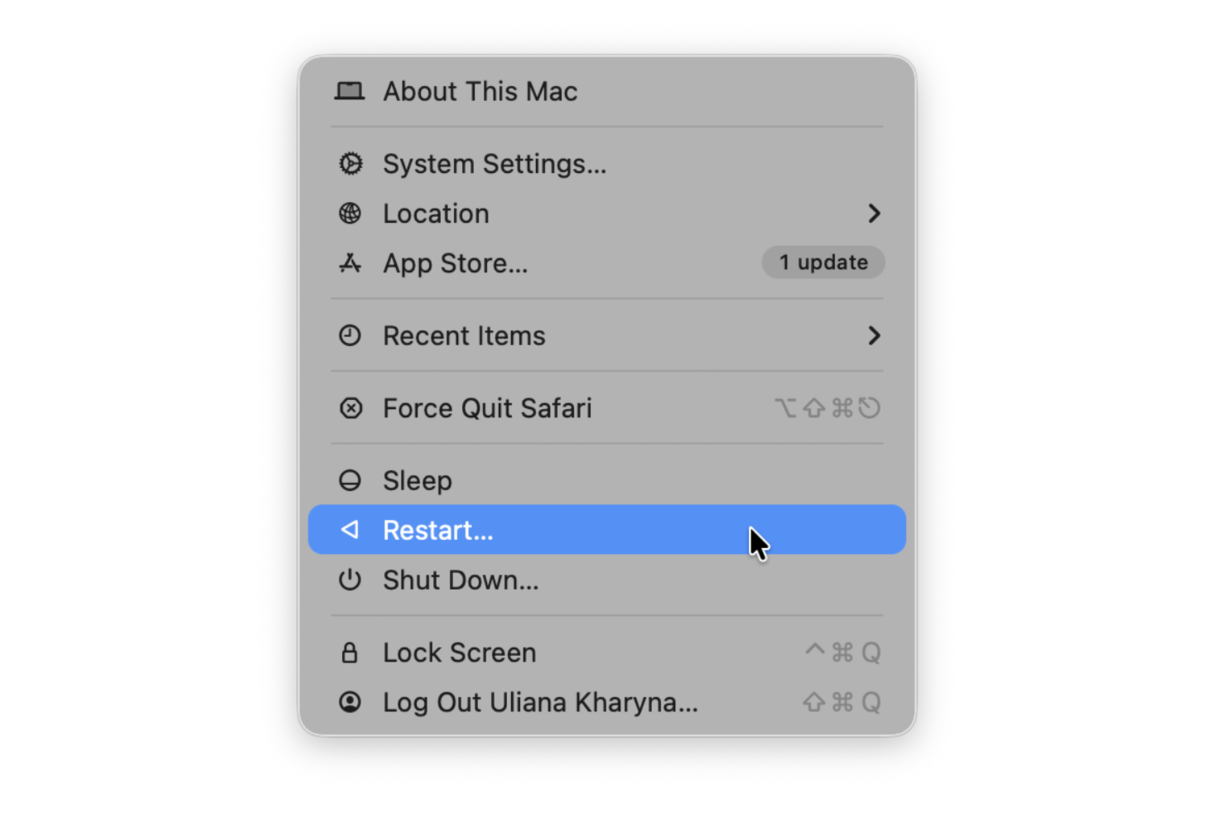
It should have improved your Mac's performance right away, but if you reopened all your apps, CPU usage may skyrocket quickly. So, proceed with identifying CPU eaters.
2. Check your top CPU consumers
Some apps, like Chrome, are obvious high CPU consumers, but others may be running unnoticed. A popular Mac optimization app, CleanMyMac, has a free tool to check CPU usage in real time. So you'll have a full picture in less than a minute. This app is notarized by Apple, so it's safe to use.
- Get your free CleanMyMac trial.
- Click the small iMac icon in the upper Menu bar.

Now, locate the CPU tab. Can you see the temperature of your processor? What apps are high on the list? Now, you've got some valuable knowledge. Quit top consumers if you don't need them at the moment to quickly reduce CPU usage.
Tip: If Chrome is your top resource hogger, check out this article on how to reduce Chrome memory usage.
Now that I've covered quick fixes, let me describe other proven methods.
Reducing CPU usage step by step: long-term solutions
1. Update your Mac
Keeping your Mac up-to-date is the surest way to resolve multiple issues, including high CPU usage on Mac.
If your Mac is slow, a quick system update can work wonders. Here's how:
-
Select the main Apple menu > System Settings > General.
-
Here, click Software Update.

If your Mac has an update available, follow the on-screen instructions to install it.
2. Reset your SMC
SMC stands for System Management Controller; it gives power to your Mac's keyboard, battery, fan, and other critical device hardware. If one or more of these items stop working correctly, the kernel_task process could ramp up your CPU load. Resetting your SMC can resolve this issue and give your Mac some breathing room; here's how:
Macs with Apple silicon
Although you can't reset the SMC on Macs with Apple silicon as new M chips manage all functions, many users report that shutting down your Mac completely, waiting 30 seconds, and then restarting acts something like an SMC reset— worth a try.
Desktop Macs
-
Remove the power cord and wait for 15 seconds before plugging it back in.
-
Wait for a further 5 seconds and turn your Mac on.
Laptops with T2 chip
-
Turn off your Mac, then press and hold the following keys for 10 seconds: Control-Option-Shift-Power button.
-
Now, hold the following keys for 7 seconds: Control-Option-Shift.
-
Now add the power button and hold for 7 seconds.
-
Release all keys, then turn on your Mac.
Laptops with non-removable batteries
-
Once your Mac is turned off, unplug the power cord.
-
On the left side of the keyboard, press and hold the following keys:
.png)
Shift-Option-Control-Power button
-
Hold down for ten seconds and then release it.
-
Plug your Mac back on and switch it on.
Laptops with removable batteries
-
Turn your Mac off and remove the power adapter and battery.
-
Hold down the power button for five seconds and then release it.
-
Put the battery back in, connect the adapter, and turn your Mac on.
.png)
3. Remove unnecessary login items
Login items can bombard your system upon startup, using vital resources and increasing CPU usage.
You can significantly improve your system performance by removing unnecessary login and background items. Just follow these steps:
-
Select the Apple menu > System Settings > General.
-
Click Login Items & Extensions.
-
Select the applications you wish to remove and click the "-" button.

Except for login items, you can also remove startup apps. They start up once you boot your Mac, and you may not even know it. To remove them, you'll need to press Shift+Command+G in the Finder and paste this path: /Library/LaunchDaemons/
There, anything you no longer need, but double-check each process to avoid deleting anything vital for the proper work of your apps and macOS. A good rule of thumb is to get rid of those related to the apps you've already uninstalled.
Other paths to check are /Library/LaunchAgents and ~/Library/LaunchAgents
4. Declutter your desktop
Next tip, take a few minutes to clean up your desktop. Unnecessary clutter not only slows down your Mac but can consume resources. Your desktop is a place where macOS keeps track of icons, thumbnails, and previews of files. If you have a lot of files, even if they're not actively in use, your Mac constantly uses resources to display them.
Move unwanted items to the Trash, remembering to empty it afterward. Instead of leaving files scattered on the desktop, create folders for organizing your important documents, images, and other files. Not only does this make your desktop look cleaner, but it also reduces the load on macOS, as it doesn’t need to display every single file as individual icons.
If you use macOS Mojave or later, try out the "Stacks" feature. This automatically groups your desktop files into categories like images, PDFs, and documents. It’s an easy way to keep your desktop organized without manually sorting through everything. 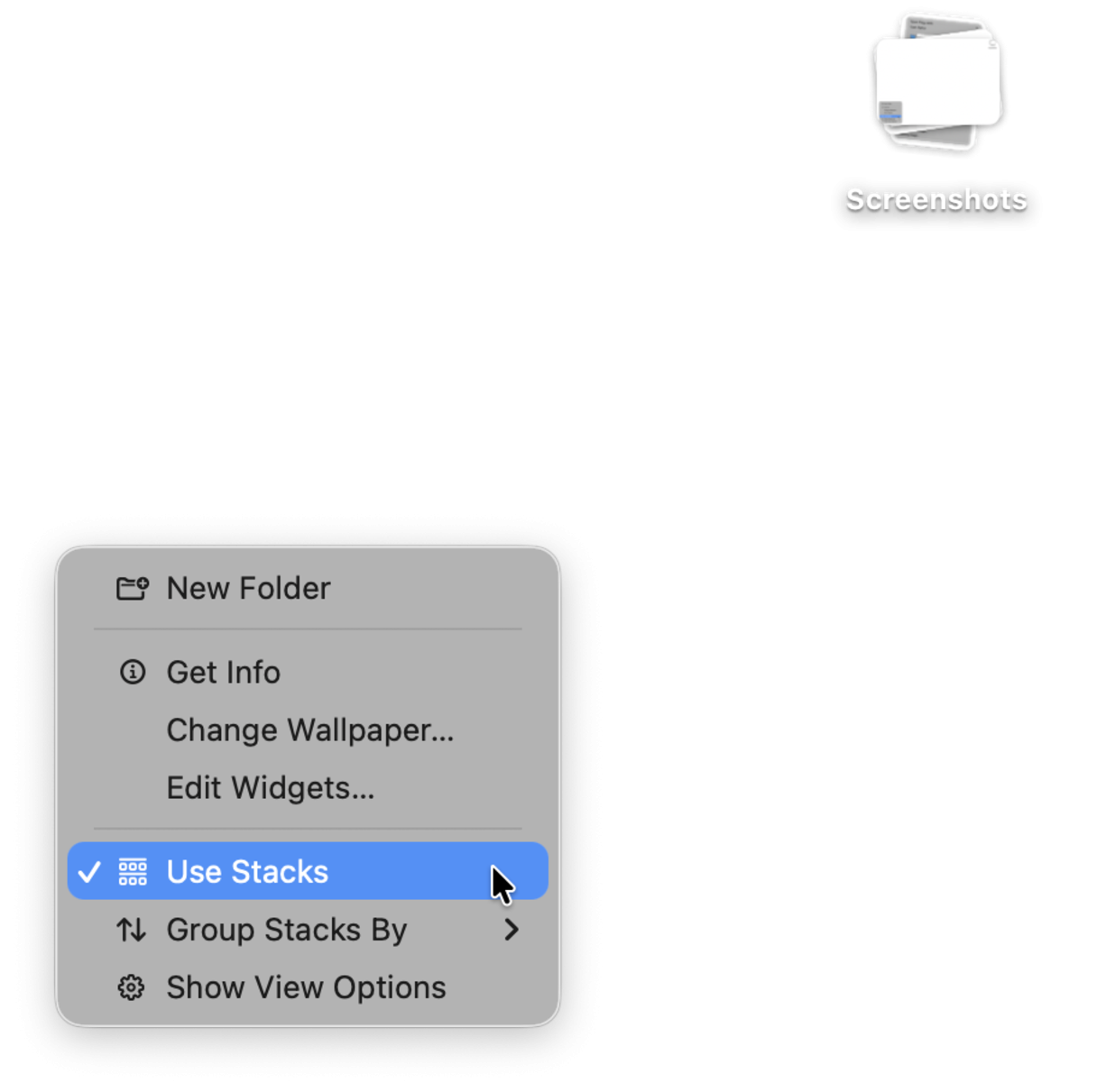
5. Free up RAM
Another way to speed up performance and improve high CPU usage on your Mac is by freeing up your RAM, giving your Mac extra room to breathe.
You could waste considerable time trying to do this manually by removing browser extensions and deleting old apps, system logs, and temporary files, or you could use the app I mentioned earlier.
CleanMyMac comes with a handy Menu app that allows you to free up RAM right from your Menu Bar.
To do this, click the little iMac icon in the menu bar to open the CleanMyMac Menu App and check the Memory tab. Click Free Up to release some memory, or click the tab itself for more information.

While the Menu App is open, check another section — Protection. The thing is that if your Mac is infected with malware (especially cryptojackers used to mine cryptocurrency without your knowledge), it may run in the background and eat up both CPU and RAM. Just click the Protection tab and see what's going on under the hood of your macOS. You will see a sonar-like monitor that will display any infection that has sneaked onto your Mac. You'll also be able to review and remove the threats.

6. Close unused apps
Remember we quit heavy consumers? It's time to take a step forward and close all unused apps. When a lot is going on in the background, it will consume precious CPU. Therefore, develop a habit of keeping only apps you need at the moment open and quit all other programs.
If you use your MacBook for gaming or development (e.g., running Xcode), it is recommended to always quit all apps but the one you'll need to run to fix CPU bottlenecks. Note: a brief spike to 100% is normal, but consistently seeing 80% or more may indicate a bottleneck. Acceptable CPU usage is between 40% and 60%.
The easiest way to do it is from the Dock. If you see an app with a dot under it and know that you don't need it, right-click and choose Quit.
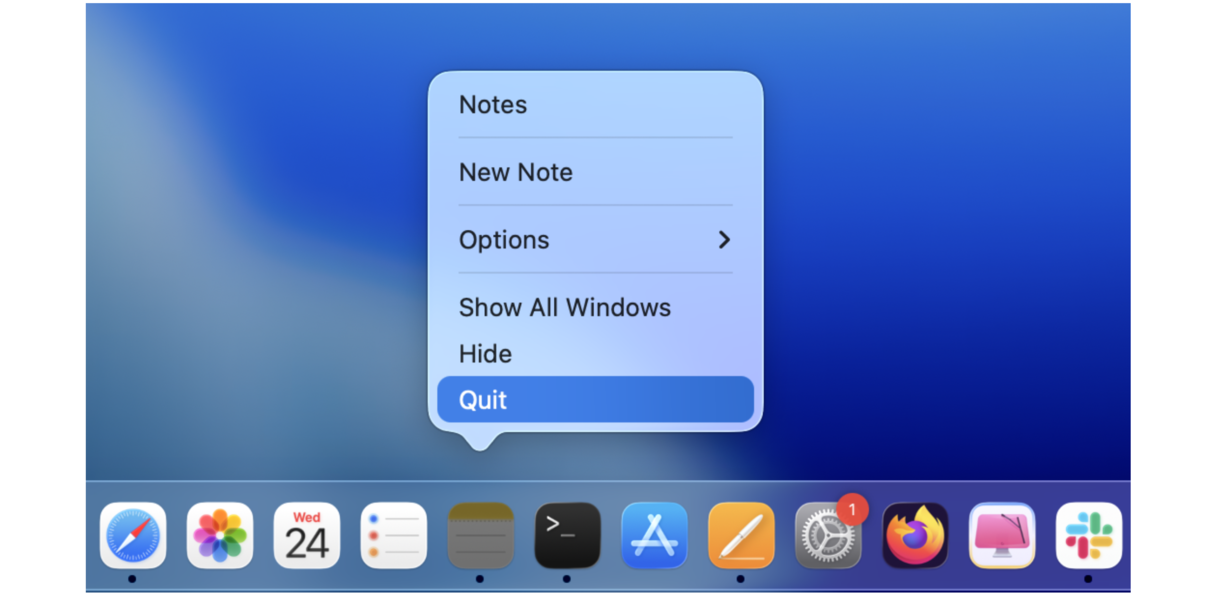
If you prefer keeping your Dock neat and don't have a lot of apps there, you can navigate to Activity Monitor as described above. Alternatively, you can press Command-Tab to switch between the apps that are currently open and quit unnecessary ones.
7. Tweak your battery settings
Did you know that changing some battery settings may help reduce CPU usage? Go to System Settings > Battery > Options and check the following:
- Enable "Prevent computer from sleeping automatically when the display is off"
- Choose Never for "Put hard disks to sleep when possible"
- Choose Never for "Wake for network access"

Click Done. Also, consider enabling Low Power Mode — it may reduce the performance of your apps, but it does reduce the load on CPU.
Tip: All of these settings are specifically helpful if you use your Mac for video editing and audio production.
What do I do if my computer crashes from high CPU usage?
First, restart your Mac. If the issue persists, boot into safe mode. From there, update your macOS and disable login items. If it happens only when you use a specific app, consider reinstalling it. Better still, look for an alternative.
How to monitor CPU usage on Mac: advanced methods
Monitoring metrics like CPU usage is important as a preventative measure, not just when your Mac begins to lag. Keeping these stats visible in your menu bar allows you to track performance continuously and address potential issues before they impact your system.
Here’s how to display CPU usage in your Mac’s Dock:
-
Go to Applications > Utilities > Activity Monitor.
-
Click View in the top menu bar.
-
Choose Dock Icon > Show CPU Usage.
Or you can right-click the Activity Monitor icon in the Dock and choose Dock Icon > Show CPU Usage. You will now see a bar showing how much CPU is being used.
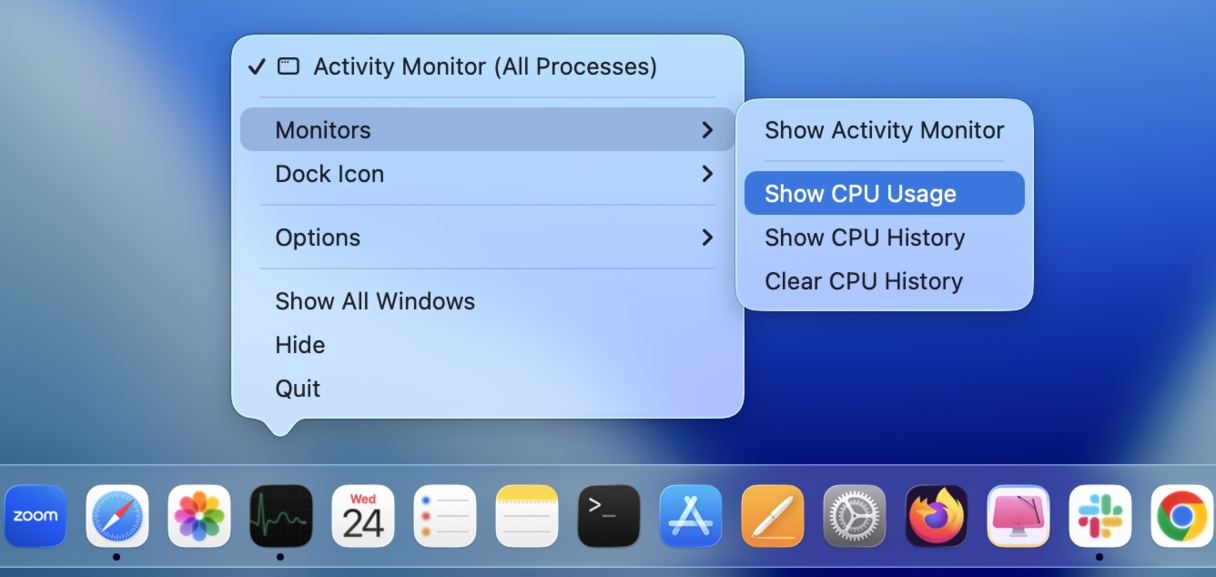
Alternatively, you can use the top command in Terminal — you will get an Activity Monitor-like table. You can quit specific processes by writing down their PID (first column) and then using this command: kill <PID>
But first, type q and press Return to quit this Terminal-based Activity Monitor.
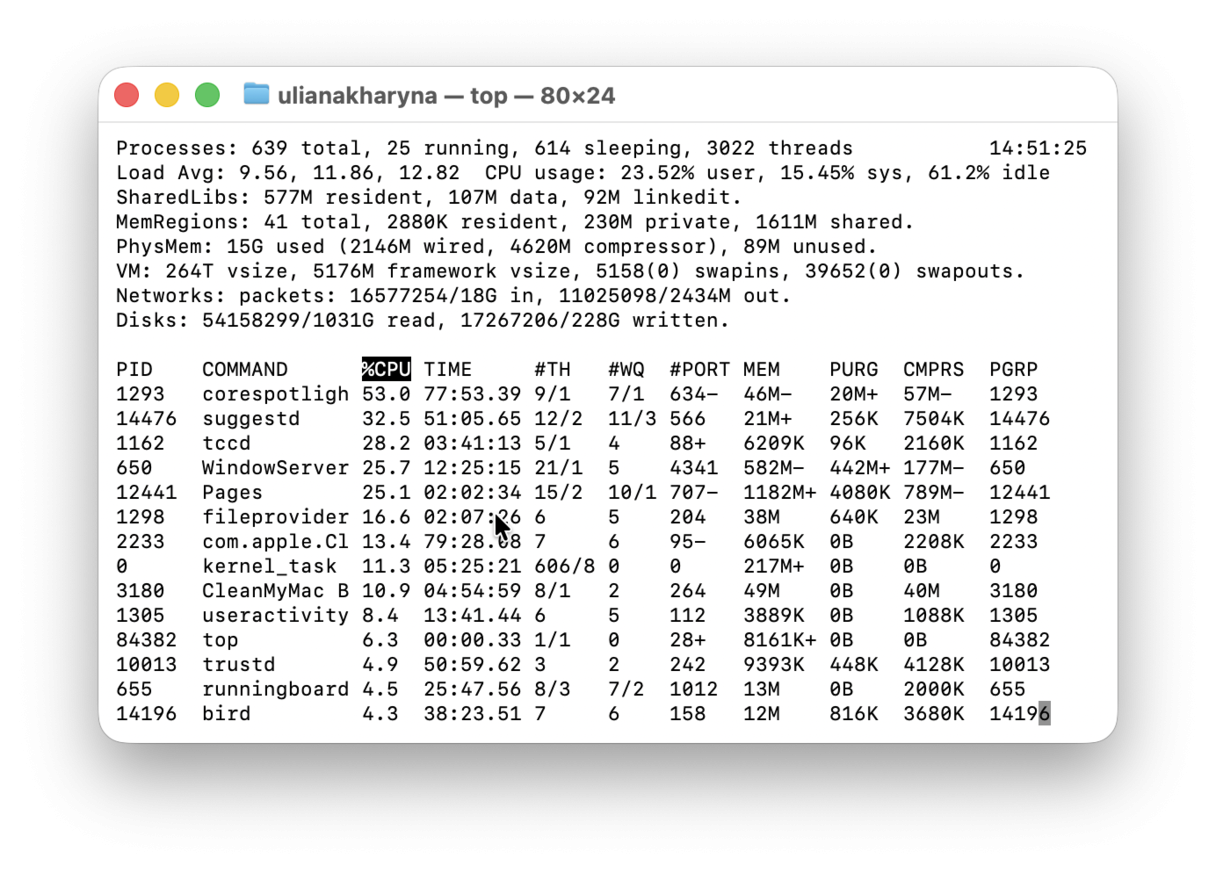
For advanced options, you can check CPU usage through third-party apps like iStat Menus. The app collects system data, such as temperature, battery life, disk activity, and CPU load.
Another way to control the central processor is to use App Tamer. The app lets you monitor CPU usage on your Mac and provides additional features, such as setting usage limits and pausing applications to optimize performance.
If you're a fan of widgets, the Usage app is an excellent option. With its widget and menu bar features, you can effortlessly monitor CPU usage, battery health, disk space, processor load, and over 20 other system components.
How to prevent high CPU usage
In addition to monitoring CPU usage, there are a few more things you can do to prevent it from growing too high:
- Quit unnecessary apps and follow other optimization tips outlined above (battery settings, login items management, and software updates)
- Optimize Desktop & Dock settings (e.g., disable animations for opening apps)
- Limit the number of open tabs in browsers (especially Google Chrome)
Besides, consider upgrading memory if you have an older Mac that comes with an upgradable RAM and free up some storage space. Reclaiming space is not directly connected with lower CPU, but it may generally speed up your Mac. So, go to Settings > General > Storage, click an i next to each category, and see what you can remove.
Now, you know how to reduce high CPU usage on your Mac. Remember to take steps to prevent high CPU usage. Being proactive is generally more effective than trying to troubleshoot issues that have already emerged.
Frequently asked questions
What temperature is too high for my CPU?
An optimal operating temperature for most MacBooks is generally between 40°C and 80°C. Temporary spikes to 90-95°C are not critical during heavy but short usage (like games or development tools), but prolonged operating under such temperatures may damage your Mac.
How do I clean my Mac to prevent overheating?
Clean the fans if you haven't done it for a long time — use compressed air and be cautious when doing it to avoid damaging your Mac. Also, free up RAM, quit CPU-intensive processes, and reclaim some storage space as a part of internal cleaning routine.
Can a hardware problem cause high CPU usage?
Logic board issues, external devices, and faulty temperature sensors can all cause high CPU usage on Mac. First, disconnect any external devices if you have them (mouse, trackpad, or an external drive). Then, run Apple Diagnostics to rule out a hardware problem. If the hardware test returns a reference code with an error, contact Apple Support for more assistance on how to fix it. They may help you book an appointment with an Apple-certified repair center if needed.
Why do some processes restart when I quit them via Activity Monitor?
If the processes restart, it means that your macOS or the apps you run need them for the proper operation. Generally, it is not recommended to quit any processes to avoid system crashes or shutdowns, but it is safe to quit apps.
How do I update CPU drivers?
Updating CPU drivers is a Windows-specific issue. On a Mac, you don't have to do it. All CPU drivers are updated when you update your macOS. It also updates drivers of other important components like graphics card drivers if your Mac has them.

