How to Chromecast from Mac step by step
Knowing how to Chromecast from a Mac to a TV, projector, or larger screen means you can boost your viewing game. But it's not always straightforward.
Personally, I've had quite a bit of trouble with casting over the past year. Sometimes, it works like magic; other times, my Mac refuses to recognize my Chromecast at all, or the Cast just freezes mid-video for no reason.
And with each new macOS update (I'm currently on macOS Sequoia), things shift just enough to throw me off again.
If you're running into similar roadblocks, like your Mac not detecting your Chromecast or Chrome giving you no option to cast, I'm here to help. I'll walk you through exactly what worked for me, including setup, fixes for the most common casting glitches, and how to get the smoothest performance possible when streaming from your Mac to your TV.
Chromecast from Mac landscape
In case you're new to it (or just need a refresher), Chromecast is a streaming device developed by Google that lets you cast or projector the content from your phone, tablet, or computer straight to your TV. It plugs into your TV's HDMI port and connects over Wi-Fi, so you can stream Netflix, YouTube, Spotify, and basically anything you can open in a browser or app directly onto the big screen.
For Mac users, this usually means casting from a Chrome browser. You open a tab, hit the cast icon, and boom, your screen appears on your TV. Simple in theory, but in my experience, it doesn't always play that nice. And that's because Chromecast is kind of in a weird spot right now.
Back in August 2024, Google quietly announced they were winding down the Chromecast line. If you already own one, it still works and gets support for now, but you can definitely feel the shift. At the same time, macOS Sequoia has brought its own curveballs. Since updating, I've had moments where casting just stalls or fails entirely.
After some digging, I realized it usually comes down to Mac permissions, system settings that randomly reset after an update or just not playing nicely with Chrome anymore.
If you've been feeling like Chromecast suddenly got more temperamental on your Mac, you're not imagining it. That's why I've pulled together everything that's still working in 2025 and a few things that aren't.
How to cast from your MacBook to a TV
Ok, first, you need to set up the Chromecast device. You can usually connect these to TVs, projectors, and other larger external screens. Here's the basics.
Connect Chromecast to your TV or Projector
-
Plug the Chromecast device into an available HDMI port on your TV.
-
Make sure it's powered using the provided USB cable.
-
Then, switch your TV input to the same HDMI port.
-
Now, make sure that both your TV and MacBook are hooked up to the same Wi-Fi network.
-
And finally, just make sure your Mac is running the most recent version of Chrome; this will help to iron out any glitches.
Ok, so in theory, this is the basic setup. Now, let's cover the actual steps on how to cast on a MacBook.
Casting a specific Chrome tab
This method lets you display a specific browser tab on your TV:
-
Open Chrome on your Mac.
-
Open up a webpage that you want to cast. to the website or content
-
Click the three-dot menu (top right).
-
Choose Cast, save and share, and in the pop-up, select your Chromecast device.
-
The selected tab will now display on your TV.
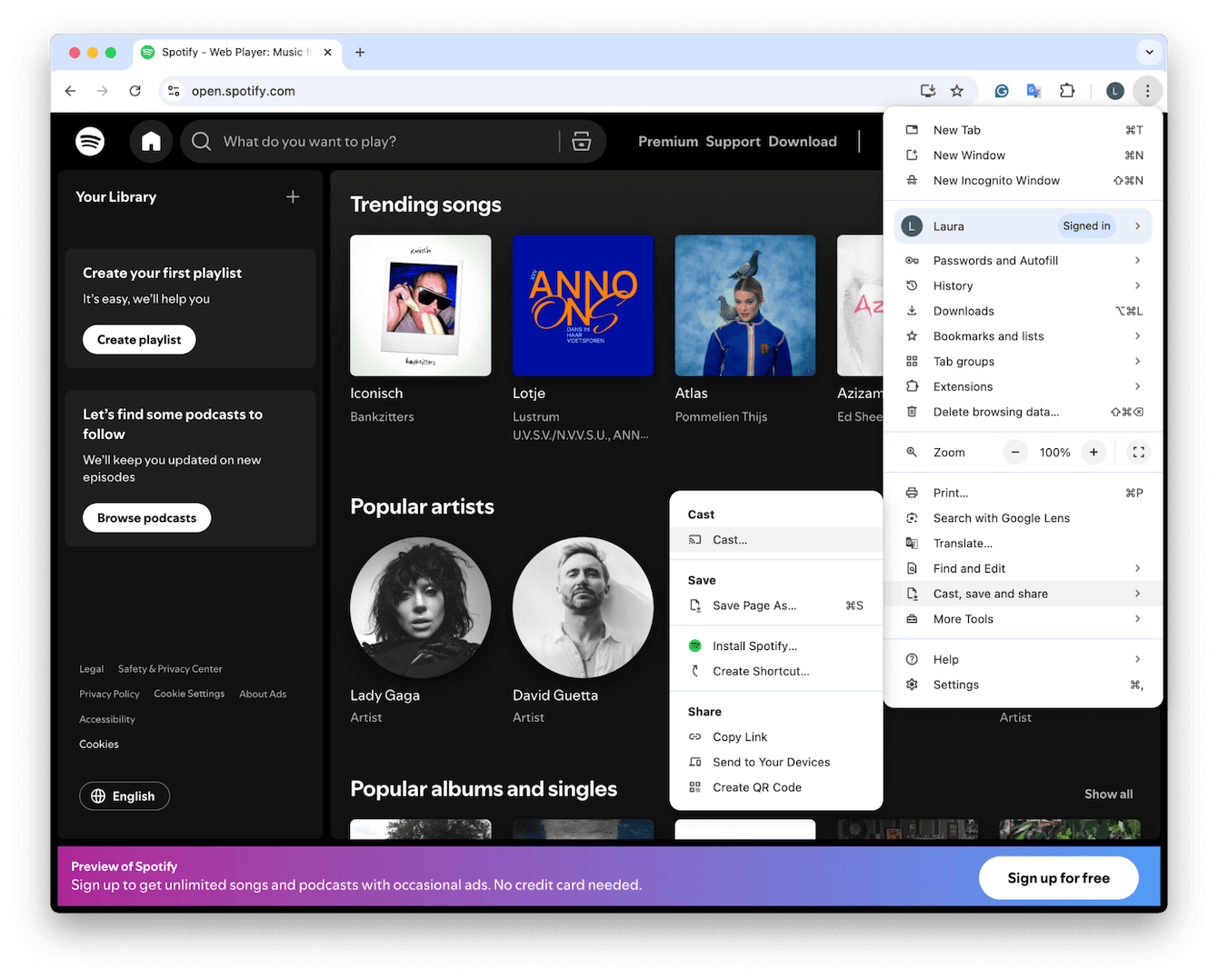
Casting your entire Desktop
To mirror your entire Mac desktop:
-
Open Chrome again and click the 3-dot menu.
-
Select Cast and select your external device.
-
Then, click Source and select Cast screen.
-
Your Desktop or screen will now be mirrored on your TV.
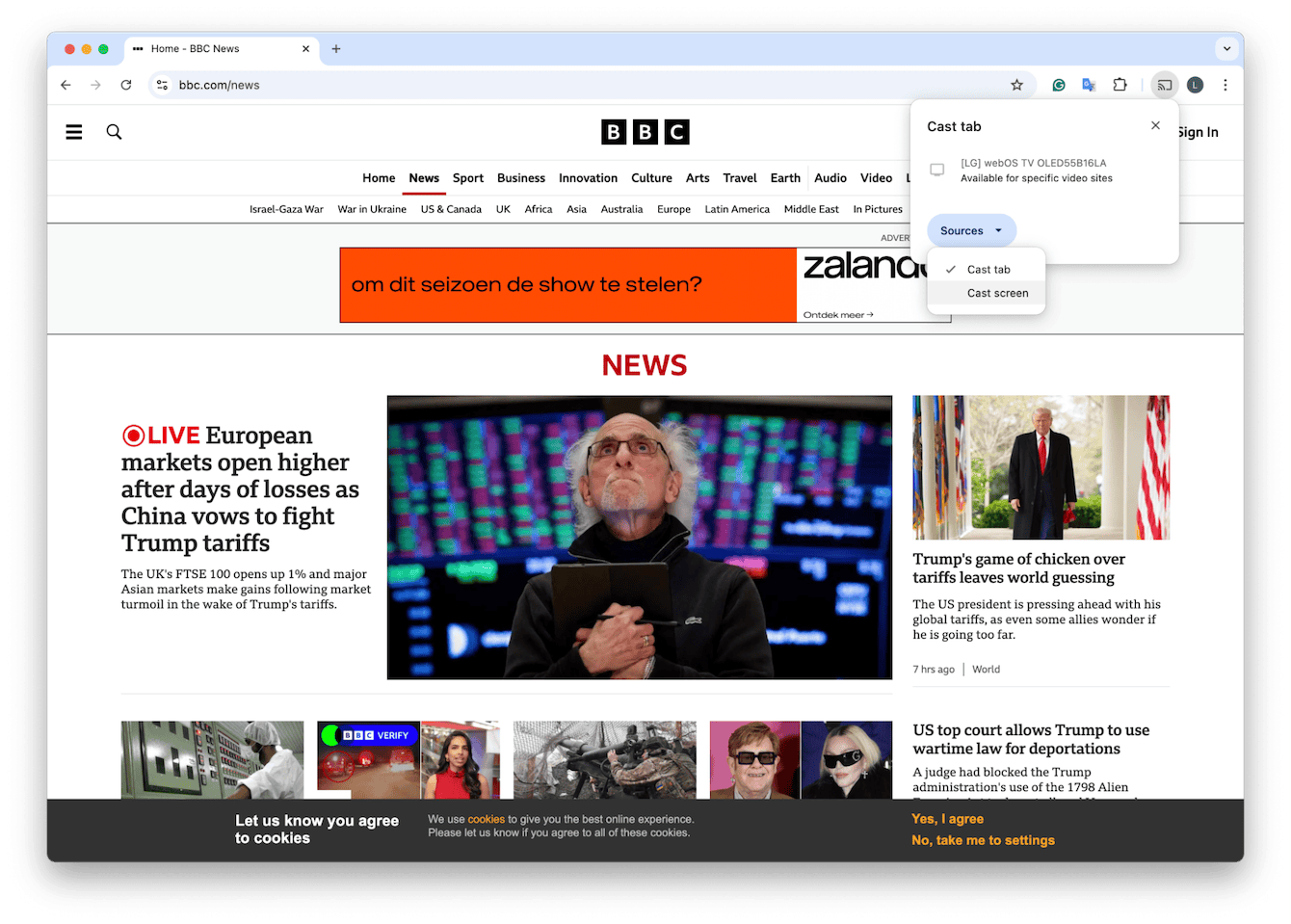
Good to know: Audio may not transmit when casting the entire Desktop.
Use the Cast Button in supported Apps
For apps like YouTube or Netflix, you'll usually see a Cast icon built into the player.
-
Open the app or webpage.
-
Click the Cast icon on the video.
-
Select your device.
This tends to give better video quality than casting the whole screen.
Issues with Chromecast from MacBook
1. Check permissions
-
Open System Settings (from the main Apple menu).
-
Go to Privacy & Security and scroll down to Full Disk Access.
-
Check to see if Google Chrome is on the list. If it is but toggled off, the toggle is back on.
-
Restart your Mac.
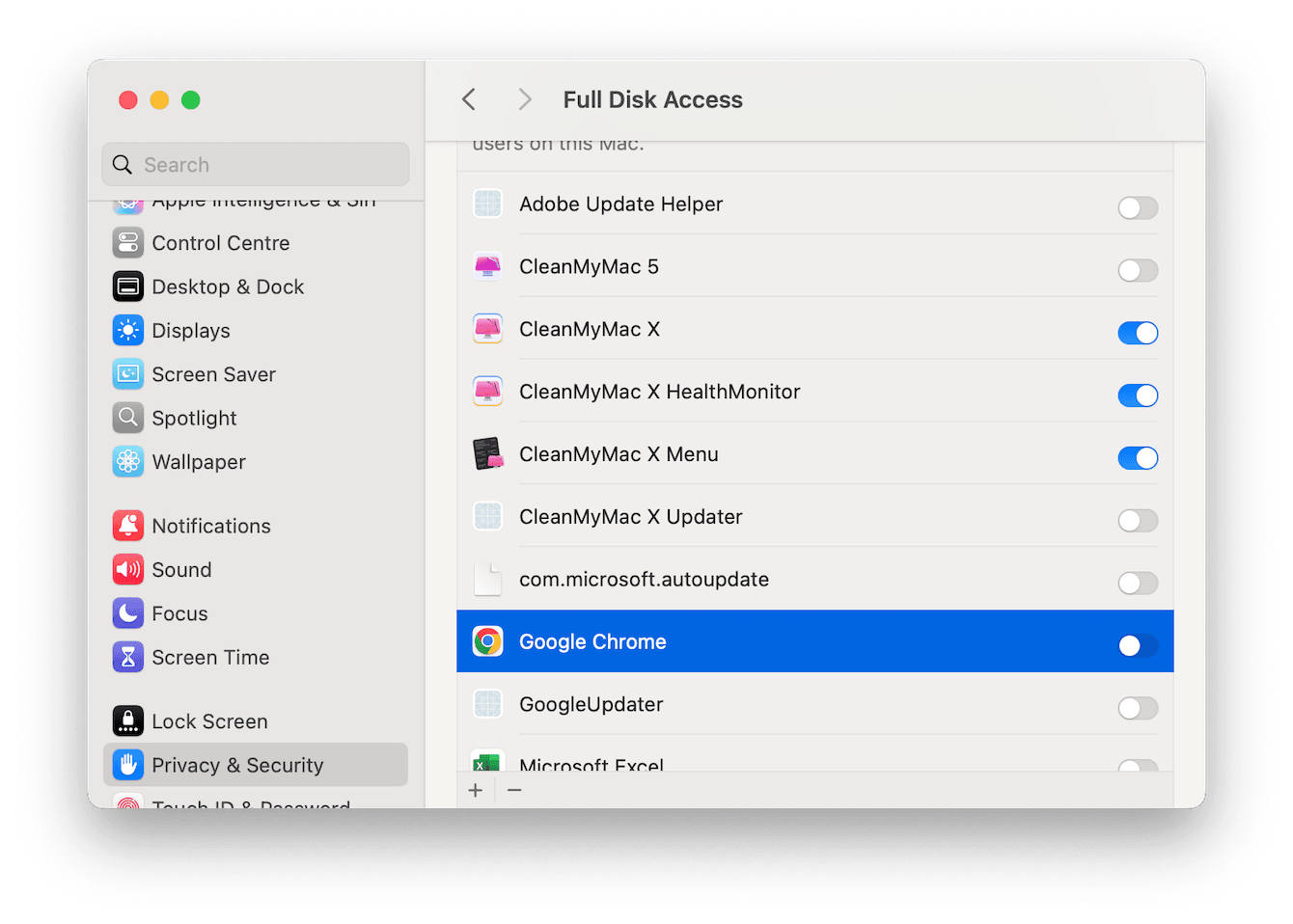
2. Keep your Mac optimized
A smooth casting experience relies on optimal Mac performance. Over time, accumulated system clutter can hinder your Mac's output and operations. Regular maintenance can really help improve and enhance performance.
This might sound like a lot of work, but it isn't when you use a dedicated app, like the Smart Care feature from CleanMyMac. This clever little Mac tool can run five maintenance tasks in one, clear up clutter and cache, and check for potential threats in just a few clicks; here's how:
-
Click Smart Care > Scan.
-
Review tasks and select items you want to run.

Bonus tip: If your Mac still feels sluggish, even when not casting, you might be due for a general tune-up. This guide really helped me clear out junk and fix lag: How to speed up a slow Mac.
3. Restart your Mac
Yes, it's so obvious, but a quick restart can actually solve tons of glitches, so if you haven't already, test it out. Hit Restart from the main Apple menu.
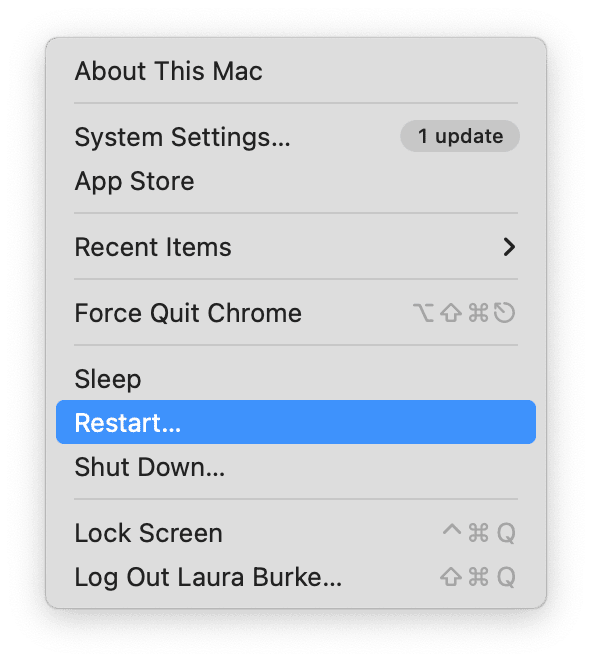
Learning how to Chromecast from Mac in 2025 doesn't need to be frustrating with these tips. Need more help with your Mac's overall memory management and performance? Here's another guide that might come in handy: How to clear memory on Mac.

