How to free up RAM on Mac: 12 top tips to try
If you're plagued by the "Your system has run out of application memory" message or your Mac is suddenly acting slow and sluggish, you might be wondering how to check the memory on your Mac. Luckily, we can do plenty to resolve this issue and get your Mac running smoothly again. So, let's jump in and look at how to reduce memory usage on your Mac.
What is RAM?
RAM (Random Access Memory) is essentially your Mac's short-term memory. It temporarily stores everything currently running in real time on your device. RAM storage is considered volatile memory — when there's no power or every time you restart your Mac, it gets cleared.
Signs of excessive RAM usage on Mac
When your Mac is using the majority of your available RAM, you might experience these issues:
-
Spinning beachball
-
Applications crashing
-
Low on memory message
-
Slow loading times
Read on to find out how to check and clear your Mac's memory.
How to check your memory usage on Mac
To check your RAM usage:
-
Open the Finder and go to Applications > Utilities > Activity Monitor.
-
Now, select the Memory tab.
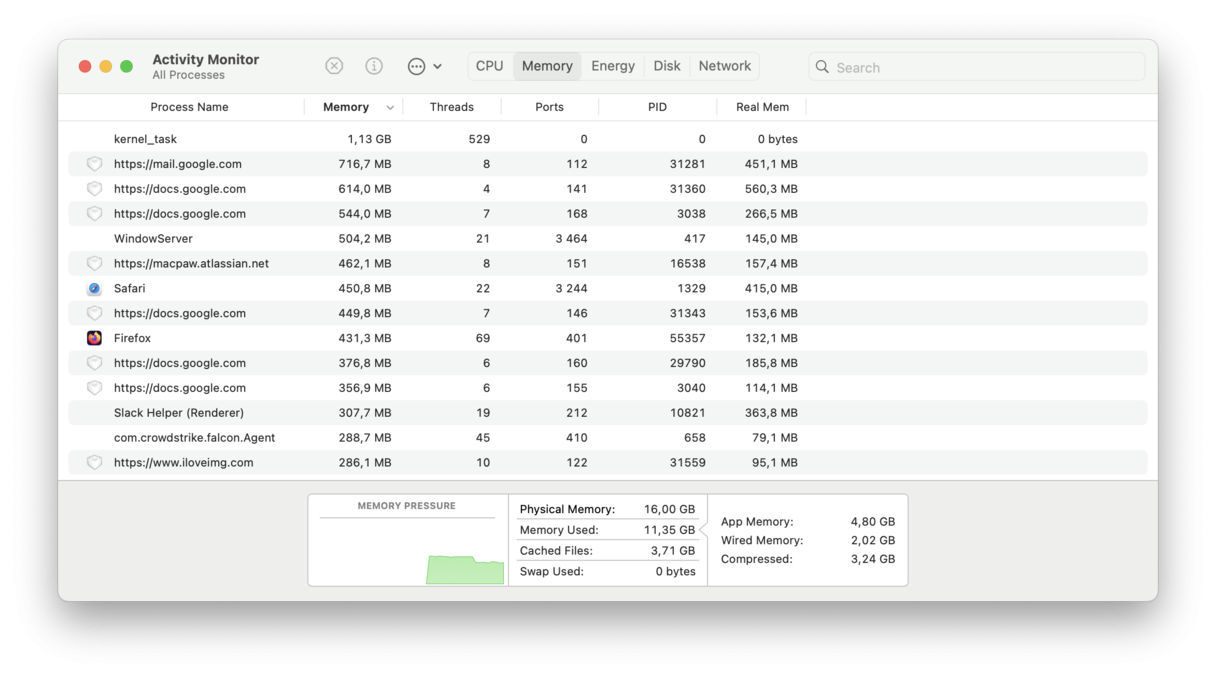
Activity Monitor shows all of your processes and how much memory each one is taking up.
At the bottom is a little graphical representation and totals, but what does this all mean?
- App memory: Memory being used by apps.
- Wired memory: Memory used by the system to operate.
- Compressed: Memory that has been compressed to make more RAM available.
- Cached files: Memory you can really use.
- Swap used: Memory used by macOS.
If the graph under memory pressure shows a lot of red and yellow, your Mac is struggling for free memory. We'll show you how to clear memory on your Mac in the next section.
How to lower RAM usage on Mac
Knowing how to clean up memory on Mac is essential. Here are a few tips to keep your Mac optimized.
1. Flush RAM quickly
There are many ways to free up RAM, but if you want an instant solution, try this. CleanMyMac has a one-button RAM flusher. You can use it anytime, whenever your Mac has a memory overload.
- Get your free CleanMyMac trial.
- Once installed, click the small iMac icon in the upper menu bar.

In the Menu App that appears, find the Memory tab and click Free Up. That's it!

2. Restart your Mac
Sounds obvious, but since RAM is temporary memory, when your Mac restarts, it will empty the RAM and any disk caches, so this is actually a pretty quick and easy way of cleaning up memory.
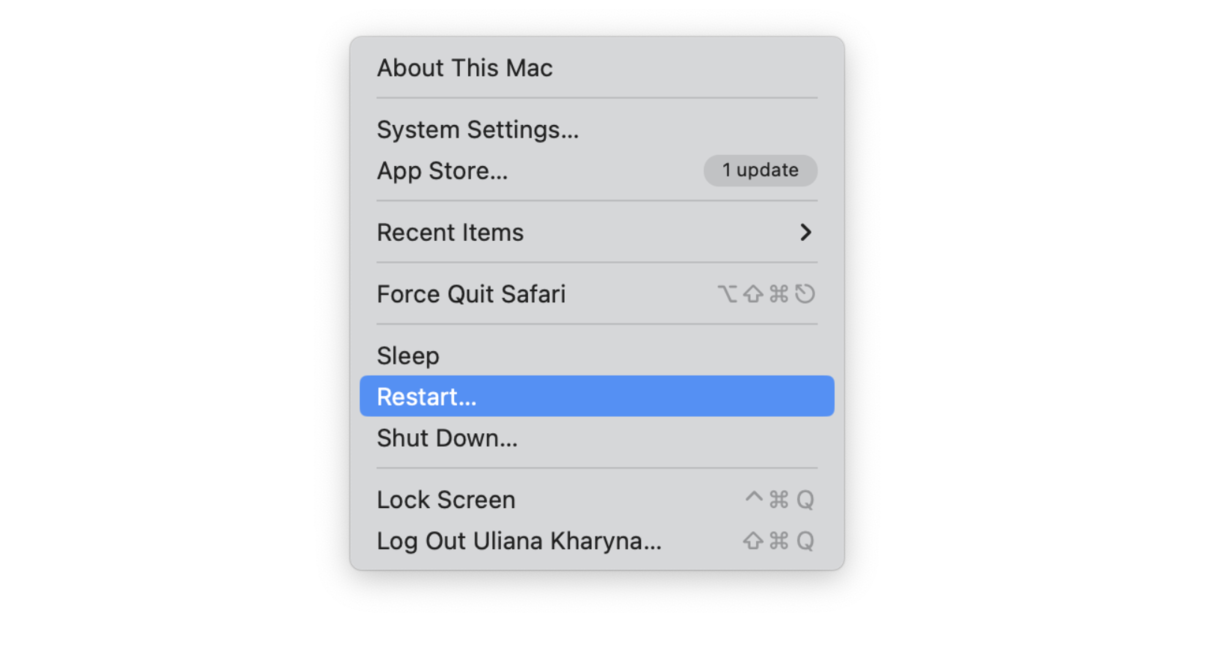
3. Check Activity Monitor
Check Activity Monitor and quit applications that are using a lot of RAM. Here's how:
-
Open the Finder, then Applications > Utilities > Activity Monitor > Memory.
-
From the list, select any process or app that is hogging memory and click the "X" to quit it.
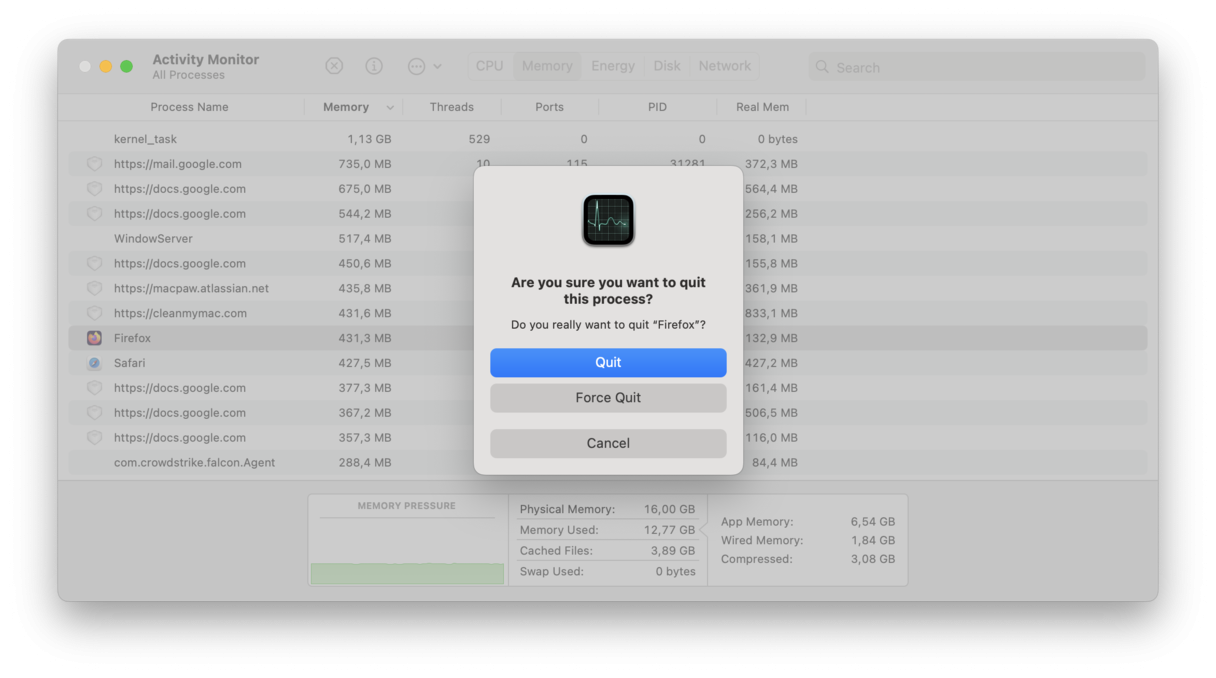
4. Tidy your desktop
The more icons you have lying around on your desktop, the more memory is used. Take a look at what's sitting on your desktop right now and have a tidy-up.
We love using stacks to keep desktop in order. The Stacks feature categorizes items and puts them together in neat little piles. Right-click anywhere on your desktop and choose Use Stacks from the menu.
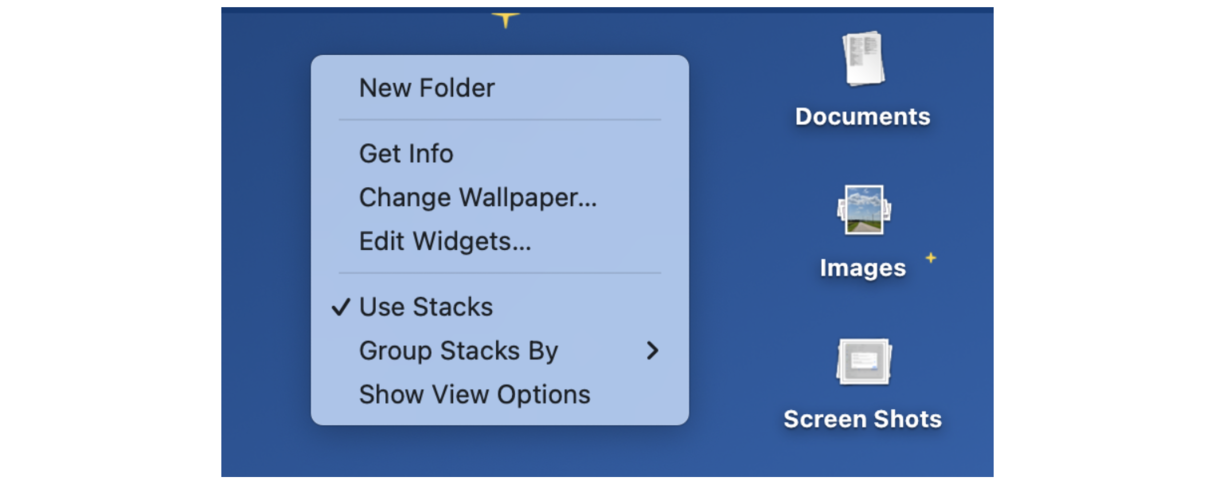
5. Clear up system junk
To optimize the available RAM you do have, it's a good idea to clean up your system junk, like temporary files, cache, incomplete downloads, or old logs. You can spend hours trawling through folders or you can use a dedicated tool like CleanMyMac to do all the hard work for you with just a few clicks. Bonus points for this app being notarized by Apple.
Here's how to clean your system junk with CleanMyMac:
-
Go to Cleanup from the left sidebar.
-
Click Scan and then Clean.

6. Close Finder windows
In the Finder, you can use multiple tabs to access different folders instantly. Convenient as it is, it also consumes memory in the background, so closing unnecessary Finder windows is a good idea.
Here's how:
- Go to the Finder.
- Hover the mouse pointer over the tab you want to close and click x.
- Repeat for all unneeded windows.
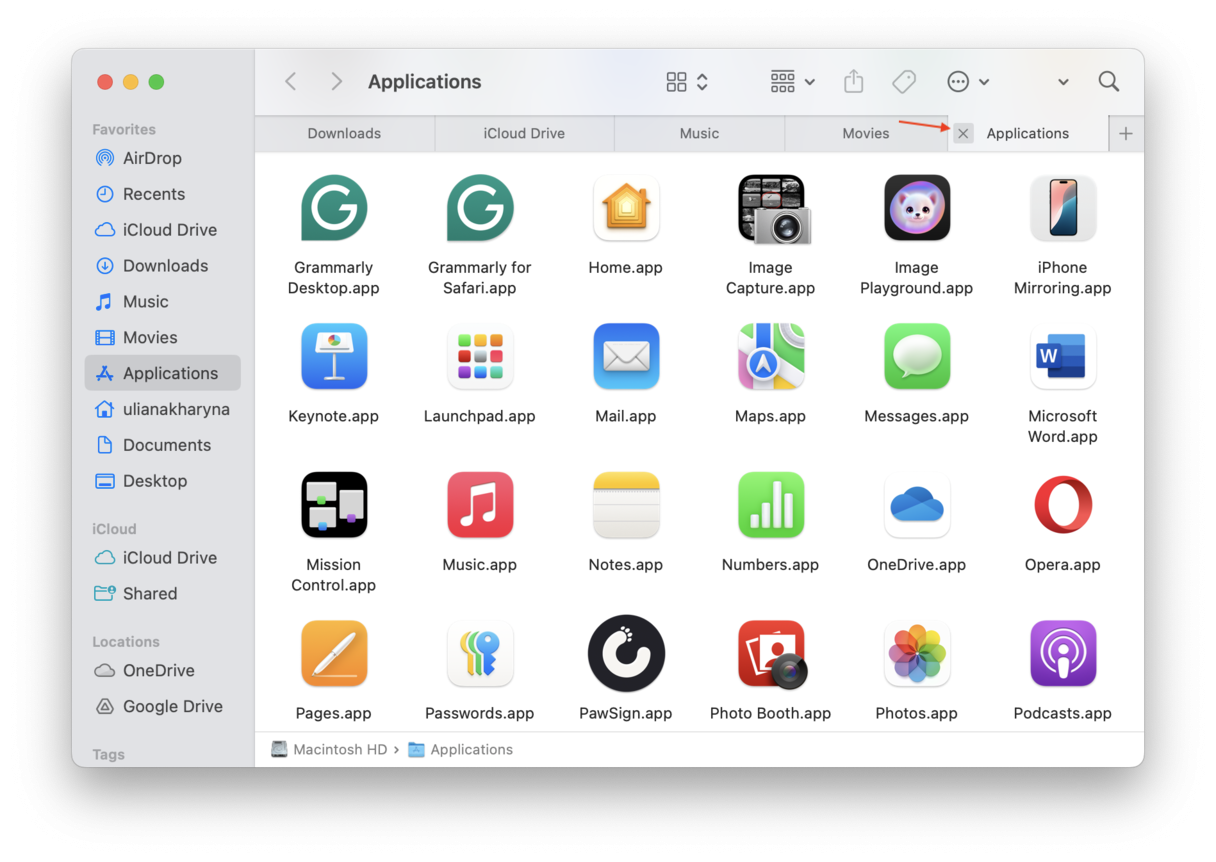
7. Close browser tabs
Another memory eater is browser tabs. Just like with the Finder windows, they sit silently and hog your Mac's resources. If you use several browsers at a time and have multiple tabs open in each of them, it may significantly slow down your Mac. So, go to your browser and close unnecessary tabs by clicking x next to the tab's name.
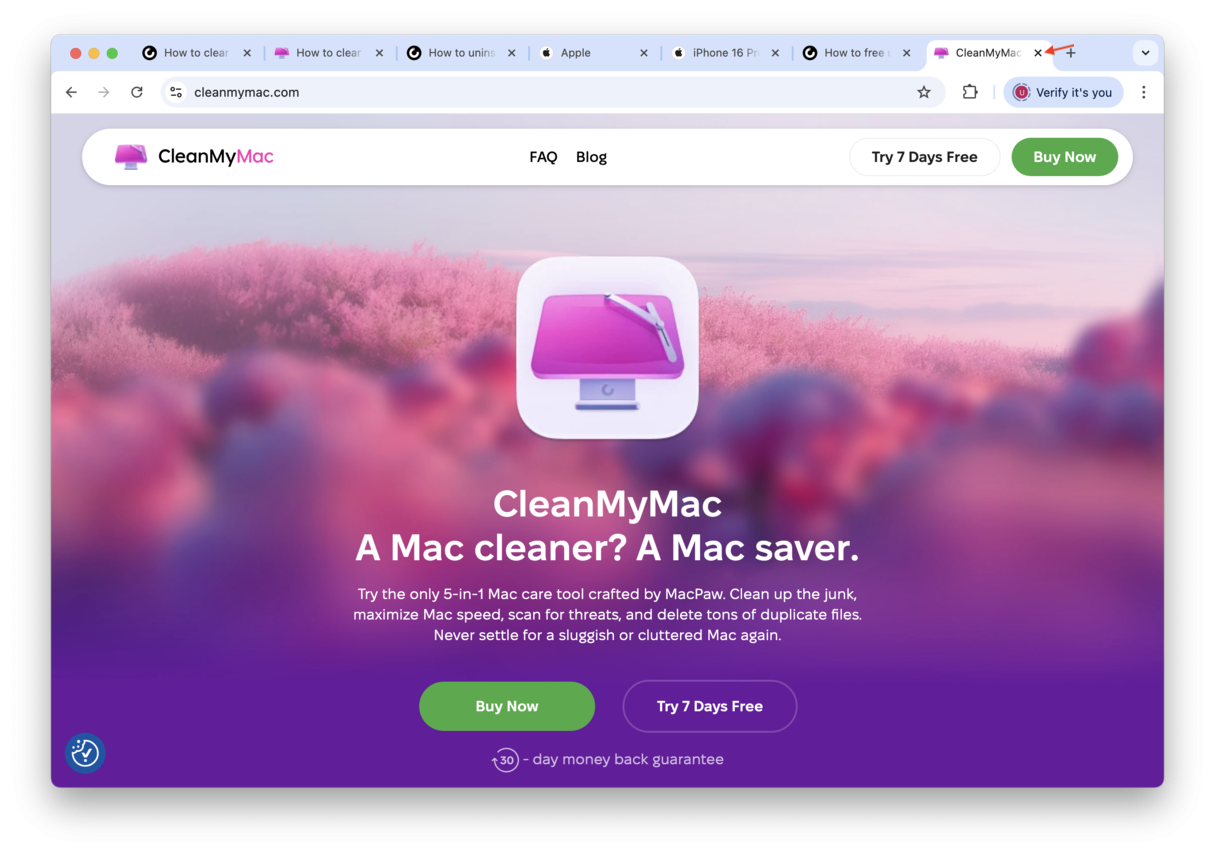
If you think you might need any of them in the future, just bookmark them — check out this handy guide on everything you need to know about bookmarks.
8. Remove browser extensions
One more quick tip is to remove browser extensions you are not using. Keep only the most needed ones. The steps for deleting extensions vary for different browsers:
- Safari. Open Safari Settings and go to Extensions. Select the unneeded one and click Uninstall. Repeat for all extensions you want to remove.
- Chrome. Paste chrome://extensions/ into the address bar and click Remove under unnecessary extensions.
- Firefox. Paste about:addons into the address bar and click the ellipsis next to an extension. Choose Remove and confirm the removal.
For Chrome and Firefox, you can try disabling unneeded extensions first and check if it helps lower RAM. To do it, use the toggle next to the extension's name and slide it to the off position.
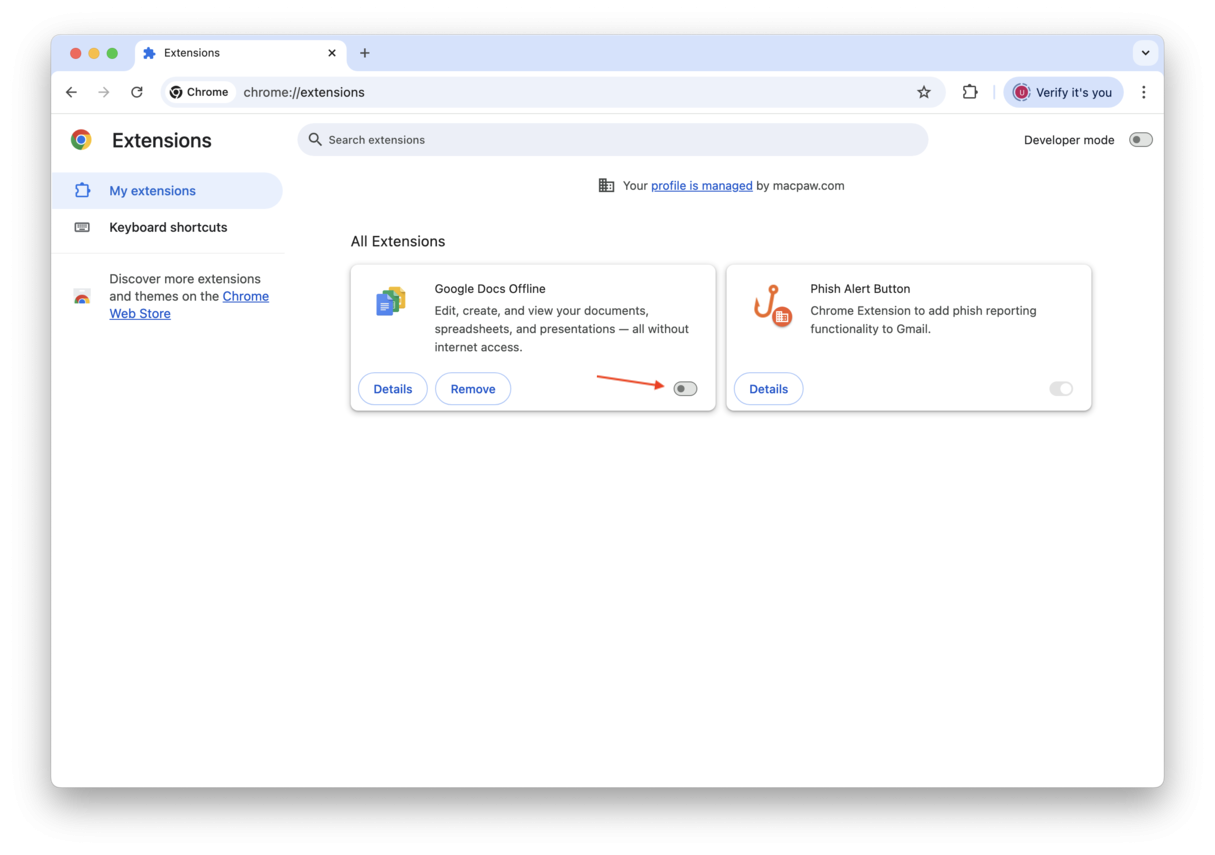
9. Disable login items
Login items are another common source of memory usage. Unknowingly, we can often have several installed that we rarely use, but they hog memory. Here's how to check and remove:
-
Go to Apple menu > System Settings > General > Login Items & Extensions.
-
Remove any applications you no longer want to launch when your Mac starts: select them in the list and click the "-" button.
- Look through the background apps and disable those you don't need running.

Tip: While in System Settings > General, check the Storage tab. Not having enough space is another reason why your Mac is slow. If you see that you're running out of space, check out this article on how to free up disk space.
10. Update your macOS
Sometimes, your Mac may use too much RAM because it is running an older macOS version. The thing is that each new macOS comes with not only new features but also performance improvements, so it may be better optimized. Therefore, make sure to update your macOS to the latest version compatible with your Mac. Here's how to do it:
- From the main Apple menu, go to System Settings > General > Software.
- Click Update Now or Restart Now if an update is available. Enabling Automatic updates is also a good idea.

11. Check CPU usage
You can also quit CPU-intensive apps to free up some more RAM. Here's how:
- Once again, open Activity Monitor from Applications > Utilities.
- This time, click CPU and quit apps at the top of the list if you don't use them.
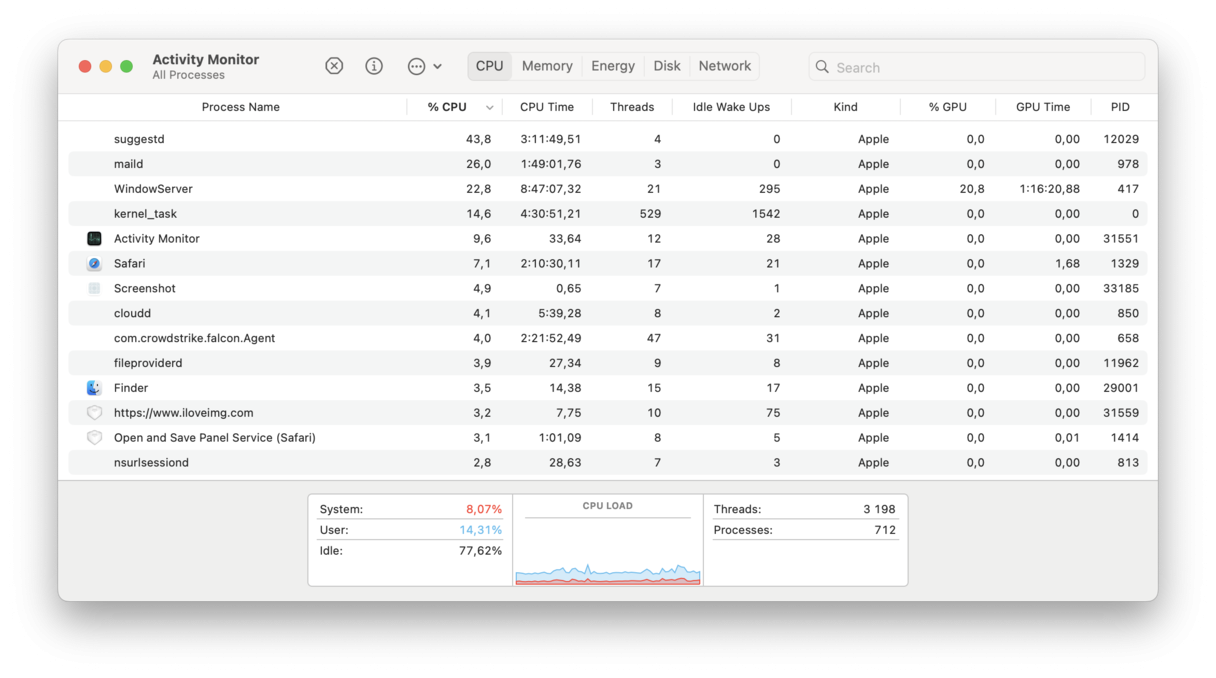
12. Purge RAM in Terminal
Finally, you can use Terminal to purge RAM. Terminal is a command line interface that allows you to communicate with your Mac's operating system by entering commands. Note, though, that it may be associated with some risks:
- It may interfere with the macOS' normal operation if you decide to flush RAM manually.
- You may lose some unsaved data and temporary files.
- You may invoke other commands accidentally, which might lead to different issues — from file corruption and data loss to system glitches.
If you decide that you want to use Terminal, follow the steps below precisely:
- Open Terminal from Applications > Utilities.
- Enter this command followed by Return:
sudo purge
- Type your admin password and press Return.
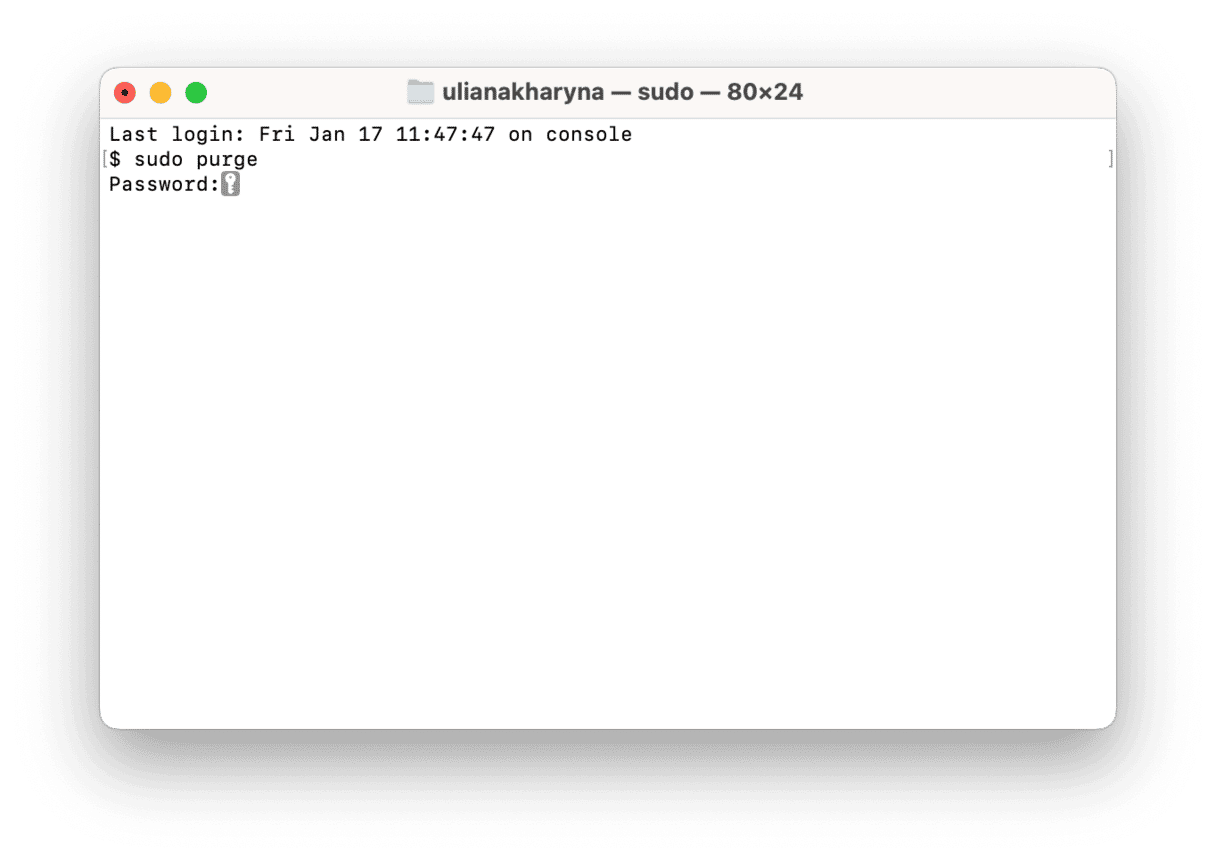
There we are. Now you know how to check the memory on your Mac and how to clear it manually or using a Mac memory cleaner. See you back here soon for more great tips.

