How to delete bookmarks on Mac
So you want to know how to remove bookmarks on a Mac? If you use multiple browsers, chances are you've accumulated dozens and dozens of bookmarks over the years.
Bookmarks are there to make browsing your favorite sites easier — a browser feature that enables users to save website addresses for quick future reference. But often, keeping something for later becomes a trap many of us fall into.
Over the years, I've saved countless useless website links, many that I've never even used or looked at again. They don't seem to cause any harm, tucked away in your bookmarks tab, but the problem is too many bookmarks, and Mac will start to slow down. If you've noticed browsing has become labored or slow, a build-up of bookmarks could be the reason why.
Managing your bookmarks will also help keep your browser organized and tidy. Depending on the browser you use, the methods will be slightly different. In this article, we'll walk you through the steps to manage and delete your bookmarks for Safari, Chrome, and Firefox.
So, let's jump right in.
How to delete Favorites in Safari
Safari from Apple has tons of built-in features to make our online lives more accessible, and this smart and popular browser offers two easy ways to access the sites you love.
Favorites are sites automatically accumulated or added by Safari, calculated by the frequency you visit them, while Bookmarks are sites you choose to add and save for later.
If you've noticed that Safari is taking a while to load up or respond to your input, it could be that a build-up of too many saved links is slowing it down. Luckily, it's an easy fix.
Let's start by taking a look at how to delete Favorites on Safari:
-
Open Safari and select the sidebar icon, top left.
-
Select Bookmarks, then click Favorites.
-
To remove one, right-click it and click Delete.
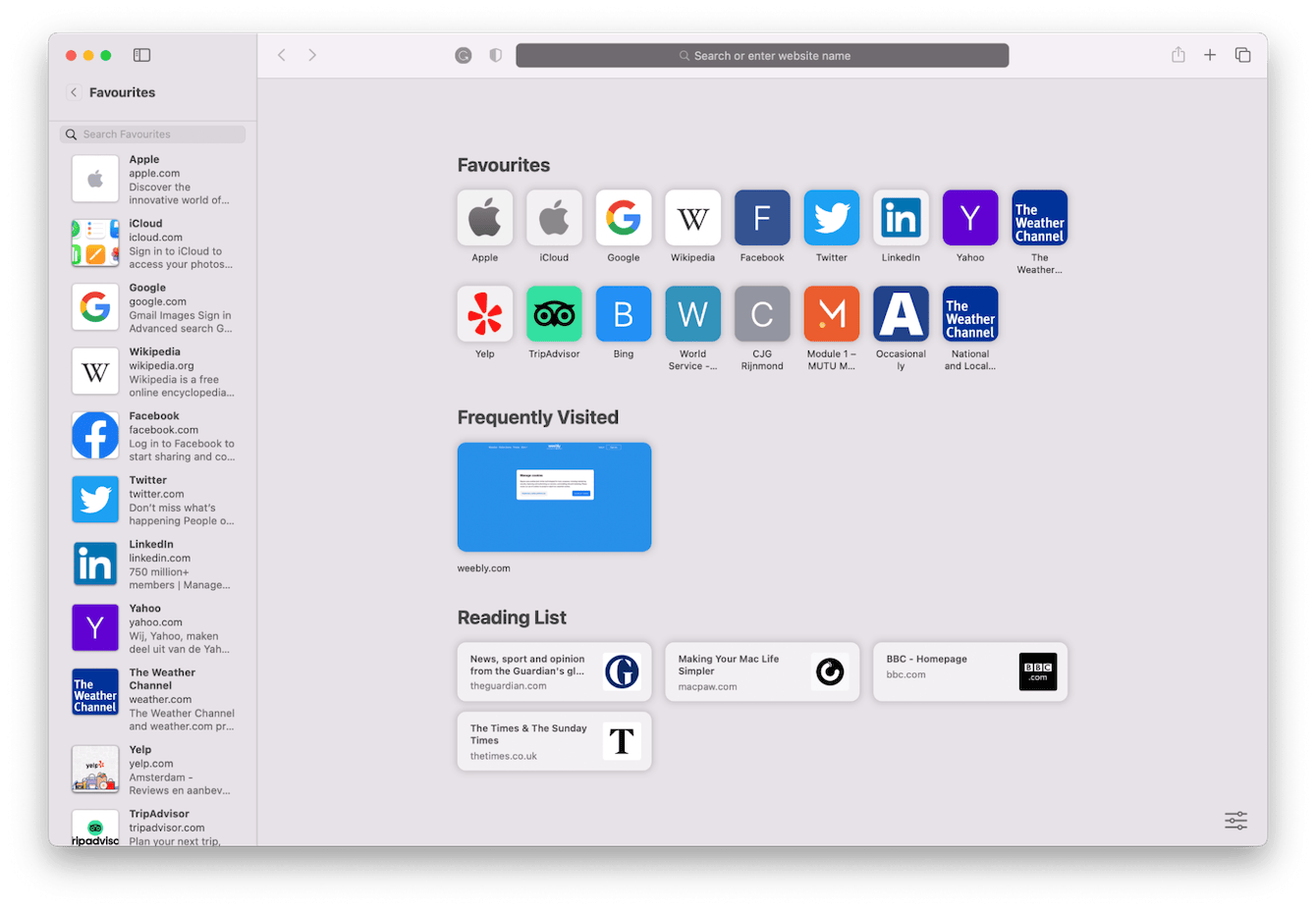
Now that you know how to edit favorites on Safari, let's look at how to delete bookmarks.
-
Open Safari and select the Sidebar button, top left.
-
Now, choose Bookmarks.
-
Right-click on a Bookmark you want to remove and click Delete.

If the reason you're looking to remove old or outdated bookmarks and favorites is that you want to increase your data privacy, there are smarter ways to do this.
If you use a shared MacBook, keeping on top of your data privacy is essential. By using the Privacy module from CleanMyMac, you can quickly clear up your online and offline traces, boosting your personal information privacy in just a few clicks. Here's how to use it:
-
Open the application or get the free version first.
-
Select Privacy and click Scan.
-
Search through the categories, especially your browsers, and select the information you want to clear.
-
Finally, click Remove to enhance your MacBook privacy.

Removing information about which sites you visit and any presaved form data or password credentials will instantly enhance and improve your privacy.
OK, now that you've upped your privacy game, let's get back to bookmark removal; our next stop is Google Chrome.
How to remove bookmarks on Mac Chrome
Is Chrome your browser of choice? Loved by millions, Chrome is undoubtedly one of the best browsers out there. But that doesn't mean its performance won't suffer if it gets overloaded with saved bookmarks. Chrome is known to fall prey to sluggish behavior.
Thankfully, it's easy to remove unnecessary bookmarks. Just follow the below steps:
-
Open a Google Browser window.
-
From the top menu bar, select Bookmarks > Bookmark Manager.
-
Next to any Bookmarks you no longer want, click the More menu (Three dots).
-
Select Delete.
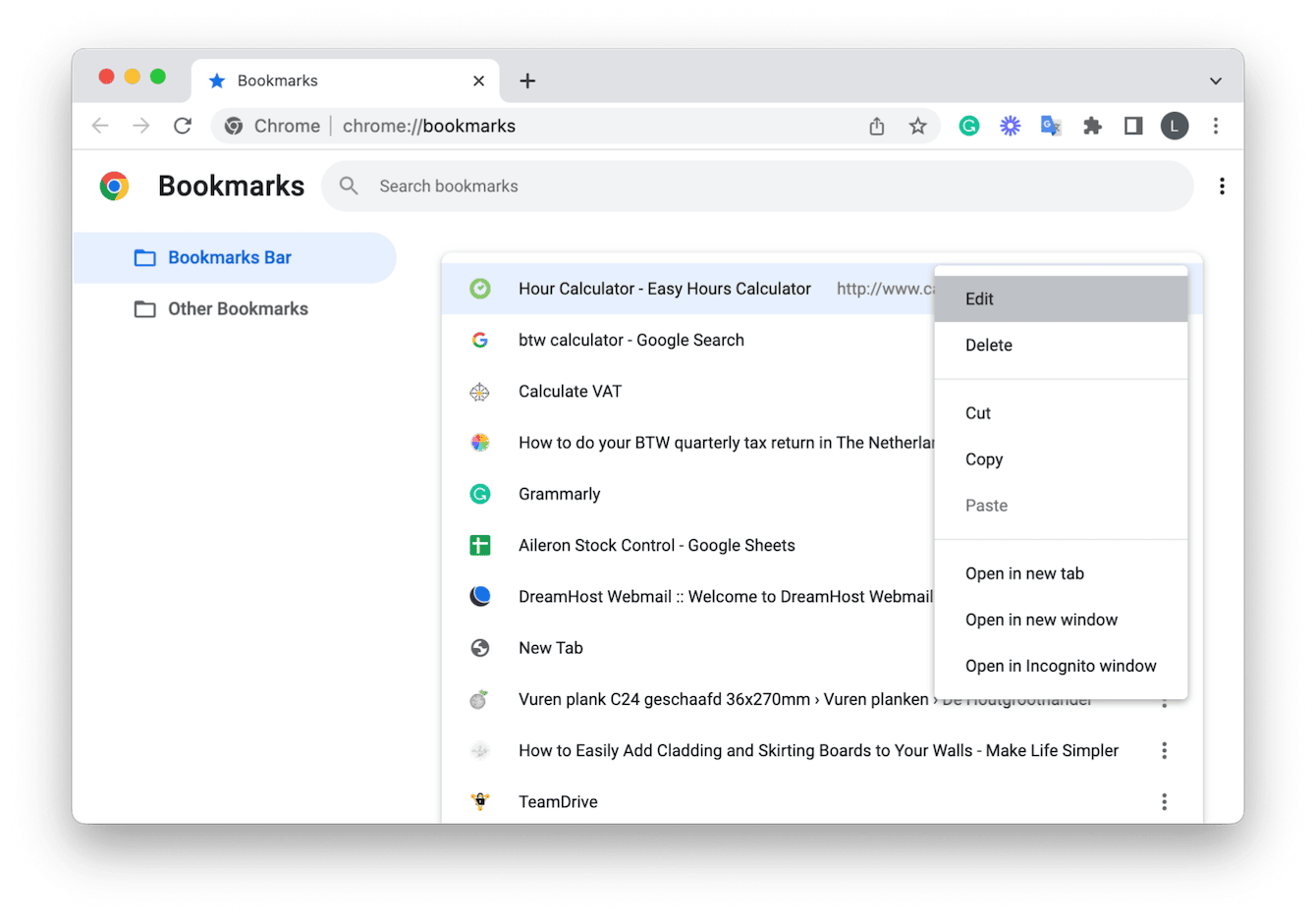
If you want to remove multiple bookmarks on Chrome, just hold down the Command key, select all the Bookmarks you want to delete, then right-click and click Delete — easy!
How to edit bookmarks on Mac Firefox
If you're a Firefox fan, don't worry, we haven't forgotten you; let's take a look at the technique to remove bookmarks in Firefox:
-
Open a new Firefox window.
-
From the top menu bar, select Bookmarks > Manage Bookmarks.
-
In the sidebar under All Bookmarks, select Bookmarks Tool.
-
You can select multiple items by pressing Command or select just a single item.
-
Then, right-click and select Delete.
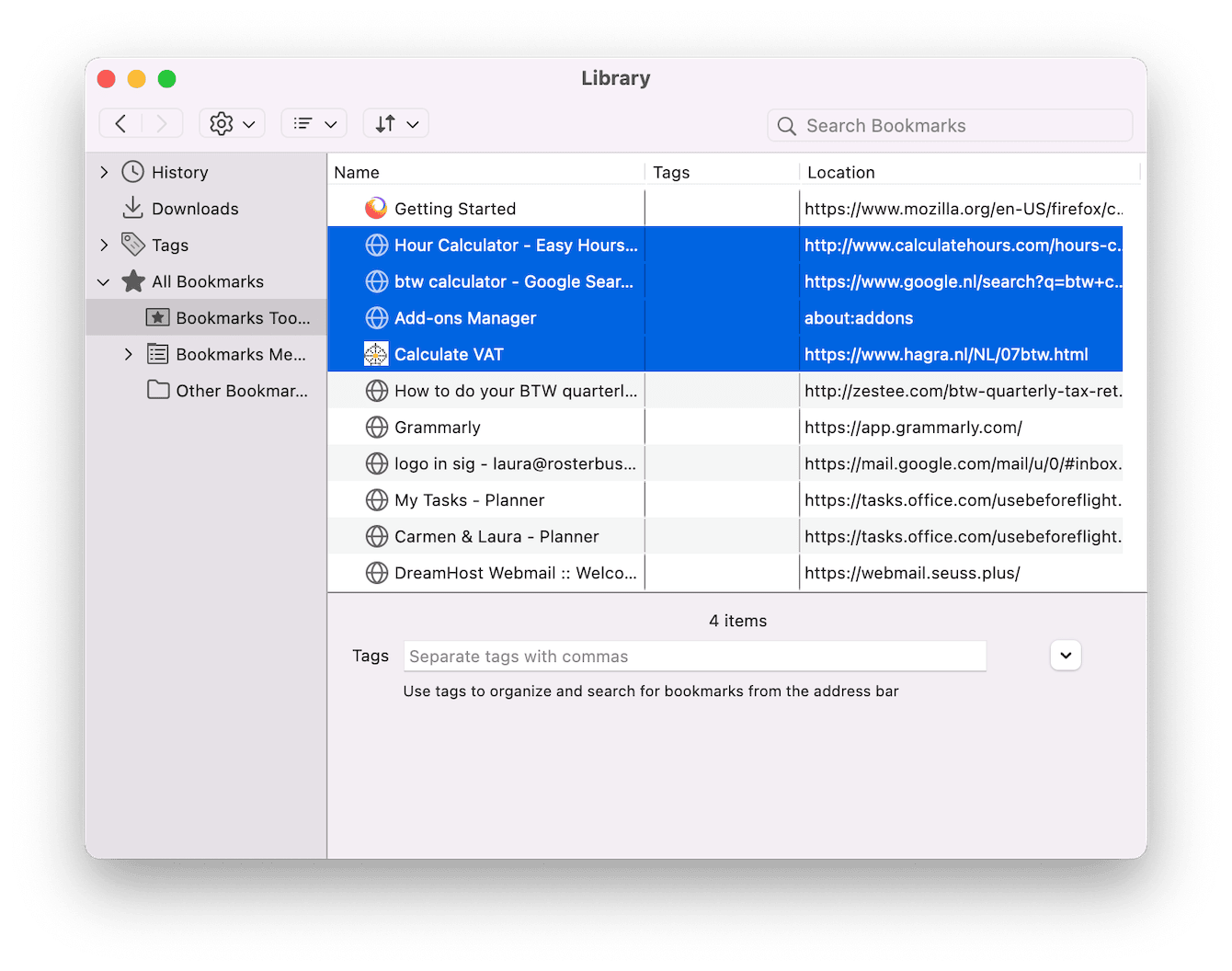
So, hopefully, now you know how to delete favorites on a Mac. As you can see across all three browsers, although the method is slightly different, it's pretty straightforward.
Before we sign off, let's take a look at some frequently asked bookmark questions to make sure we've covered everything for you.
FAQs: How to edit bookmarks on a Mac
Can you recover previously deleted Bookmarks?
Unfortunately, deleting bookmarks is a permanent action on a MacBook. There's no way to recover them except for recovering your Mac from a backup. If your Mac and browser are synced with your other Apple devices, then previously saved bookmarks will also disappear from your devices too.
If you do not have a backup, you'll need to reload the webpage you want to save and create a new bookmark from scratch.
Should you group your Bookmarks?
If you run a tight ship and enjoy having structure and organization, then grouping bookmarks together into various folder categories could be useful. It's also easier to find things when they're ordered accurately. This takes a little bit of time to do, especially if you have an abundance of bookmarks.
To rearrange your bookmarks, open any of your installed browsers, and from the top menu bar, select either:
-
Edit Bookmarks in Safari
-
Bookmark Manager in Chrome
-
Manage Bookmarks in Firefox
You'll now be able to create folders; once you name them, you can drag currently saved bookmarks into them to start grouping and organizing them.
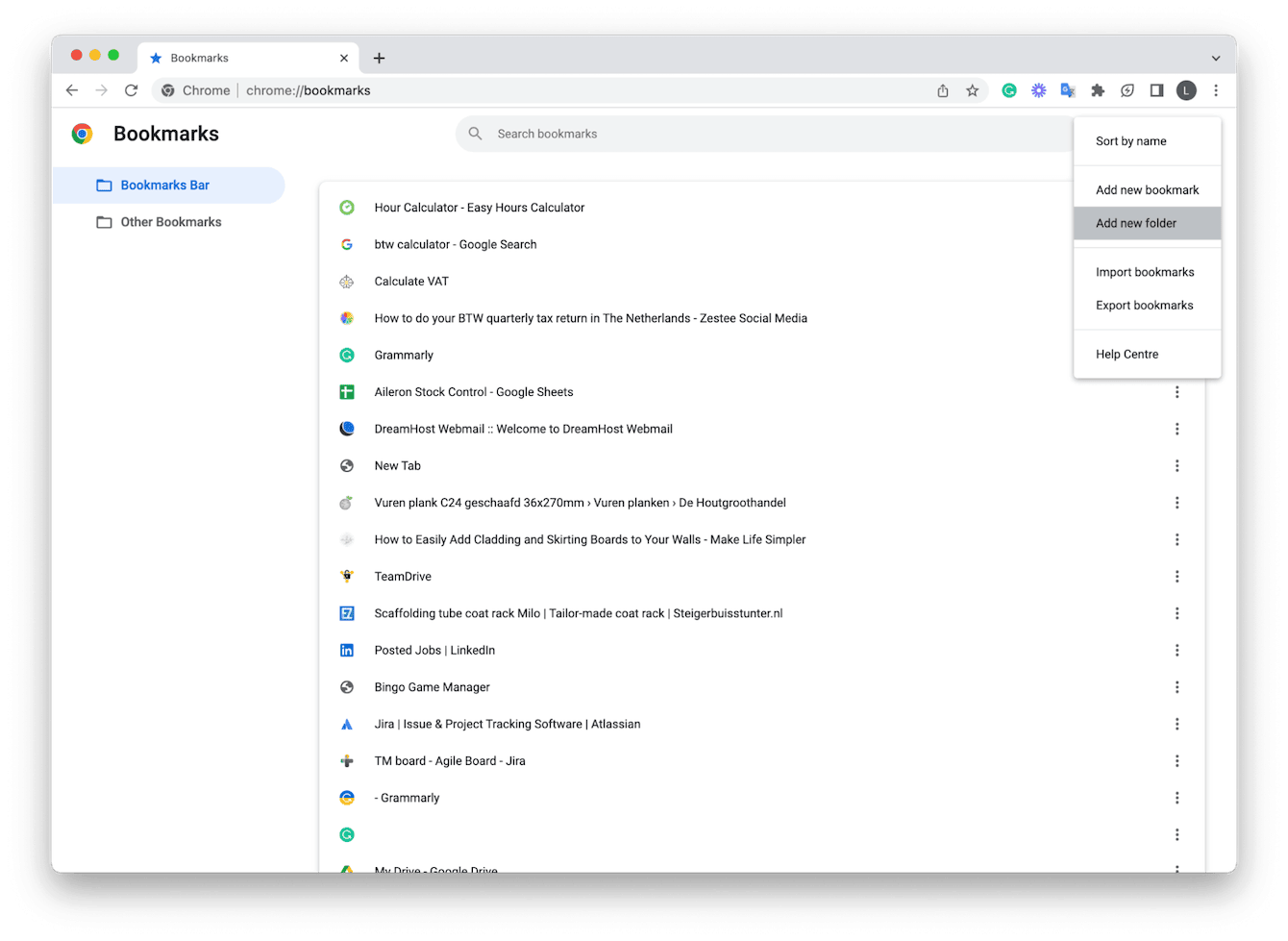
What's the quickest way to save a new bookmark
By far, the quickest way on any browser to save a bookmark is to click the star icon in the address bar. This will let you quickly name it, add it to a folder and save it.
What's the difference between a bookmark and a Reading list on Safari?
Lots of people wonder what's the difference between a bookmark and a reading list on Safari. Well, the simple answer is websites that you save to your reading list become available for you to view offline, even when you have no internet.
Bookmarks just save the website link, so you'll need an internet connection to view your saved bookmarks.
If you like and regularly use the reading list feature, remember to periodically remove items once you've read them. Too many links saved here will also begin to hinder Safari's performance. Read this article called how to delete your reading list on Safari for tips.
So that's it; we've reached the end. You now know how to delete a bookmark on Mac for Safari, Chrome, and Firefox.
We hope you found this an interesting read, be sure to stick around for more great MacBook how-to's, tricks, and tips.

