How to delete a Reading List on Safari
How often have you stumbled across a webpage that caught your attention but sadly did not have the time to read it? Don't let it slip off your radar, use the Reading List feature and save it for later.
The Reading List is an undoubtedly handy feature from Safari that enables users to save webpages easily for later viewing. Offline Reading Lists are also synced via iCloud.
Today, we're discussing how to remove Reading List from Safari. It might sound like a strange topic to some, but if you use Safari every day and regularly utilize the Reading List feature, you might have built up an extensive reading list — an unachievable reading backlog that consumes valuable space on your MacBook.
So, if you're looking to clear your complete list or remove just a few of your read items, we've got the tips you need right here.
How to delete a reading list from Safari
Before I show you how to clear a Reading List on Safari, here's a quick reminder of how to save webpages to it.
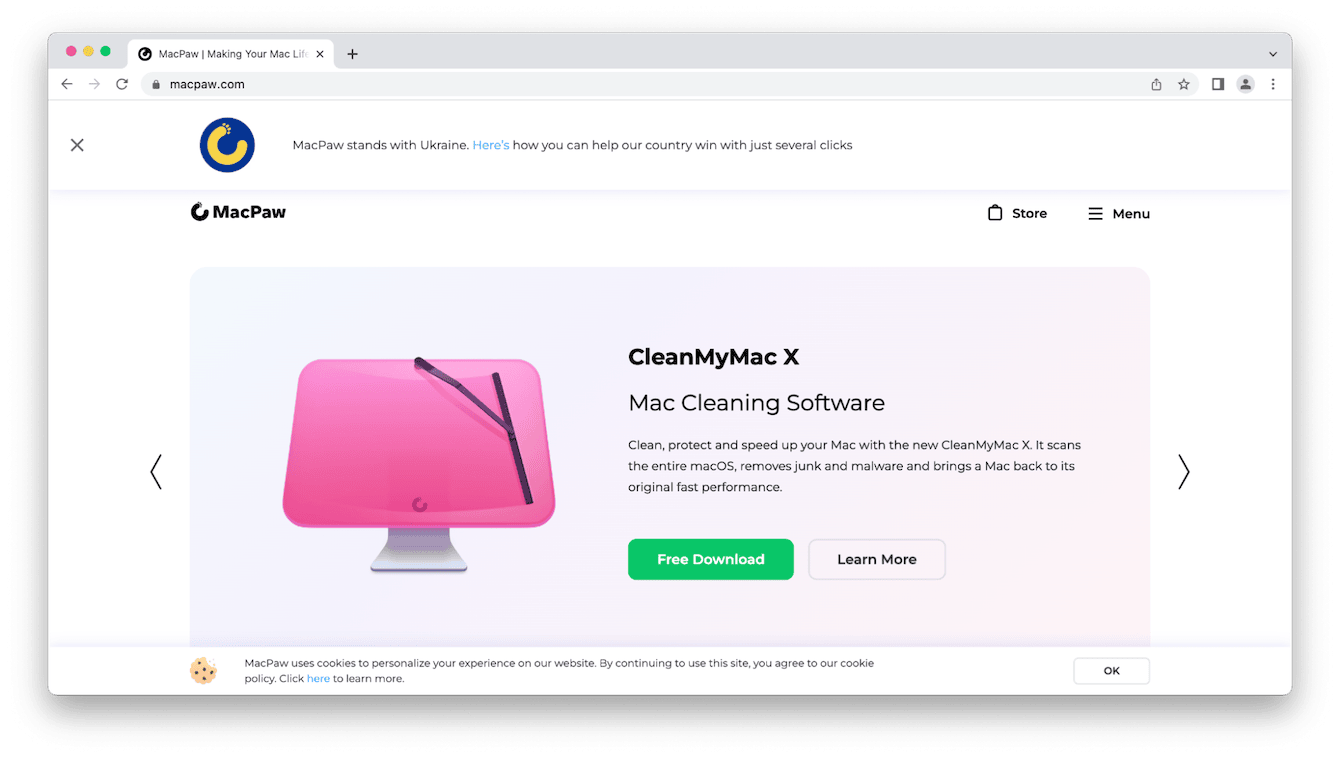
-
With your desired web page opened in Safari, hover your cursor over the address bar, but don't click it; you'll see a plus icon appear to the left — click it.
-
To view your Reading List, reveal the sidebar by selecting the sidebar icon top left of your main menu bar.
-
Select Reading List from the bottom of the sidebar.
Do not forget to click on the sidebar icon once again if you do not like this view to return things back to normal.
Now that you know how to reveal your Reading List, let's look at deleting it completely. Follow the steps we outlined below.
How to delete Reading List in Safari
You can open your Reading List using the method above. We also have an alternative way for you to view your Reading List because who doesn't love choice:
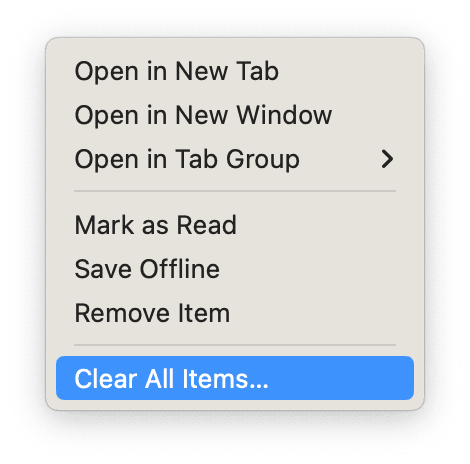
-
Open Safari, and from the top menu, select View > Show Reading List Sidebar.
-
To erase your entire Reading List, double-click anywhere in the Reading List sidebar and press Clear All Items > Clear.
Yes, it's really that simple. If you only want to edit a Reading List on Safari, I'll show you how in the next section.
To close it, once again click on the sidebar icon.
If one of the main reasons you're looking to remove your Reading List is to improve your online privacy with Safari, now is a good time to mention some other tips to help you protect your personal data.
Regularly remove your browsing history
Clearing your browser history has several benefits, including the following:
-
Saves space on your device
-
Prevents sites from tracking and following you around the web
-
Prevents creating digital breadcrumbs of personal data
-
Removes personal data and passwords saved in forms
I'll show you an intelligent way to remove your browsing history in just a moment.
Browse in private mode
In Safari, you can use browse in a private window, which means that Safari won't save details of the websites you visit or share information with your other connected devices.
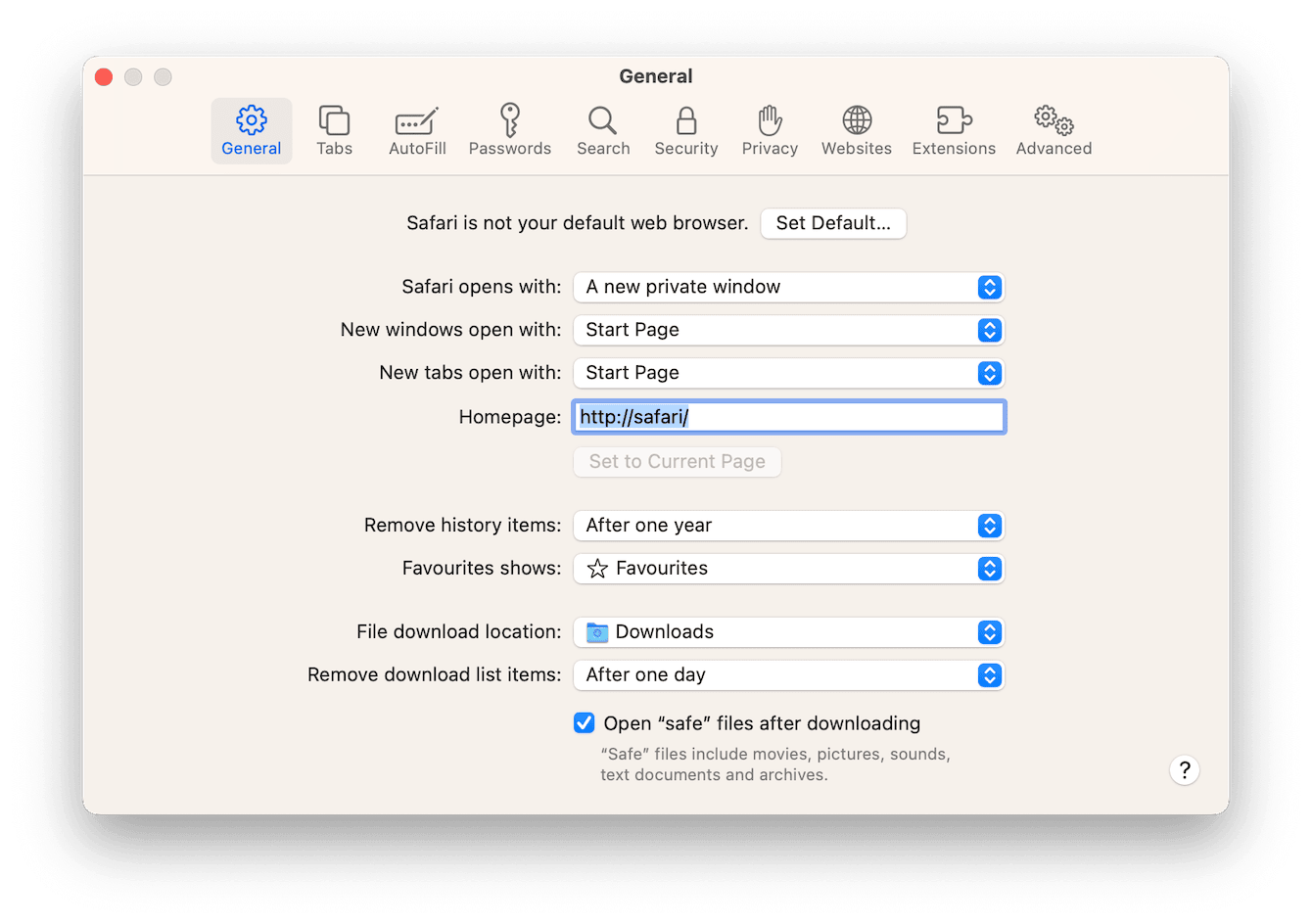
-
Open Safari and select the main Safari menu > Settings > General.
-
Select the dropdown next to Safari opens with and select A new private window.
-
Quit Safari Settings. Now, relaunch Safari itself.
Set up a firewall
In Safari, use a firewall to guard your data by blocking undesirable network communications with your device. Once activated, you can utilize Stealth Mode and prevent your Mac from being discovered on the web. Check out this helpful article from Apple on how to set this up.
The problem with tasks like these is that they take time, which is often why users neglect to act on them. If you're looking for a simple and hassle-free way to up your online privacy game, I can highly recommend the Privacy module from CleanMyMac.
This tool will help you instantly remove traces of your online and offline activity, erase browsing history, and say goodbye to autofill form data and chat history. Yes, that's right, all in one go. This handy app is also notarized by Apple, so you can rest assured it's safe and secure to use.
Improve your online privacy the smart way:

-
Open CleanMyMac or download the free version and install it.
-
Select Privacy from the sidebar and click Scan.
-
Once complete, select items for removal and click Remove.
Once you've tried this method, you won't look back.
Now that we've covered the online privacy topic let's get back to our Reading Lists. In the section below, I'll show you how to remove individual items from it.
Tip: While you're in the mood for some cleaning and getting rid of unnecessary stuff, here's more of what you can do to clean up your Mac: delete Time Machine backups and snapshots and remove apps that won't delete from Launchpad.
How to edit a reading list on Safari
Not everyone will want to remove their Reading Lists altogether; some of you will have meticulously saved web pages for years. If that's you, I'll show you here how to remove them one by one.
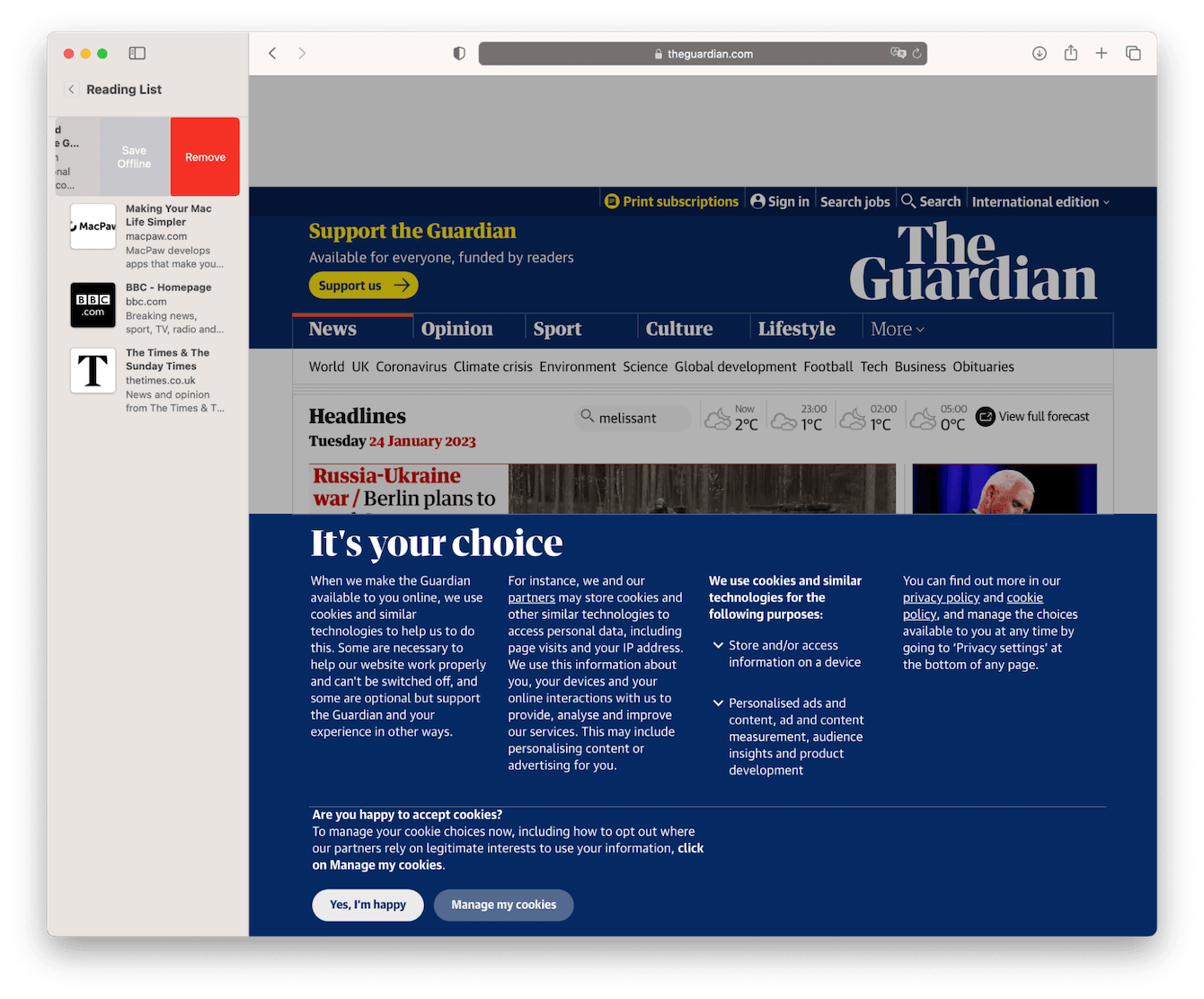
-
Open your Reading List in Safari by pressing the Command - ^ - 2 keys or one of the methods I mentioned in the previous section.
-
Take your time and browse through your list of saved entries; when you locate an item you no longer want, put your cursor over the entry and swipe left.
-
Click Remove. Alternatively, you can also control-click the item and click Remove Item to thin your Reading List.
The Reading List feature is great, and it's another way Apple help users improve their productivity and workflow. It's worth removing items once you've read them to stop your list from getting out of control.
So, that's it; we've pretty much covered everything you need to know on how to remove a Reading List from Safari. If you've enjoyed this article, stick around and join us again soon for more awesome and insightful Mac tips, tricks, and fixes.

