How to delete files on iPhone
Knowing how to delete files on an iPhone correctly is one of those tasks every iPhone user needs to understand.
It's amazing just how much unnecessary clutter we gather on our devices, from documents to videos, duplicate images, and forgotten downloads; they all take up precious iPhone storage space.
No need to scour the forums for tips and advice; we've put together all the essential steps to help you find old files and reclaim storage like a pro, so let's get started.
Why deleting files matters on iPhone
Many users don't realize that iPhones slow down when storage gets full. If your device has less than 10% available space, you might notice:
-
Apps crashing or freezing
-
Longer loading times when opening photos, messages, or Safari.
-
iOS updates fail to install due to insufficient storage.
By deleting unnecessary files regularly, you prevent slowdowns, keep performance smooth, and ensure you always have space for new apps, updates, and media. That is what we're here for; we've got some great tips to help you get on top.
How to find files on iPhone
First up, before you can delete anything, you need to know how to find and locate all your files; let's take a look:
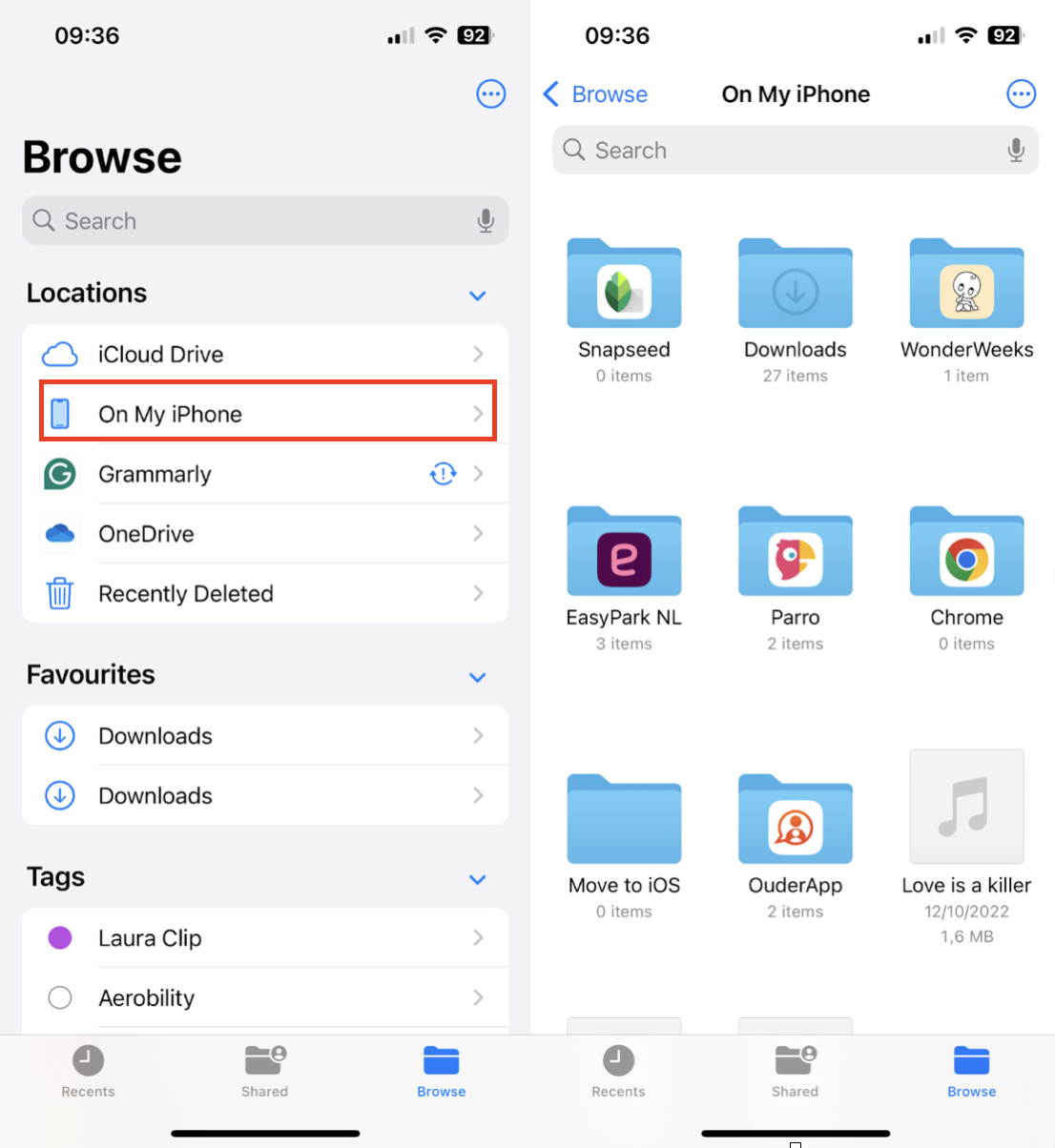
-
Open the Files app on your iPhone.
-
Tap Browse.
-
Choose On My iPhone to view locally stored.
-
Navigate through folders like Downloads, Documents, and Desktop to see what files are lurking on your device.
Keep on reading to learn how to permanently delete files on iPhone.
How to delete files on iPhone
Ok, so you now know how to locate all the files on your iPhone; let's take a look at how you can delete them:
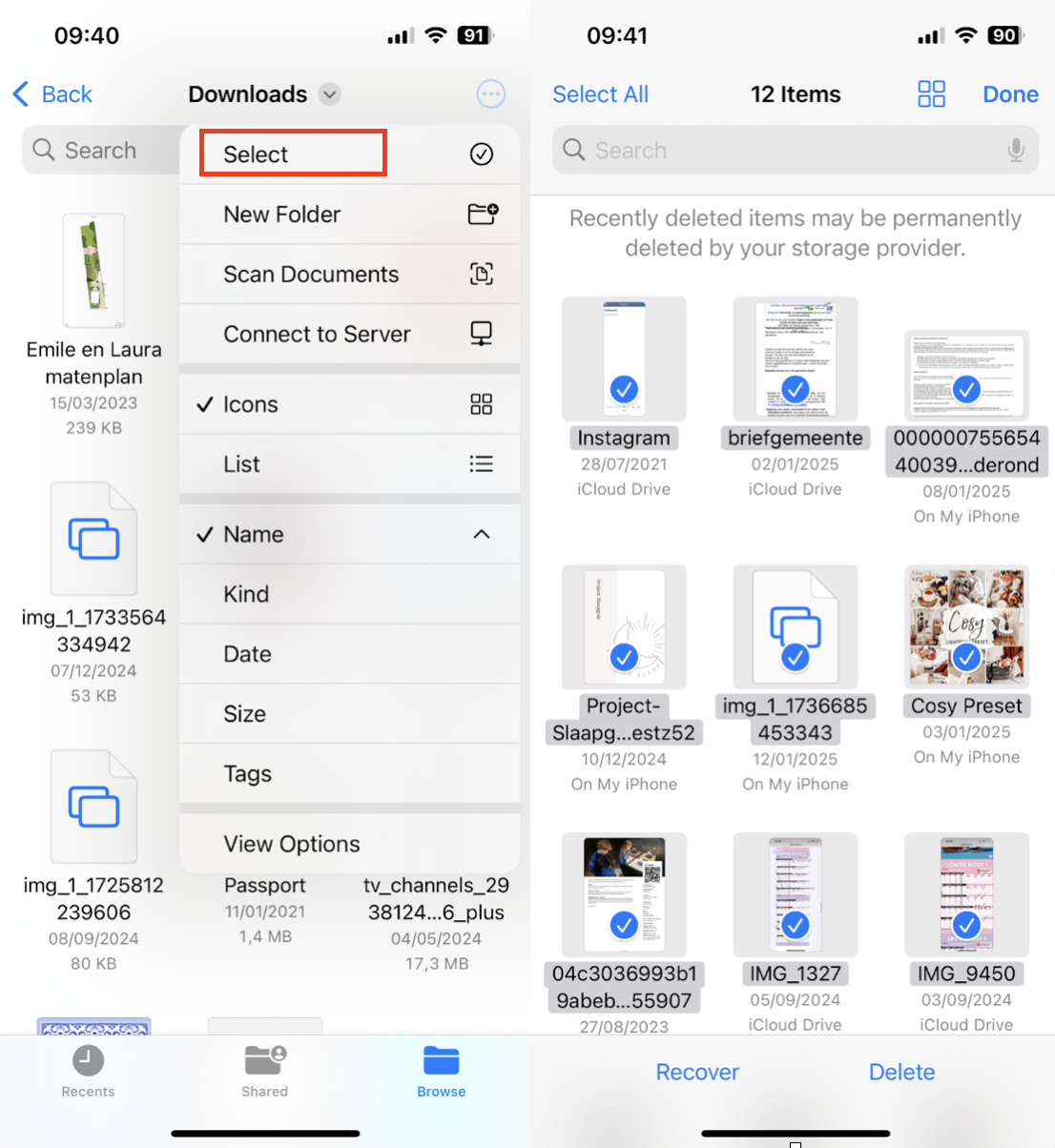
-
In the Files app, tap the three-dot more menu (top right).
-
Press Select and start selecting all the files you want to remove.
-
Press the Trash icon (bottom right).
-
Next, go back to the Browse menu and select Recently Deleted; all the files you just sent to the Trash are here.
-
Again, press the three-dot more menu, select all items, and press Delete.
This ensures all the files are completely removed from your iPhone storage.
If Photos are taking up most of your storage, then head to the section below.
How to get rid of photo files on iPhone
Photos and videos take up significant storage space, but as everyone knows, manually sorting through them can be time-consuming.
Well, the good news is, you don't have to anymore; use a tool like CleanMy®Phone, which comes with a powerful Declutter module that simplifies the process by automatically detecting similar photos, blurry shots, and screenshots, so you only need to tap Delete to remove them.
Here's how:
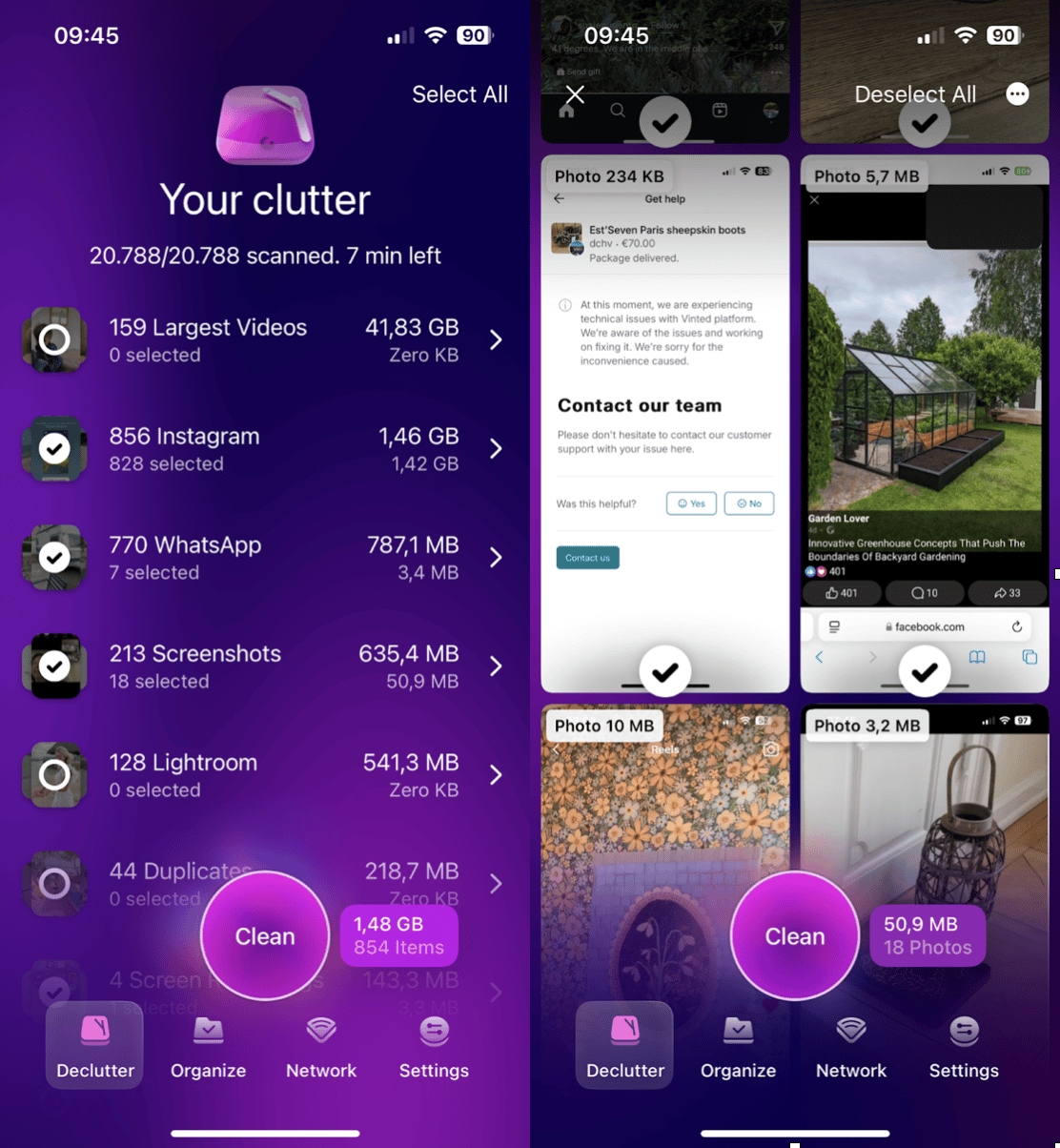
-
Install the app and launch it.
-
Press Declutter.
-
Browse through all the displayed categories.
-
Select items you don't want and press Clean.
If you were surprised by the number of duplicate images you saw here, check out this article for a step-by-step guide on managing and deleting duplicate photos.
Note: If iCloud Photos is enabled, deleting pictures from your iPhone also removes them from iCloud, helping you save storage on both your device and iCloud account.
How to delete downloaded files on your iPhone?
We see lots of users asking how to delete downloads or downloaded files from their iPhones; these items can be found in the Files app; here's where:
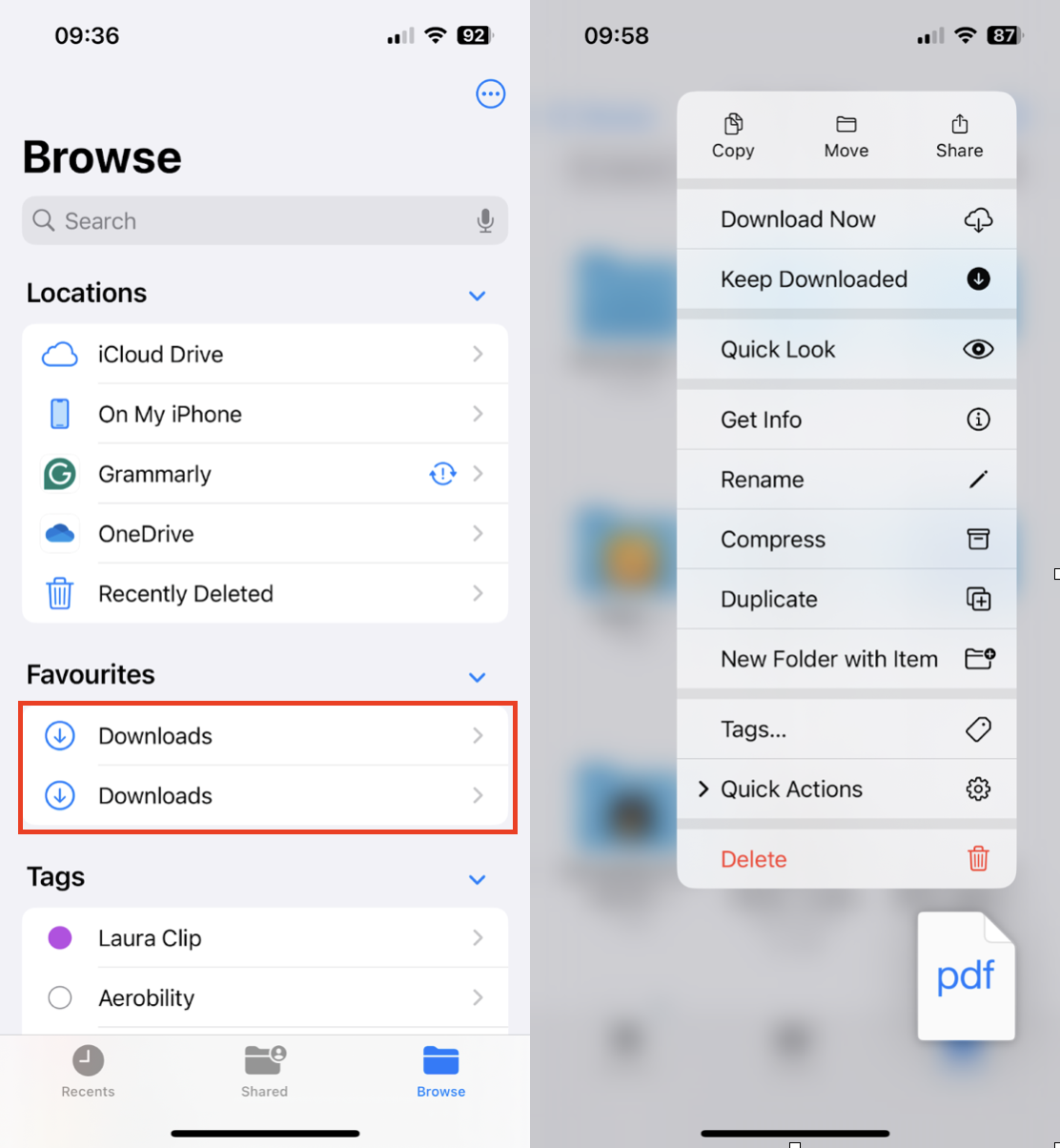
-
Open the Files app on your iPhone.
-
Press Browse > Downloads.
-
Press the three-dot more menu and tap select.
-
Select the downloads you want to remove and press the Trash icon.
-
Go back to the browse menu, select Recently Deleted, and remove the downloads from here, too, to permanently erase them.
How to delete files from iCloud on iPhone
Another place where you might find a build-up of files is your iCloud. If storage is running out here, you'll find that you can no longer sync or backup your data, so keeping your iCloud account organized is quite important; let's take a look at how to delete files from iCloud on your iPhone.
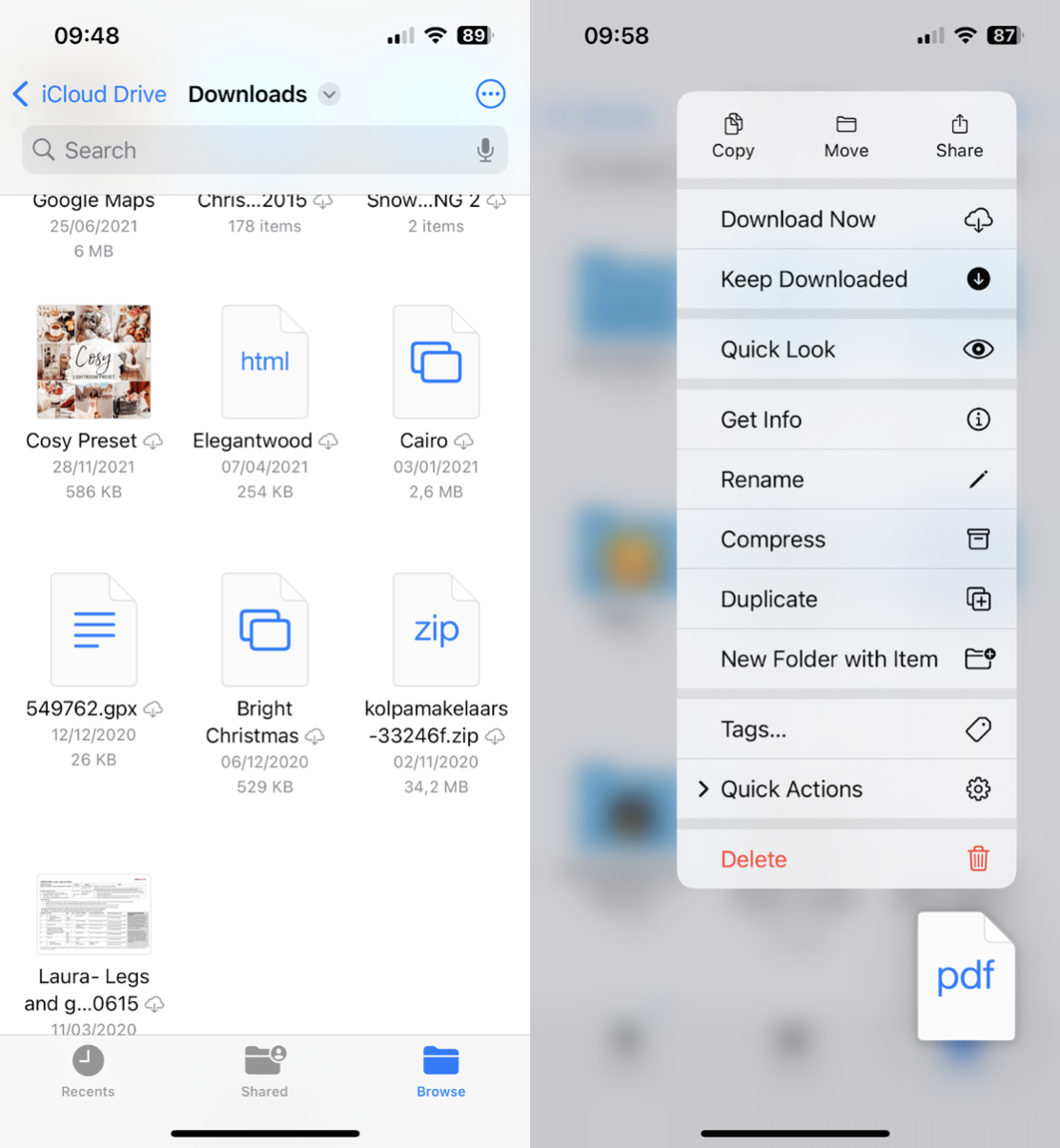
-
Open up the Files app once again on your iPhone and tap Browse > iCloud Drive.
-
If you see something you want to remove
-
Hold down until a menu pops up, and press Delete.
-
To permanently remove the file, go to the Recently Deleted folder in Files.
-
Tap Select, choose the files, and press Delete Permanently to erase them for good.
Better Managing iCloud Storage on iPhone
Many users focus on deleting files and photos to free up space, but app data stored in iCloud can also take up a huge amount of storage. Apps like WhatsApp, Messages, and Mail automatically back up data to iCloud, which can quickly consume space if not managed properly.
How to check which Apps use the most iCloud storage
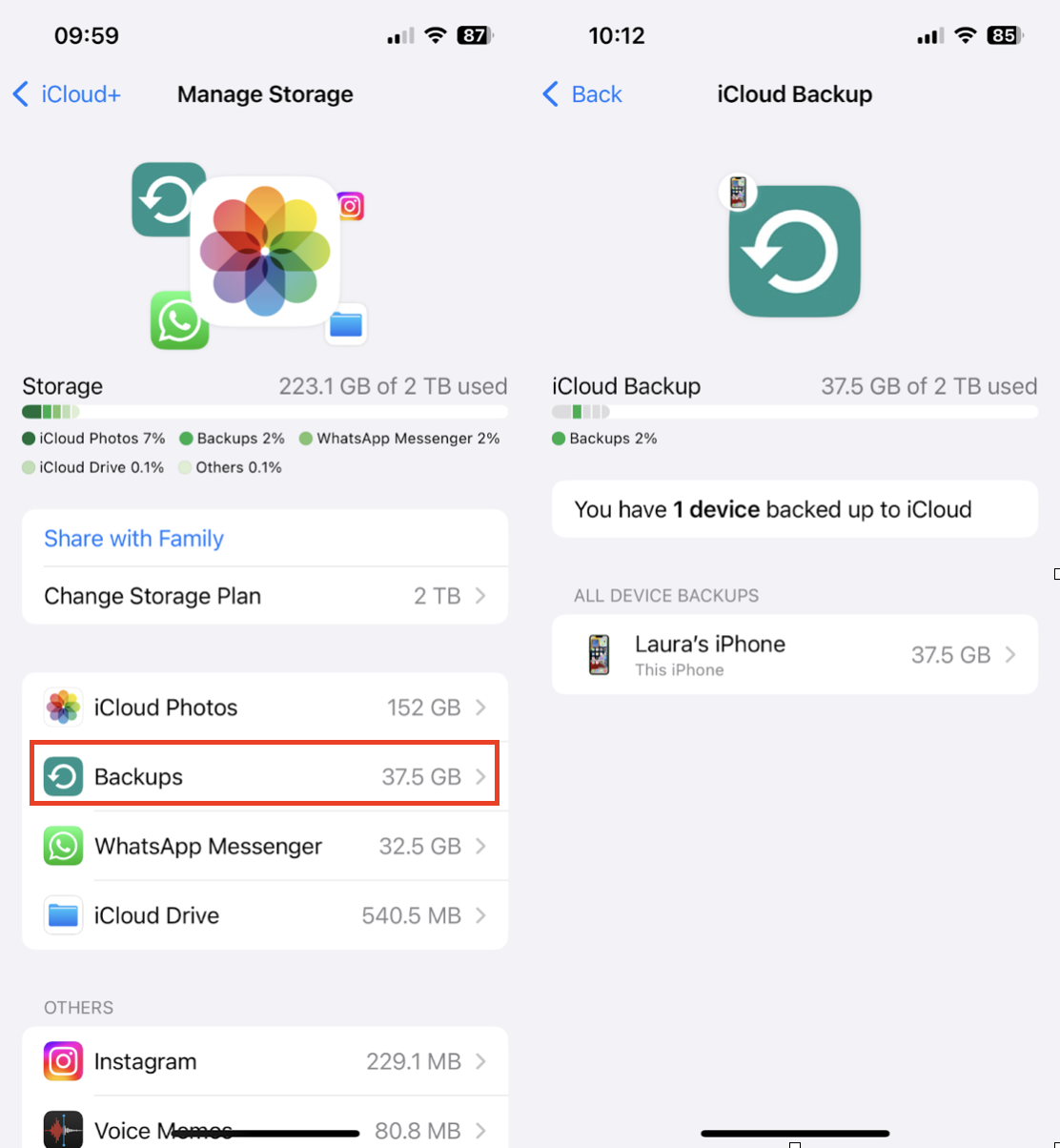
-
Open your Settings app > Select your name > iCloud > Storage.
-
Take a look at the breakdown of how much space each app is using.
-
Here, you'll find Backups, Messages, App data, and Large files taking up storage.
-
Select any app or category displayed to see what app data is stored.
-
You can delete it directly to free up additional space.
This might feel like one of those annoying, time-consuming tasks, but it can help save valuable iCloud space and ensure smooth syncing across all your Apple devices.
So, now you know how to delete files from iCloud on iPhone and better manage your iCloud synced data.
Conclusions: How to delete files on iPhone
We're passionate about knowing how to delete files on an iPhone because it's essential for keeping your device organized and running efficiently.
No matter if you're clearing out old downloads, iCloud files, or unnecessary photos, the steps in this article make the process super simple.




