How to disconnect Messages on Mac
Fed up with Mac Message overload? Then, learn how to turn off Messages on Mac.
Constant notifications from apps like iMessage can be a real distraction, so if you're looking to completely unsync your iMessage account or reduce the number of daily notifications, we've got the steps you need right here in this article.
From limiting distractions to keeping personal conversations private on shared devices, personalizing your Mac experience puts you in control; take a look at how you can manage your Message notifications like a pro — let's get started.
How to unsync messages from Mac
If you use a shared device, or you simply want your chats to stay on your iPhone but disappear from your Mac, here's what you can do:
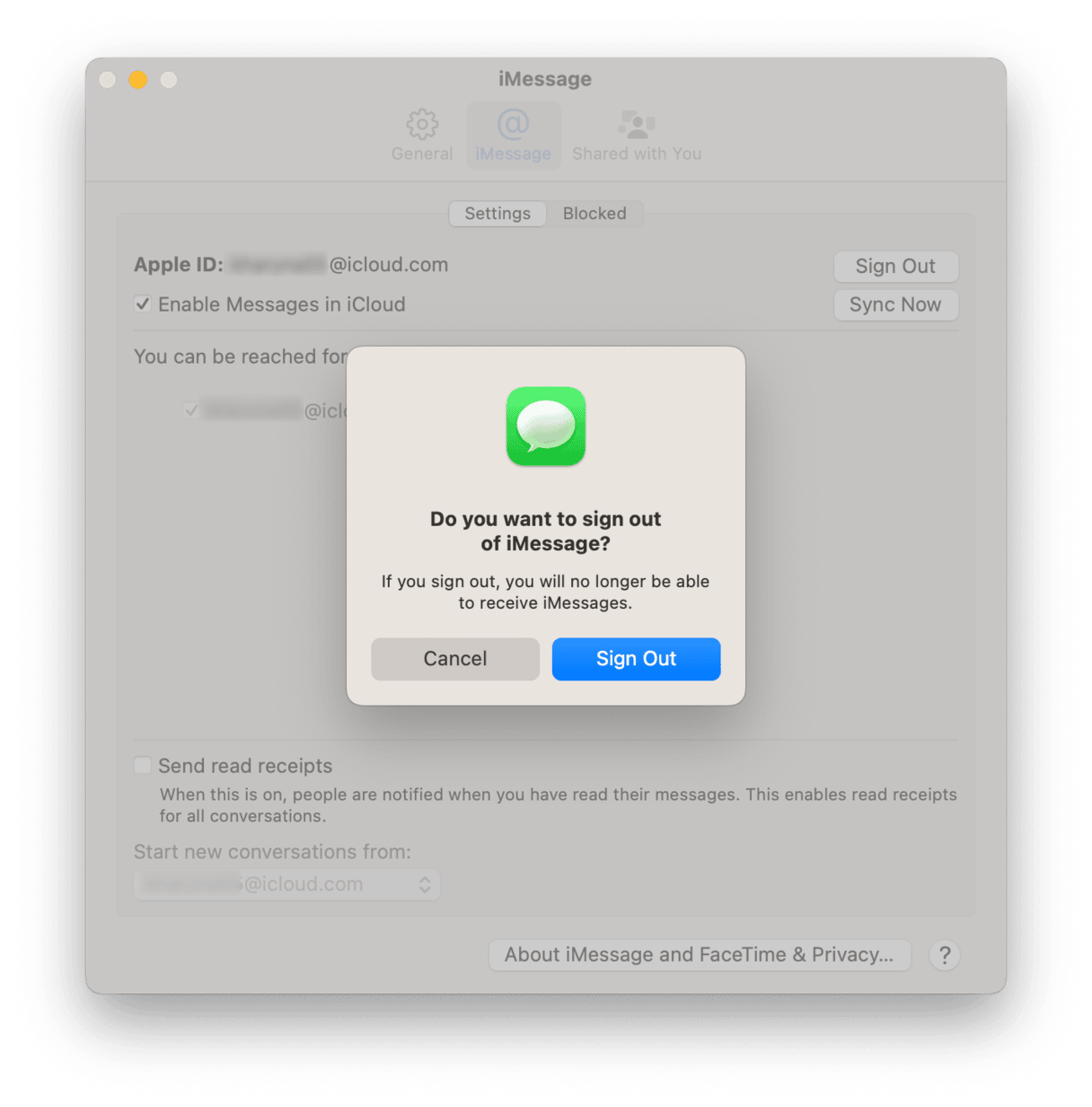
-
Open the Messages app and select the main Messages menu > Settings.
-
Select the iMessage tab and click the Sign Out button.
-
Confirm the action.
This ensures that Messages will no longer sync between your Mac and any other Apple devices.
If at any point you want to reverse this action, just sign back in to sync and receive messages again on your MacBook.
How to turn off iMessage on Mac
If you're wondering what the difference is between turning off and unsyncing your Messages app, there actually isn't any. The steps are exactly the same to stop or disable messages on Mac:
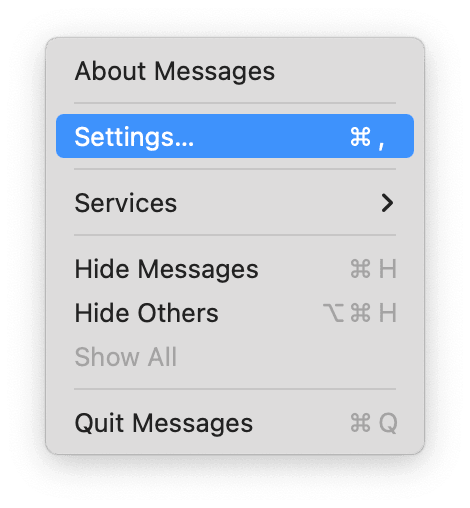
-
Open the Messages app.
-
Select the main Messages menu > Settings.
-
In iMessage, click Sign Out.
If you don't want to sign out completely, what about muting notifications? This way, your Mac still receives messages but doesn't interrupt your flow all the time.
How to mute Message notifications on Mac
If you don't want to disconnect completely but need a break from constant pings, muting notifications is a perfect middle ground. Here's how to stop Messages from going to MacBook
in a non-intrusive way:
Mute conversations individually
We've all got those group chats on the go, but with a constant stream of Memes, TikTok videos, and chats, they can quickly become a little annoying; here's how to mute selected conversations.
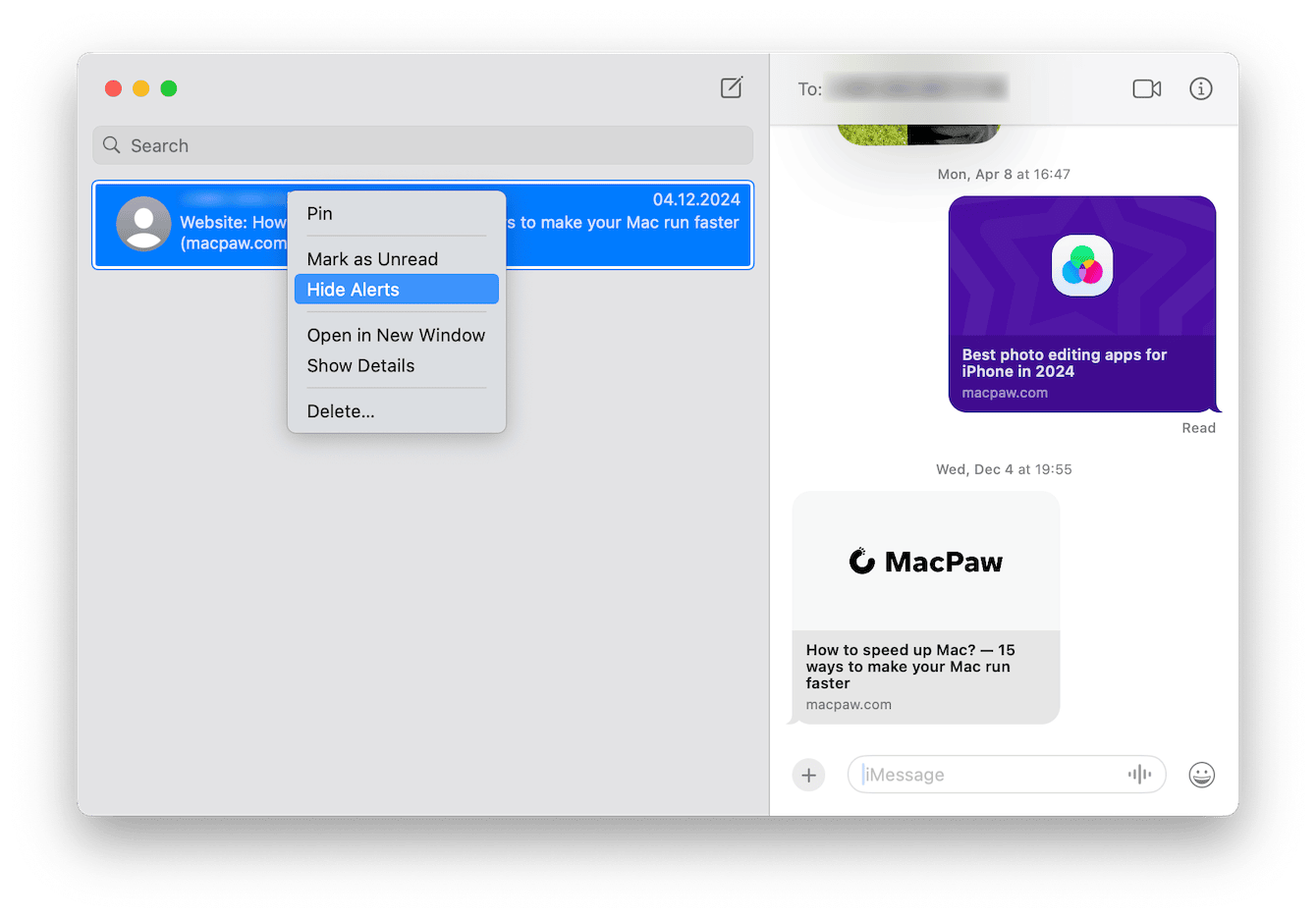
-
Open up the Messages app on your Mac.
-
Right-click the conversation you want to mute
-
Choose Hide Alerts and notice a little bell with a line through it that appears in the conversation.
Mute all Message notifications
Another option is to mute all conversations, but you don't need to go through every single conversation individually to do this; there's a much easier way:
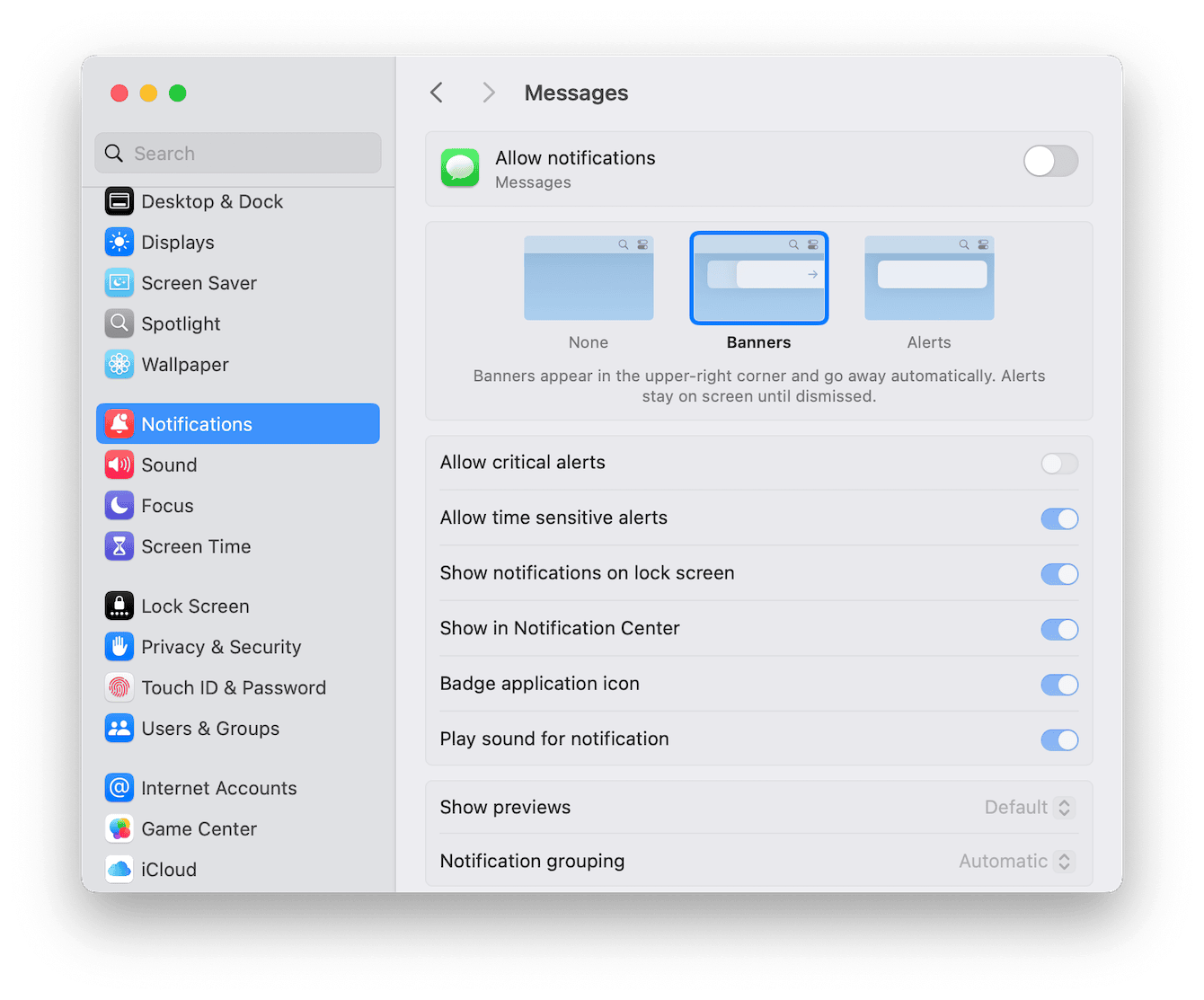
-
Open the main Apple Menu > System Settings > Notifications.
-
Scroll down to Messages
-
Toggle off Notifications.
This is especially useful if you want to focus on work without permanently disabling the app. You can reverse the action at any point by following the exact steps above, but this time, you toggle on message notifications.
iMessage is handy, but it can also take up space, especially if you send and receive large files. If you've noticed Messages eating into your storage, check out this helpful article: Messages taking up space on Mac.
While we're on the subject of keeping your Mac tidy and optimized, here's a bonus tip for you below.
How to speed up and optimize your MacBook
Once you've disconnected or disabled Messages, it's a great time to optimize your Mac's performance. Use the Smart Care feature from CleanMyMac to get the job done quickly.
This clever tool simplifies maintenance and optimization tasks by clearing out junk, managing startup items, and running vital system checks, all in a few clicks. From outdated cache to old iMessage attachments, this app ensures your Mac runs like new; here's how to use it:

-
Get your free CleanMyMac trial — try it free for 7 days.
-
Open the app and click Smart Care from the sidebar
-
Click Scan.
-
Review tasks, select items, and click Run.
So we've covered everything there is to know about how to stop messages from going to the MacBook. Before we sign off, here are a few useful Messages FAQs for you.
FAQs: How to disconnect Messages from Mac
Why can't I get into Messages Settings?
If you can't even get into your iMessage settings, check out this blog on iMessage not working on Mac for more insights and tips on troubleshooting.
Is signing out of Messages the same as deleting the app?
No, signing out simply prevents the app from syncing your messages. The Messages app remains on your Mac and can be reactivated anytime.
Will I lose my messages if I disconnect Messages on my Mac?
No, your messages will remain on other devices connected to the same Apple Account (like your iPhone).
Will disconnecting Messages delete attachments like photos or videos?
Yes, when you log out from or unsync Messages, attachments stored locally on your Mac may be removed, so make sure you back up any important files first.

