Google Drive not running on Mac: top tips
When Google Drive is not running on Mac, it's easy to get frustrated. It's the go-to cloud storage service for many users, but it's not entirely unusual that glitches and issues arise on macOS.
If you're having issues with syncing, crashing, or really long loading times, don't worry; we've got you covered.
In the guide, we'll explain everything there is to know about troubleshooting Google Drive. Let's jump straight in.
Why is Google Drive not working on Mac?
Honestly, there are tons of reasons why, and it's often a combination of things. Let's take a quick glance at some of the most common causes of issues with GDrive:
-
Internet connection issues. Google Drive needs a stable internet connection to function; a slow or intermittent connection can cause sync and load issues.
-
Corrupted cache or app data. Over time, Google Drive accumulates cache files that may become corrupted, leading to errors or crashes.
-
macOS security settings. Google Drive may require additional permissions to work properly that have been blocked.
-
Conflicting third-party apps, such as VPNs, security software, or other cloud storage services, can sometimes interfere with Google Drive.
-
Outdated macOS. Outdated macOS can cause compatibility issues, preventing Google Drive from running on Mac smoothly.
Don't worry if you're not sure where to start or what exactly is causing your issues; just work through all the steps below to kick-start Google Drive on your Mac.
Solved: Google Drive app not opening on Mac
1. Check your internet connection
Before we go any further, let's rule out Wi-Fi or connectivity problems; here are a few things to check:
-
Toggle your Mac's Wi-Fi off and back on from the Wi-Fi icon in your top menu bar.
-
Try connecting to a different network.
-
Check with your internet service provider for network issues.
-
Restart your router.
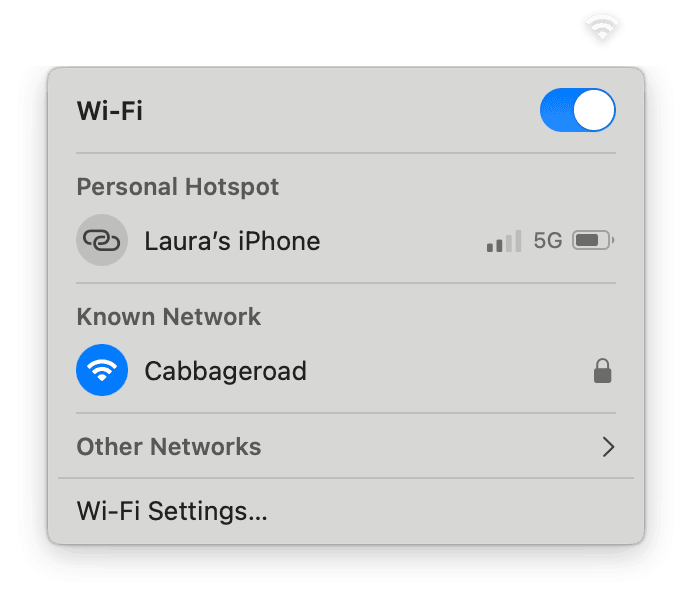
If the internet connection doesn't seem to be the problem, keep reading.
2. Restart the Google Drive app
If the Google Drive app won't open, you can often jump-start it with a quick restart.
- Click the Google Drive icon from your top menu bar.
- Select Settings > Exit.
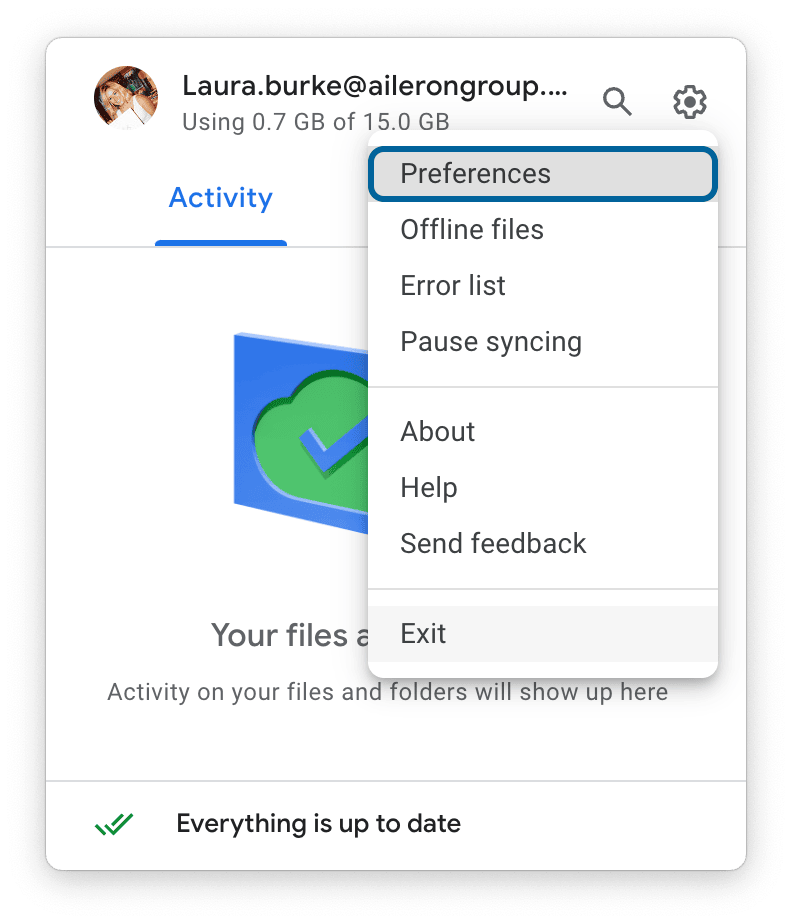
- Next, open Activity Monitor (Applications > Utilities) and search for Google Drive.
- If any Google Drive processes are still running, select them all and click Force Quit with the X button.
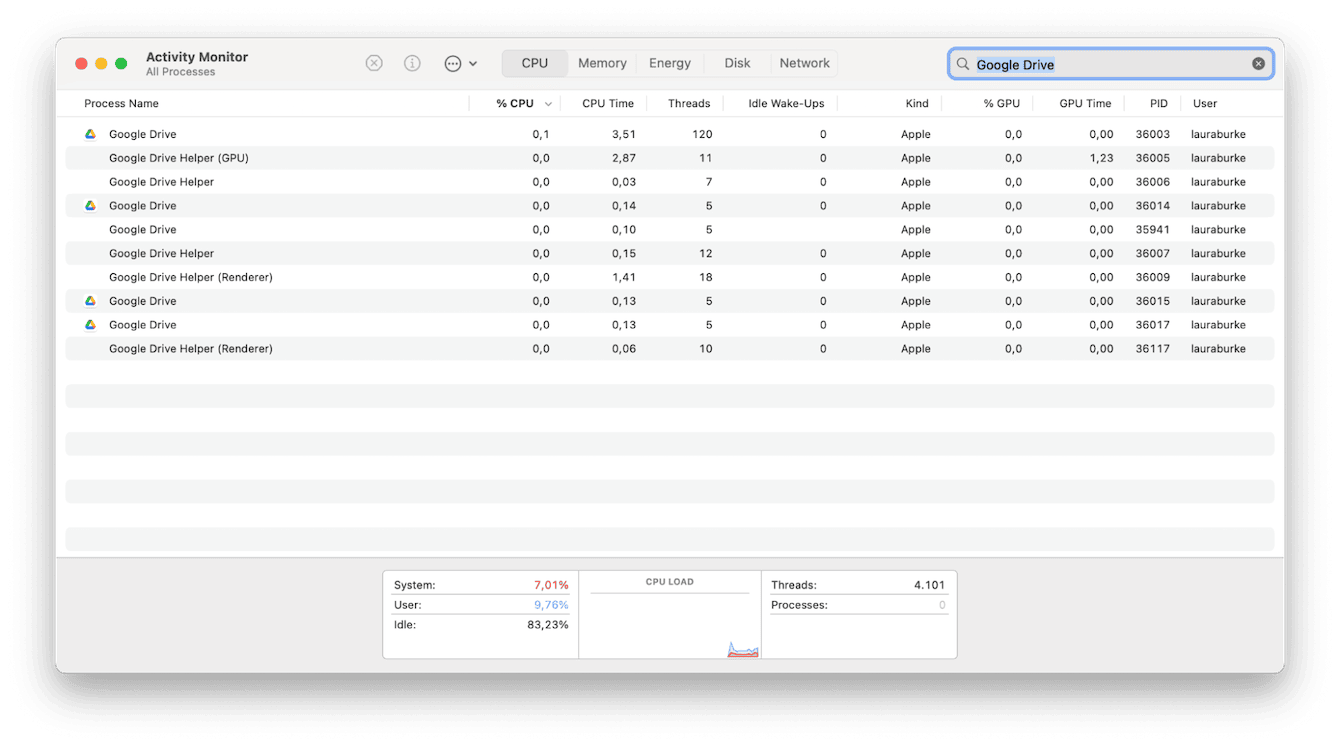
- Finally, restart your Mac from your main Apple menu, then reopen Google Drive from your Applications.
3. Clear your Google Drive cache
A corrupted cache can prevent Google Drive from working on a Mac. Here's how to clear it:
-
Quit Google Drive.
-
Open Finder > Go > Go to Folder and enter the following path:
~/Library/Application Support/Google/DriveFS/ -
Delete all the files here and empty your Trash
-
Restart your Mac and open Google Drive again.
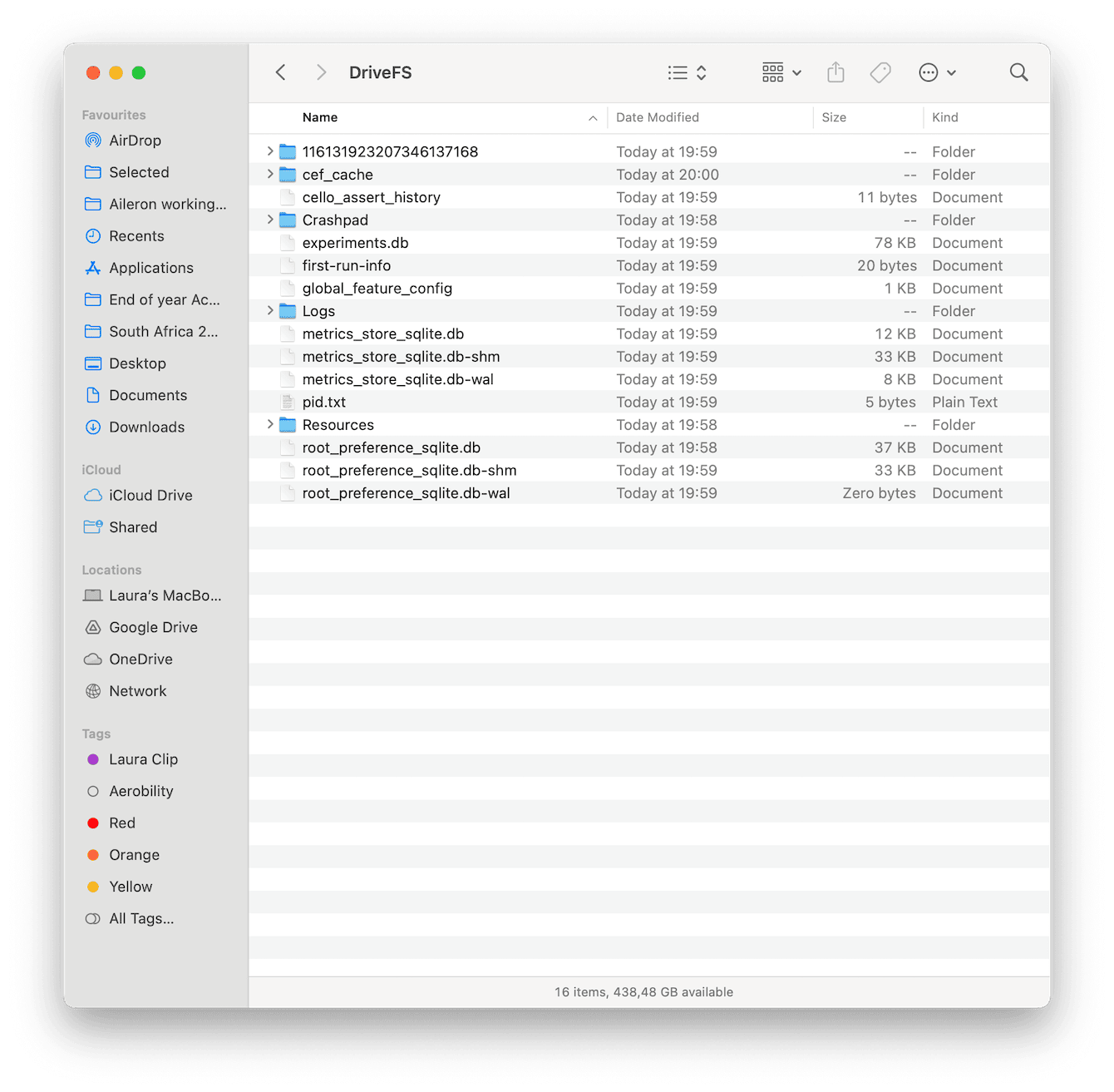
4. Run general maintenance tasks on your Mac
Sometimes, general system clutter or background errors can cause apps like Google Drive to misbehave; that's why it's a good idea to run some general maintenance tasks every once in a while.
How to automatically run maintenance tasks
Contrary to popular belief, this kind of proactive cleanup isn't complicated, especially if you use an Apple notarized tool like CleanMyMac, which comes with a powerful Performance tool. Here's a quick look at what it can do:
-
Flush DNS cache (useful for network-related problems)
-
Reindex Spotlight (helps if files aren't syncing properly)
-
Repair disk permissions (can fix system-related glitches)
-
Speed up Mail (improves system responsiveness)
Here's how to use it:
-
Open the app and click Performance > Scan.
-
Either View All tasks to review items or click Run Tasks.

5. Update or reinstall Google Drive
An outdated or corrupt installation can prevent Google Drive from running on Mac; first, check if there are any new updates available on the official Google Drive website. If it's all up-to-date, follow these steps to remove and reinstall.
-
Find Google Drive in your Applications folder and send it to your Trash.
-
Next, open Finder > Go > Go To Folder.
-
Look in the following folder locations for any leftover Google Drive app clutter:
~/Library/
~/Library/Caches/
~/Library/Preferences/
~/Library/Application Support/
-
Send anything to your Trash and empty it.
-
Finally, download the latest version from Google Drive's official website and sign back into your Google account to see if it now works.
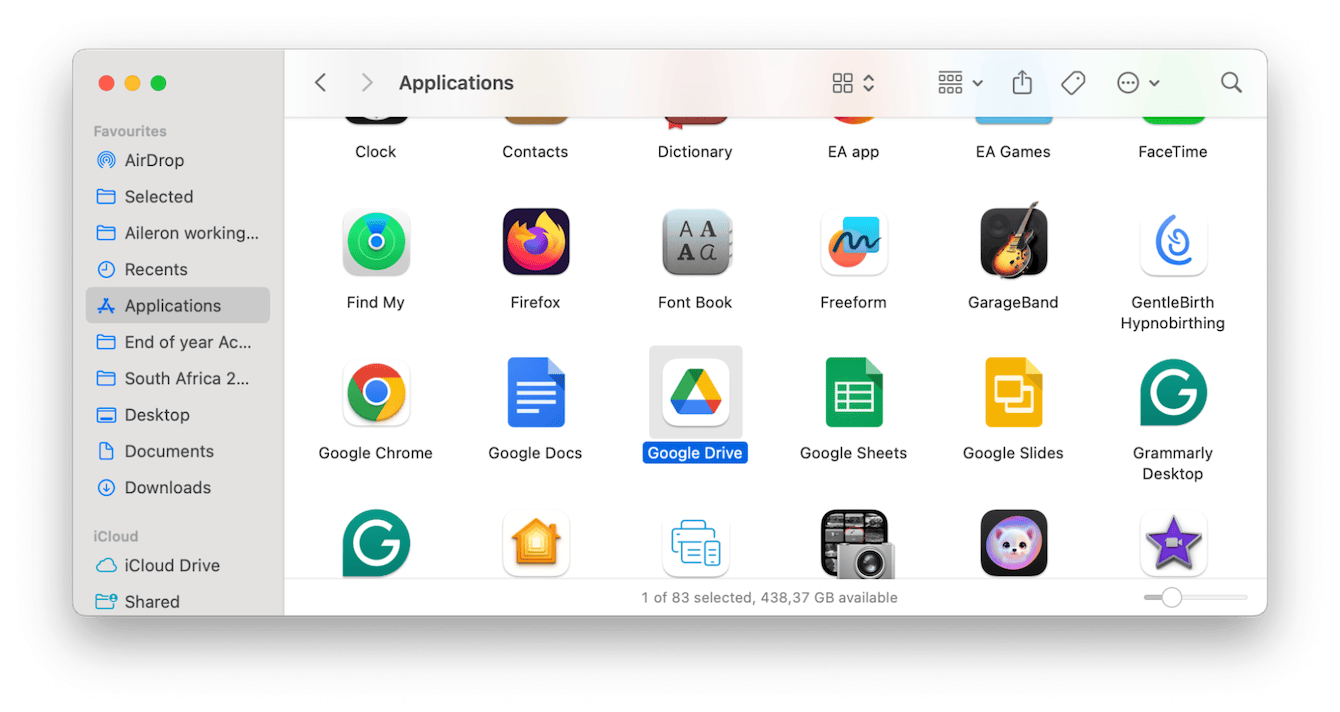
How to run Google Drive on Mac effectively
Hopefully, the tips above have helped you get Google Drive back up and running; before we finish up, let's just go over a few tips to ensure you keep Google Drive glitch-free.
1. Keep your macOS up to date
Apple regularly releases updates that fix bugs, improve performance, and enhance app compatibility. To check for updates:
- Go to System Settings > General > Software Update.
- Install any available updates.

2. Optimize local storage for Google Drive
If you use the Mirror files option or enable offline access to files, make sure your Mac's storage doesn't get overloaded; check out this blog on how to manage storage on Mac.
3. Avoid syncing too many files at once
Uploading large batches of files at once can overwhelm Google Drive and slow it down. To prevent this:
-
Sync files in smaller batches instead of all at once.
-
Pause syncing and resume it later if your Mac is struggling.
-
Keep an eye on the Google Drive menu to check sync progress.
4. Free up space for better performance
A cluttered Mac can slow down Google Drive and load other apps. Regularly cleaning up unnecessary files, old downloads, and duplicate documents can free up space and improve overall performance. Read this guide on how to free up space on Mac.
So, thanks for reading right to the end; now you know what to do when Google Drive is not running on a Mac.

