HDMI not working on Mac: 7 fixes to try
If your HDMI is not working on a Mac, you're not alone. Connecting your Mac to an external display, TV, or projector via HDMI should be seamless, but sometimes things don't go as planned.
If you're battling with issues like no signal, flickering screens, or no sound when using an HDMI connection, albeit annoying, the good news is that most HDMI issues can be resolved with some troubleshooting.
In this guide, we'll walk you through the best fixes to get your display up and running. So, let's start by taking a quick look at what might be causing the connectivity issues in the first place.
Why is my Mac HDMI not working?
Like most connectivity issues, there can be many different reasons you encounter them; let's take a look at some of the most common culprits:
-
Faulty HDMI cables or adapters — Damaged or incompatible cables may cause connection issues.
-
Incorrect display settings — This causes your Mac to not detect the external display properly.
-
macOS compatibility issues — Certain macOS updates have been known to cause display connection problems.
-
Hardware problems — A damaged HDMI port or adapter can prevent a stable connection.
-
Power supply issues — Some monitors require additional power when connected via HDMI.
It doesn't matter if you're not entirely sure why your HDMI won't connect; the tips we've got below will help with all the issues above.
So now that we've covered the causes, let's get to the most important part — the fixes.
How to fix HDMI not working on Mac
Work your way through all these tips to get your HDMI connection up and running.
1. Check your HDMI cable and adapter
The most common reason for HDMI connectivity problems is a faulty or incompatible cable, so before we go into the more complex fixes, let's rule out these basic checks:
-
Test a different HDMI cable to rule out any potential damage.
-
If you're a USB-C to HDMI adapter, ensure it's from Apple or a trusted brand.
-
Check that your power source isn't damaged or broken.
Some Mac models, particularly those with USB-C ports, require specific adapters for HDMI connections. If your adapter is faulty or incompatible, you may experience intermittent signal loss or no connection at all. Always use a high-quality, Apple-certified HDMI adapter for the best results.
Tip: If you frequently transfer media files or struggle to locate them on your Mac, you might find this guide on how to find downloaded movies on Mac useful. From organizing and searching for files, this might be helpful if you're managing large video collections for external displays.
2. Restart your Mac and display
A simple restart can often fix connection issues, so although it seems obvious, don't skip this vital step.
-
Turn off your Mac from the main Apple menu and power off your external display.
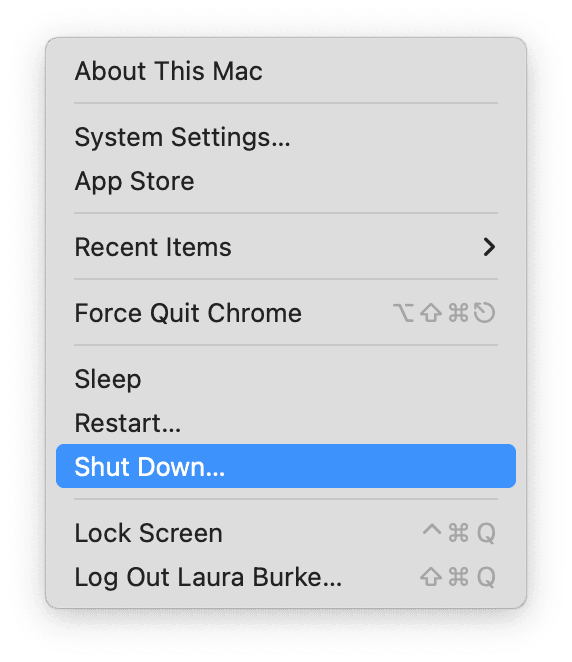
-
Unplug the HDMI cable and adapter.
-
Wait for 30 seconds and then reconnect everything.
-
Turn on the external display first and then turn on your Mac.
This little trick is known to refresh your macOS's display detection and can fix HDMI connectivity issues.
3. Detect displays manually
Sometimes, our macOS doesn't automatically recognize an external display, so you can force detection with these steps:
-
From the main Apple menu, go to System Settings > Displays.
-
Press down your Option key, and notice that at the bottom right, the Night Shift key has been changed to Detect Displays.

-
Click it; if your display appears, select it and adjust the settings as needed.
If this works, but the resolution looks off, adjust the Resolution settings in the same menu.
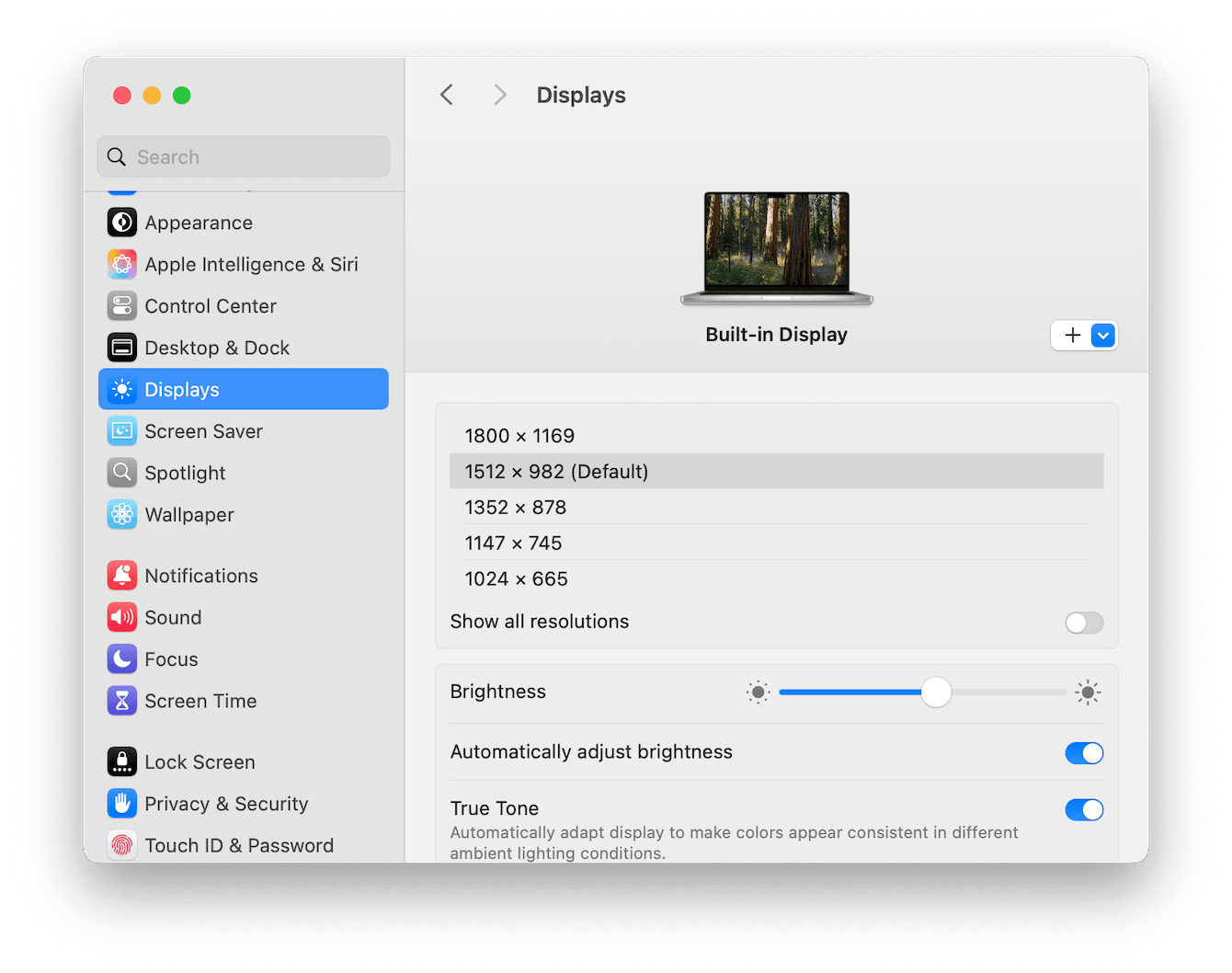
4. Reset NVRAM and SMC
Your Mac stores display and hardware settings in NVRAM (Non-Volatile RAM) and the SMC (System Management Controller). Resetting these can resolve HDMI not working on Mac issues.
How to reset NVRAM (Intel-based Macs only)
- Shut down your Mac from the main Apple menu.
- Turn it back on and press and hold Option - Command - P - R.
- Release when you see the Apple logo.
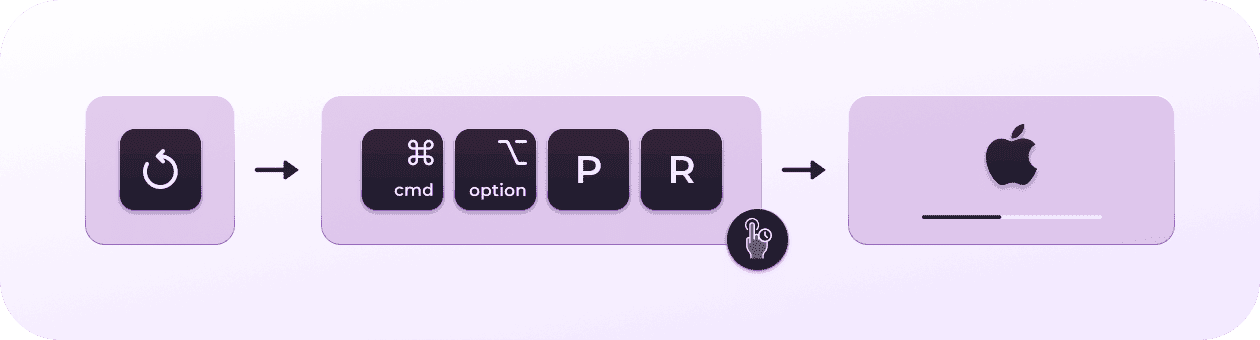
How to reset SMC (Intel-based Macs only)
- Shut down your Mac.
- Press Shift - Control - Option - Power keys.
- Wait for 10 seconds, release, and restart.
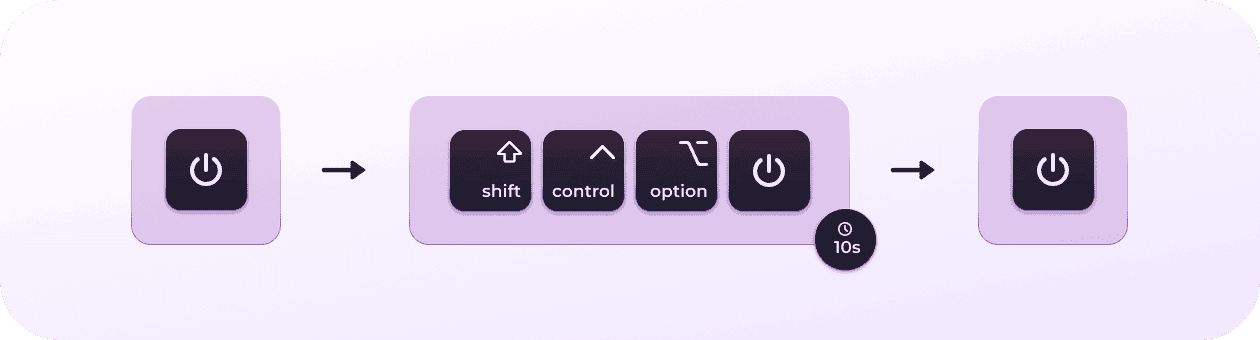
Note: Macs with Apple silicon (M1, M2, M3, M4) reset NVRAM and SMC automatically when restarted, so simply rebooting your Mac should refresh system settings.
5. Run maintenance tasks to fix HDMI issues
If you've tried the steps above and your HDMI is still not working, running maintenance tasks can help clear system issues that may be affecting display connections.
This is actually pretty easy to do, thanks to tools like CleanMyMac. This notarized Apple Mac cleaner utility comes with a smart Performance feature that can:
-
Flush DNS cache
-
Reindex Spotlight
-
Repair disk permissions
-
Speed up Mail
Running these maintenance tasks is a great way to fix those little unknown glitches that lead to bigger issues, like HDMI connectivity problems, and prevent future issues; here's how:
-
Open the app and click Performance > Scan.
-
Select items or review tasks before running them and click Run.

6. Check for macOS updates
It's no secret that some macOS versions have known compatibility issues with external displays, so keeping your Mac updated is the way to combat this.
-
Go to the Apple menu > System Settings > General > Software Update.
-
Update your Mac if an update is available.

7. Try a different HDMI port or monitor
If your Mac HDMI to TV is not working, try connecting the HDMI cable to another TV or monitor to determine if it's an issue with your Mac, display, or port. Here's how to test it:
-
Switch to a different HDMI port on your TV or monitor if one is available.
-
Try another external display — connect your Mac to a different monitor to see if the issue persists.
-
Test your HDMI cable on another device — if the cable doesn't work elsewhere, it's likely the problem.
So, we've covered what to do when Mac HDMI is not working. By following our troubleshooting steps — checking cables, adjusting settings, resetting NVRAM/SMC, and updating macOS — you should be able to solve most HDMI problems.

