How to Backup iPhone to External Hard Drive (2025 Guide)
Knowing how to backup my iPhone to an external hard drive became essential for me once iCloud filled up, and my iPhone storage followed. I didn't want to keep deleting files or paying for more space.
It took a bit of digging, but I finally found a setup that works in 2025.
Can you back up your iPhone to an external hard drive?
Yes, you absolutely can. But not directly from your iPhone to your external drive, you'll need a Mac in between. Finder on macOS 15+ now acts as your backup control center, and it can point your iPhone backups to an external drive if you create a custom path.
It's not officially Apple-supported (as in, there's no GUI checkbox for it), but it's reliable once set up.
I've run this setup for two months now with no issues backing up my iPhone. No third-party backup app was required, just Finder, Terminal, and a bit of cleanup beforehand to make the whole thing faster.
How to back up your iPhone to an external hard drive
Here's my personal workflow. I tested and am working on macOS Sequoia.
Clean up your iPhone to optimize backup file size
Before backing up, I always prep my iPhone. Over time, junk just builds up, especially large video files from screen recordings or HDR captures.
I use CleanMyPhone to manage this. Here's how:
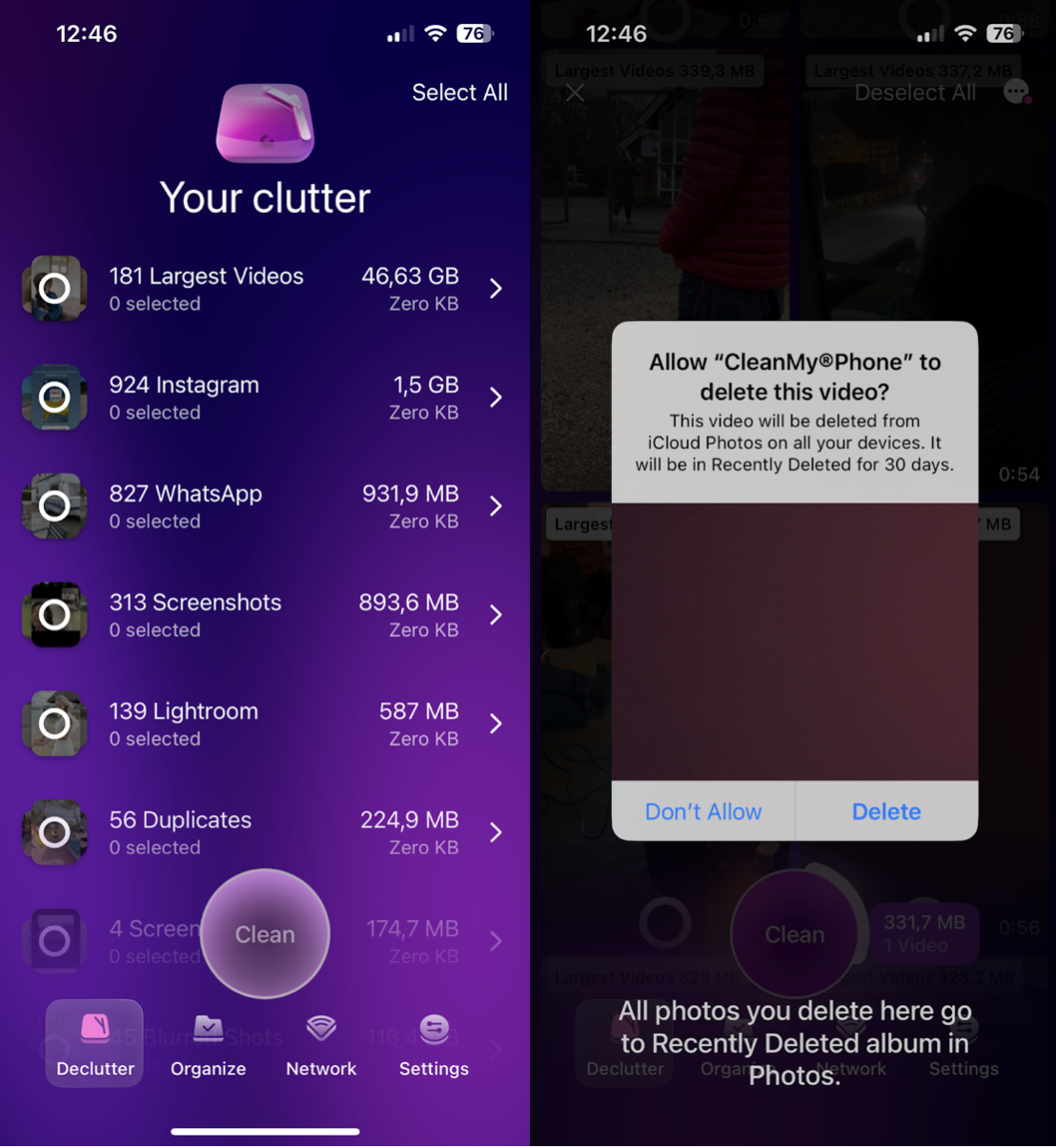
-
Open the app.
-
Under the Declutter tab, select any category, but take a good look through the Largest Videos.
-
Select items you no longer need.
-
Confirm and delete.
Backup an iPhone to an external hard drive using Finder
Ok, so let's break this down.
Step One: Plug in your external hard drive
Make sure it's formatted as APFS or Mac OS Extended (Journaled). If not, reformat it via Disk Utility.
Step Two: Create a backup folder
On your external drive, create a folder called something like iPhoneBackups.
Step Three: Find your iPhone backup location
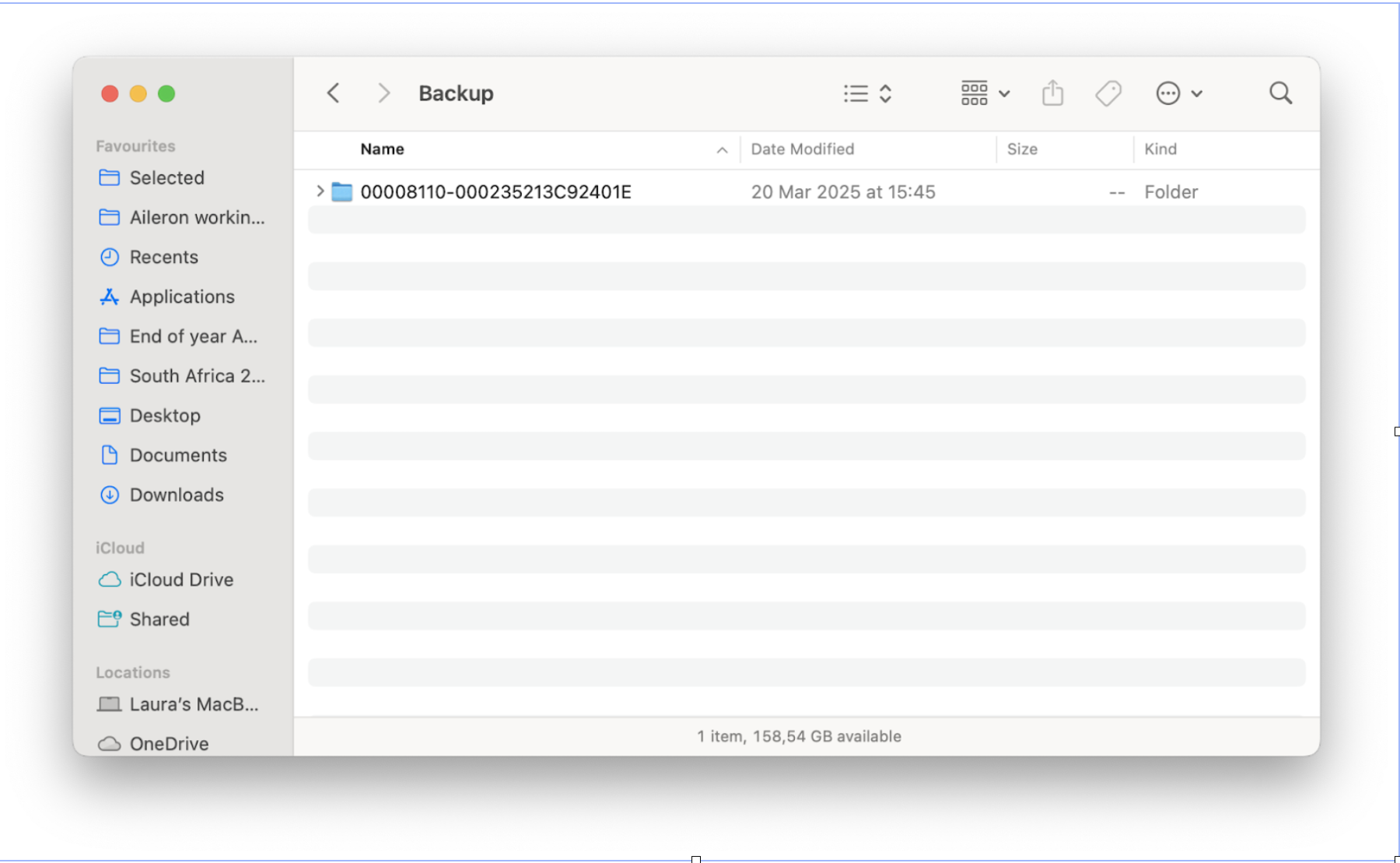
In Finder, connect your iPhone and initiate a backup. This will save a backup to the default directory. Use Command - Shift - G in Finder to go and enter: (~/Library/Application Support/MobileSync/Backup/).
Step Four: Move the backup to your external drive
Drag the folder inside Backup to your external drive. You'll need to use your admin password.
Step Five: Create a symbolic link
Now, we tell macOS to look on your external drive for future backups.
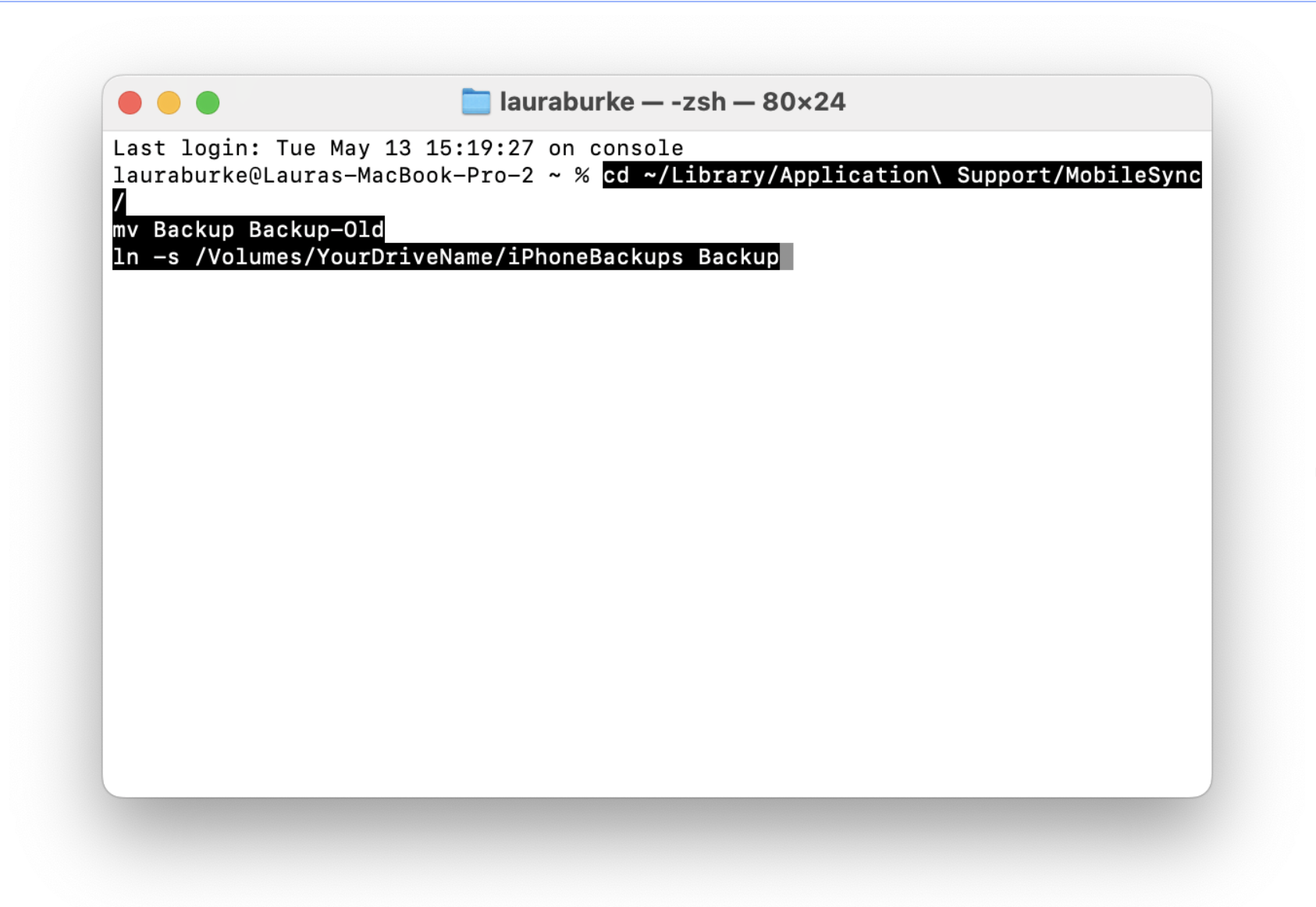
-
Open Terminal (Finder > Applications > Utilities) and type:
-
cd ~/Library/Application\ Support/MobileSync/
-
mv Backup Backup-Old
-
ln -s /Volumes/YourDriveName/iPhoneBackups Backup
Replace the bit in the string above where it says YourDriveName with the actual name of your external hard drive.
This command creates a symlink, basically a redirect, so that when Finder backs up your iPhone, it writes to the external drive instead.
Don't forget to check if backup to an external drive is done
After the backup runs again, go into your external hard drive > iPhoneBackups and make sure the modified date updates. You should see a folder with a long string of letters and numbers. That's your latest backup.
Final thoughts: How to back up iPhone to external hard drive
How to backup an iPhone to external hard drive might not be something Apple makes obvious, but once you've done it, it's hard to go back to cloud-only storage. After getting mine set up in 2025, I finally stopped stressing over space and subscription fees, and that peace of mind is worth a little setup time. If you'd prefer to keep things on your Mac instead of an external drive, here's a helpful guide on how to back up your iPhone to your MacBook.




