How to prevent your Mac from sleeping
So many Mac users wonder how to stop their Macs from sleeping. Sleep mode can come in handy when you want to save battery, especially if it’s low and you don’t have access to a charger. Learning how to manage and customize your sleep mode settings will put you in control of how your Mac behaves.
We've got some great tips for you, so let's dive in.
Reasons to prevent your Mac from sleeping
Sleep mode is a popular feature, and ultimately it's built to help you save energy; when it's activated, your Mac consumes way less power, the majority of activities and background processes cease, and your display famously begins to dim and turn off.
Another benefit of sleep mode is that your MacBook will spring into action much quicker than when completely switched off. It allows you to go back to work almost instantly. So sleep mode sure does sound great, but still, lots of you want to know how to keep a MacBook from sleeping. And there are good and logical reasons why.
Sleep mode can prove irritating if you're trying to watch a long movie and your display keeps turning off. Or when you're trying to download large files, they keep failing because sleep mode suddenly activates. If you're using an extra screen, your sleep mode can kick in when you close your laptop lid (and you don’t want that to happen.)
If these complaints sound familiar, then you landed in the right place. The sections below show you how to disable sleep mode and regain control of your Mac's output.
How to turn off sleep mode on your MacBook
There's no need to get frustrated by sleep mode because Apple has made it reasonably easy for us to manage and customize our sleep settings to meet our exact computing needs.
How to quickly customize your sleep settings:

-
From your main Mac menu > System Settings > Lock Screen.
-
Select Never from the dropdown next to each of the following settings:
- Start Screen Saver when inactive
- Turn display off on battery when inactive
- Turn display off on adapter when inactive -
Exit to save your settings—That's it; you've turned off sleep mode.
If you later decide to reactive sleep mode, you can use the same instructions again; or you can also select a preferred time for each dropdown instead of Never. And if, for some reason, Mac is not going to sleep when you close the lid, you can fix it by following the steps from this article.
Is it ok to permanently prevent a Mac from sleeping?
Although sleep mode can be irritating, its purpose is quite important: it not only conserves energy and aids battery life, but it can also help protect your Mac's performance over time.
So if you do decide to permanently switch it off, you'll need to make sure you regularly optimize your Mac performance, especially if you start to notice it's getting a bit slow or glitchy.
The Performance feature in CleanMyMac is the perfect solution for the job. It helps to keep your Mac in shape with just a few clicks. 
- Get the free version first.
- Select Performance and click Scan.
- Click Run Tasks.
This routine will help you stay on top of your system's performance if you fully turn off sleep mode permanently.
How to schedule sleep on Mac
For whatever reason, Apple decided not to include schedule sleep settings in macOS Ventura.
It is still possible to use Terminal to do it though. It's a bit more complex and only recommended for those comfortable and fluent in running Terminal commands.
To open Terminal go to Finder > Applications > Utilities > Terminal.
I'll now show you some example commands you can use as a base and customize them to meet your own scheduling needs. Simply open Terminal and paste these commands in.
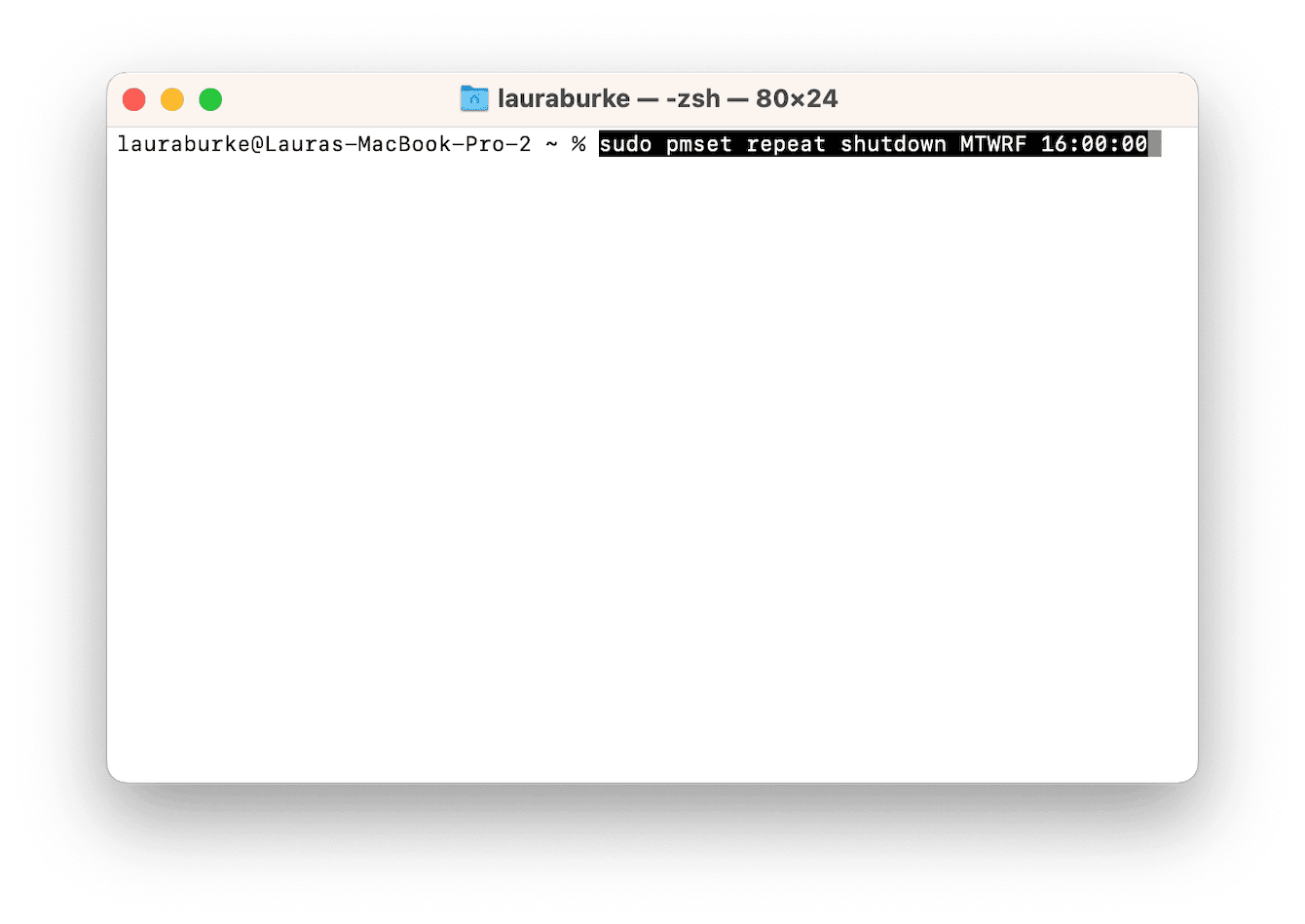
-
To shut down your Mac Monday to Friday at 4 pm enter: sudo pmset repeat shutdown MTWRF 16:00:00
-
To put your MacBook to sleep after 10 minutes, enter: sudo pmset -b displaysleep 10
-
To schedule your Mac to wake up on a specific date and time, enter: sudo pmset schedule wake "06/06/23 19:00:00"
If you're still running macOS Monterey or earlier, here's how to customize your wake-up/sleep settings:
-
Select the main Apple logo > System Preferences > Energy Saver.
-
Select Schedule from the sidebar.
-
Customize your desired settings using the dropdown boxes.
-
Press Apply to save changes.
As you can see, the method for macOS Monterey and earlier is a bit easier than running the commands in Terminal. Who knows, maybe we'll see this feature again in future macOS releases.
Tip: Sometimes, after your Mac wakes up from sleep, it won't connect to Wi-Fi. If you've experienced this issue, check out this guide on how to fix it.
How to keep a Mac screen from sleeping when you close the lid
You might have noticed that by default, your MacBook will boot into sleep mode when the lid is closed.
If you utilize extra monitor and want to close the laptop lid without activating sleep mode, simply follow instructions below.
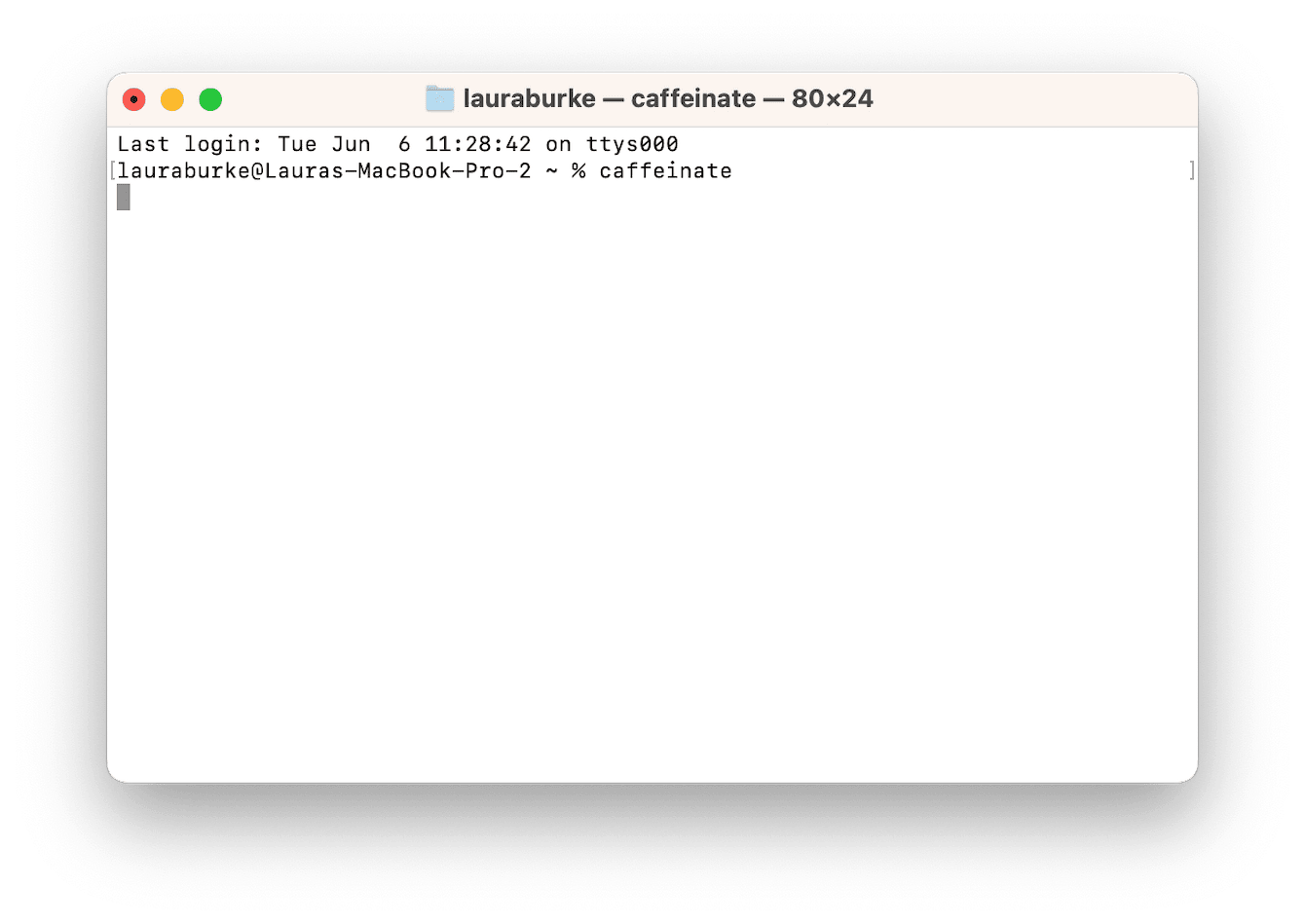
-
Open Terminal from Finder > Applications > Utilities.
-
Type in: caffeinate
-
If you keep the Terminal window open, your Mac won't sleep, even when you close the lid.
Here’s how you can adjust settings for this in system preferences.
For macOS Ventura or later:
-
Go to System Preferences, and click Battery in the sidebar.
-
Click Options. Enable the “Prevent the computer from automatically going to sleep when the display is off” option.
For macOS Monterey or earlier:
-
Go to System Preferences > Energy Saver.
-
Select “Prevent your Mac from automatically going to sleep when the display is off.”
Well, there we go. Now you know how to keep a MacBook from sleeping.
Why won't your Mac wake from sleep mode?
If the normal mouse wiggle or key taps don't seem to be rousing your MacBook from sleep, first hold down the power button to see if that works. If not, try these quick tips:
-
Connect your Mac to an adapter and wait a few minutes (in case the battery is completely drained.)
-
Remove connected devices, like keyboards and speakers.
-
Check that your screen brightness is not turned down.
If you've checked the basics, but your Mac still won't switch on, it's time to call your local Apple repair center. Unfortunately, a more problematic issue could’ve caused that, like a malware infection or damaged hardware.
What else can you do with Mac sleep settings?
Lastly, here are some other common Mac sleep settings you can find helpful:
-
Adjust the duration your Mac stays awake.
-
Put hard disks to sleep when possible.
-
Set your Mac to wake up automatically when someone accesses its shared files.
-
Turn your Mac on when power is available.
-
Enable power naps to allow your Mac to occasionally wake from sleep to perform tasks such as checking for new emails.
Final thoughts
Apple's sleep function is both a practical and valuable feature that overall promotes and protects your MacBook's health. But now and then it can be slightly inconvenient.
Thankfully, adjusting settings to meet your specific needs isn't too difficult. Now you know how to keep your MacBook from sleeping and hopefully you've got the answers to all your burning questions in this article.
Enjoyed this quick read? Check out our other articles for more simple Mac tricks, tips and troubleshooting tutorials.

