Macbook lid closed but not sleeping? Try this
If you've not intentionally adjusted your Mac close lid settings, then by default, your device should automatically enter sleep mode when you close the lid. But for some strange reason, many users report that their devices refuse to sleep when they shut the lid.
Ultimately, this annoying issue will drain your battery and, over time, reduce the life of your MacBook. So, if you've noticed light leaking out from the slides of your device when the lid is shut, try these simple fixes and give your Mac some much-needed rest.
Why is my MacBook not going to sleep?
When you open the lid on your MacBook, you expect it to spring to life. If your Mac doesn't sleep when the lid is closed, you'll encounter a drained battery frequently. So, what's keeping your Mac awake? Here's a brief look at some common causes:
-
Background applications using resources
-
Interfering external peripherals
-
Wrong or corrupt sleep mode settings
-
System errors or hardware problems
Don't stress if you're not entirely sure what's causing your Mac to pull an all-nighter; the tips in this article will help you troubleshoot the problem.
Before we get started with the fixes, make sure you've tried restarting your Mac first, this tip might be all you need — just head to the main Apple menu from your top menu bar and hit Restart.
Fixes: Mac not sleeping when the lid closed
1. Configure your Sleep settings correctly
Let's first start by checking the sleep settings configuration. Here's how:

-
Select the main Apple menu > System Settings > Lock Screen.
-
Select a time preference for the following options:
-
Turn display off on power adapter when inactive.
-
Turn display off on battery when inactive.
If your settings are configured correctly, don't worry; we've got plenty more. Head to the next step.
2. Check your network access settings
If you share access to your device with multiple users, it could be possible that someone is accessing your MacBook remotely. Here's how to check and adjust access settings:

- From the main Apple menu, select System Settings > Battery > Options.
- Select the pop-up menu next to Wake for network access and choose Never.
- Enter your password to commit changes.
This will disable additional users from waking your device remotely to use shared resources. You can always turn this back on if needed.
3. Check for interfering background apps
Applications running unknowingly in the background could be another reason why you're experiencing the MacBook close lid not sleeping issue. Here's how to use Activity Monitor to check which applications are active:

-
Open the Finder window > Applications > Utilities > Activity Monitor.
-
Under the CPU tab, check which items are listed.
-
If you notice an application running that you thought was closed, select it from the list and now click the X button top left to quit the process immediately.
While we're on the subject of background activity, it's also worth checking login items and launch agents. These are items that automatically open each time you turn on your device. Not only do they consume valuable Mac resources, but they can often run in the background or become stuck or hung, which could, in turn, cause sleep issues for your device.
A simple way to manage and check these items is by using the Performance tool from CleanMyMac. This smart feature will help you take control of applications and programs that run on your device while managing your system output, too. If you haven't tried this handy tool yet, get it for free here and then follow the steps below.

- Open CleanMyMac and select Performance from within the left sidebar.
- Run a quick scan.
- Under Login Items, click Review, select apps for deletion, and click Remove.
- Repeat for Background Items.
Tip: Sometimes, you may want to keep MacBook from sleeping instead of sending it to sleep. Here's an article on how to do it.
4. Disconnect external devices
It's also possible that connected peripheral devices like monitors and keyboards could prevent your Mac from entering sleep mode, so it's worth safely removing all connected items and then reinstalling them one by one, testing sleep mode in between to see if you can locate and find the culprit.
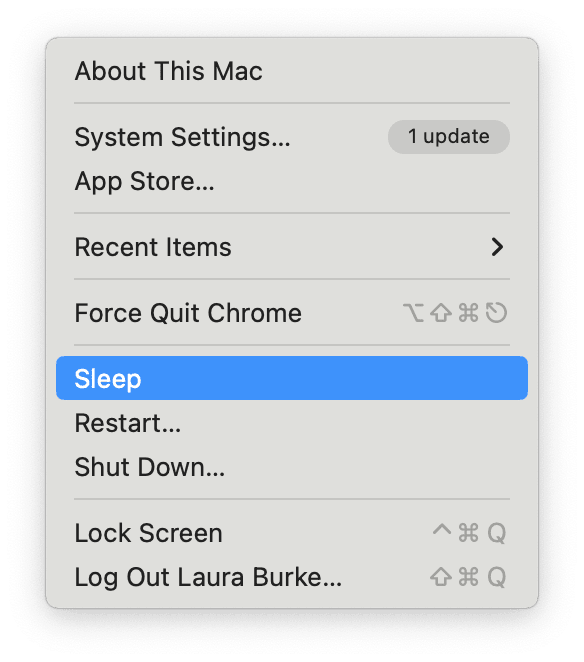
Alternatively, if you've connected any external devices to your Mac when the lid was closed, you might have activated clamshell mode or closed-display mode. This keeps your Mac awake even when the lid is closed, so you can still use connected external devices. You'll either need to select Sleep from the main Apple menu to force it to Sleep or remove the devices.
5. Reset your NVRAM
When things are acting weird, resetting your NVRAM (nonvolatile random-access memory) can often help solve a multitude of irritating issues. Here's how:
How to reset your NVRAM rest on Intel-based Macs:
-
Turn on your Mac and hold Option - Command - P - R.
-
After around seconds, release the keys.
Although you can't officially reset your NVRAM on Macs with Apple silicon, many forums suggest turning your Mac off and waiting for 30 seconds before turning it back on again, which performs a sort of NVRAM reset — it's worth a try.
6. Check for system updates
Installing the latest macOS updates will help fix bugs, improve performance, and enhance features. When you have annoying issues like the one outlined in this article, installing the latest update could solve the issue altogether. Here's a quick reminder on how to do it:

-
Select System Settings from the main Apple menu.
-
Then, from the sidebar, select General > Software Update.
-
Click Update now if one is available and follow any onscreen instructions.
Did you know? In some cases, after waking up from sleep, your Mac won’t connect to Wi-Fi. If you’ve experienced this issue, here’s how to fix it when MacBook is not connecting to Wi-Fi.
7. Disable auto-boot
Your Mac automatically powers on when you touch the keyboard or mouse, even if it's asleep. While this setting can't be turned off in System Settings, you can disable it using Terminal. Feel free to skip this step if you're uncomfortable with the command line.
- Press Command-Space, type Terminal, and open it.
- Enter the following command: sudo nvram AutoBoot=%00
- Enter your admin password to confirm.
If you ever need to reverse the changes, just open Terminal and enter this line:
sudo nvram AutoBoot=%03
So that's it; we've reached the end. Hopefully, your device can finally get some sleep.
If your Mac doesn't sleep when the lid is closed after trying these tips, it's time to contact your local approved Apple repair center — you could be suffering from a hardware-related issue. It might also be worth backing up your data in case this is the beginning of any bigger issues.
Frequently asked questions
Can connected accessories prevent my Mac from sleeping?
External devices like USB drives, monitors, or peripherals can keep your MacBook awake. Try unplugging accessories one by one to see if the issue is fixed.
Can background processes keep my Mac awake?
Certain background tasks like iCloud syncing, Time Machine backups, or app activity may prevent your Mac from sleeping when the lid is closed. Go to Activity Monitor and check the CPU tab to see what’s consuming the most resources.
Can Bluetooth prevent my Mac from sleeping?
Some users have reported that Bluetooth connections can interfere with sleep mode. Try turning Bluetooth off in System Settings > Bluetooth to see if that resolves the issue. If you need to keep Bluetooth on, disconnect devices one by one to see which one could be causing the problem.

