Experiencing Mac Mini M1 Bluetooth issues? Try these surefire hacks!
When you encounter Mac Mini M1 Bluetooth issues, you feel frustrated because you can no longer connect devices you can’t live without, like wireless headphones. But don't reach for your old wired headphones just yet! Restore that lost connection with these eight easy-to-follow surefire tricks to get your Bluetooth back up and running.
Mac Mini m1 Bluetooth issues
When Apple announced their intended switch from Intel processors back in 2020 to their new in-house built and designed silicon chips, users' expectations were sky-high. Consequently, Mac Mini M1 Bluetooth issues that popped out of the blue have left some users feeling rattled and annoyed.
Although Apple released a supposed fix in the macOS 12 Monterey update, some users still report issues.
Let's have a look at some of the most common complaints:
-
Pairing problems
-
Multiple Bluetooth device conflicts
-
Time delays between Mac and Bluetooth devices
-
Magic Mouse and keyboard dysfunctioning
Can you relate to one of these complaints? Then jump to the next section — it’s time to start troubleshooting.
Mac Mini Bluetooth troubleshooting tricks
1. Update your Mac
Obvious but essential tip. Check that your Mac is running up-to-date and you’ve installed the latest macOS. Surprisingly, it can solve a good number of Apple M1 problems. Here's how to update:
-
Select the main Apple menu> System Settings > General >Software Update.
-
If an update is available, follow the on-screen instructions to install it.

Before moving on to the next step, test your Bluetooth devices after completing the update.
2. Disconnect your devices
Before we get into the more comprehensive solutions, let’s finish with those easy-as-pie first. So here's another one: if you haven't already, unpair all your Bluetooth devices and turn your Bluetooth off. Here's how:

-
Go to the Apple menu > System Settings > Bluetooth.
-
Next to connected devices, click the i icon and choose Forget This Device to unpair and remove them.
-
Now, Turn Bluetooth off.
-
Wait for a few minutes and turn Bluetooth on again. Reconnect and pair your devices one by one.
Suppose this doesn't solve the problem, head to the next tip.
3. Reset Bluetooth module
Updating your Mac and unpairing your devices didn't work? Then take a moment to reset the Bluetooth module. Here's how:
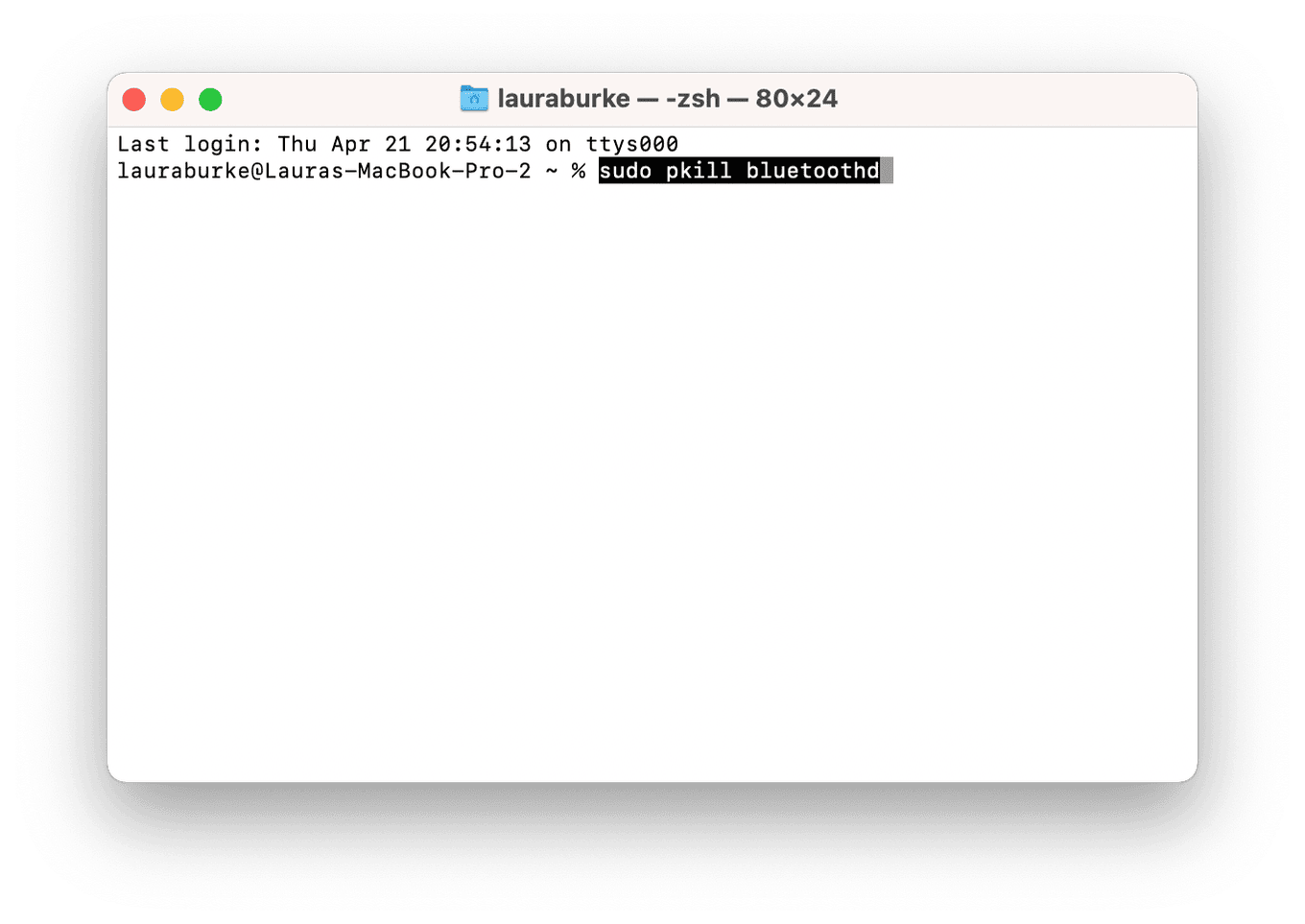
-
Open Terminal via a spotlight search by pressing the Space-Command.
-
Type in the following command pressing Return afterward: sudo pkill bluetoothd
-
Enter your admin password.
-
Finally, reset your Mac.
For more tips on how to reset Bluetooth on Mac, check out this article.
Still not working? Jump to the next section.
4. Uninstall conflicting applications
Another trick that can help you solve Bluetooth issues is uninstalling unused apps that could be conflicting with your Bluetooth (like old printer applications).
Unused apps that use Bluetooth could be causing potential connectivity issues. Take a moment to see which applications you have installed via Finder > Applications.
If you want to manage all your apps in one place, try CleanMyMac . It has an Uninstaller feature within its Applications tool that safely removes applications and all digital traces they leave behind. Here's how to use it:

-
Open CleanMyMac — get your free trial here.
-
Select Applications from the sidebar and run a scan.
-
Click Manage My Applications > Uninstaller.
-
Locate your unused apps from the list and click Uninstall.
You’re free to do this manually, but the headache with the manual method is not all application traces are entirely removed. If you still want to try, follow the instruction below:
-
Open Finder > Applications.
-
Locate your unused app and drag it to the Trash bin.
-
Empty the Trash afterward.
5. Delete your Bluetooth PLIST file
Another option to solve Mac Mini Bluetooth issues is to delete the PLIST (property list) file. The PLIST file is an extension that saves application preferences. If these become outdated or corrupt, it may cause Bluetooth problems.
Here's how to remove PLIST files:
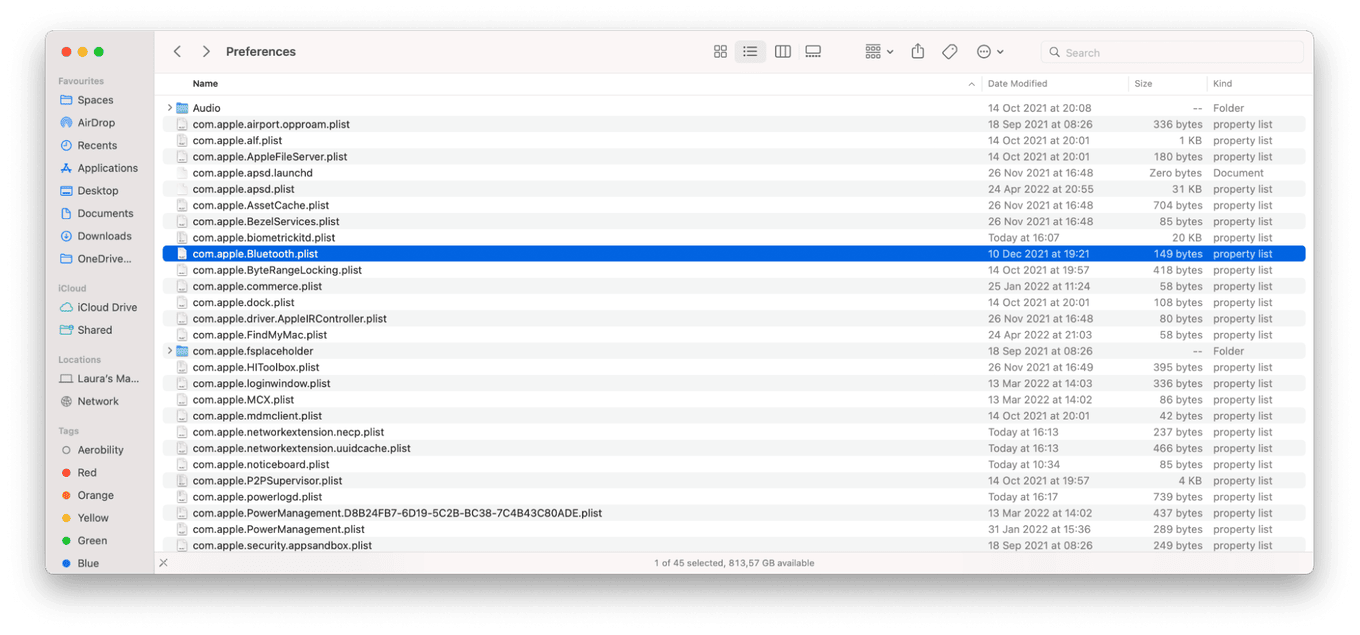
-
Open Finder, then from the top menu, select Go > Go To Folder.
-
Enter the following command and then press Return: /Library/Preferences
-
Locate the following file in the list: com.apple.Bluetooth.plist
-
Drag the file to the Trash. Lastly, empty your Trash and restart your Mac.
6. Check your Wi-Fi connection
Wi-Fi connections often can interfere, causing Bluetooth problems. Try turning off your Wi-Fi by selecting the Wi-Fi icon from the top navigation bar, and toggle the switch off.

Wait for a few moments before toggling your Wi-Fi back on. Now, check your Bluetooth devices and see if you notice any improvements.
7. Try Bluetooth adaptor
Another option to consider is installing a compatible Bluetooth adapter. They often have a better range and more reliable than your built-in internal Bluetooth.
Check reviews and ensure they are M1 compatible before purchasing.
8. Run Regular Mac Maintenance
As a final trick, when it comes to things like Mac Mini M1 Bluetooth connectivity, application errors, temporary files removal, freeing up RAM, and more — regular Mac maintenance can prevent most of these issues.
The app I mentioned earlier in the article, CleanMyMac, also happened to have an excellent Performance tool packed with powerful tools to optimize your macOS. Here's how to run automatic Mac maintenance:

-
Open the app, and from the sidebar, select Performance.
-
Run a scan.
-
Click Run Tasks, and CleanMyMac will run recommended tasks.
-
If you want to choose which tasks to perform, click View All Tasks and select from there. Once happy with the selection, click Run.
Tip: If nothing so far has helped you solve issues and connect headphones, check out more tips in this article on what to do if Bluetooth headphones are not showing on Mac.
I hope you are no longer experiencing Mac Mini M1 Bluetooth issues with the help of these troubleshooting tips and tricks. However, if connectivity and pairing issues persist, it’s worth scheduling an appointment at an official Mac service center in the nearest future. Stay tuned, and take good care of your buddy Mac!

