How to reset Bluetooth on a Mac
Without realizing it, we rely heavily on Bluetooth technology; just think about your headphones, fitness band, keyboard, and mouse. It's undoubtedly a helpful technology until, of course, it stops working. Do any of these pesky issues sound familiar?
- Devices keep disconnecting
- Connected devices are not working or are unresponsive
- You're unable to connect your device with Mac's Bluetooth
Although most connectivity issues can often be solved by unpairing and reconnecting a device, sometimes this doesn't work, and you might need a full reset. In this article, we'll show you how to reset Bluetooth on a Mac, but first, let's start with the absolute basics.
Where is Bluetooth on a Mac?
If you're new to Mac, you might be wondering how to access the Bluetooth settings?
The quickest way to access Bluetooth on a MacBook is by clicking the Control Center from the top menu bar.
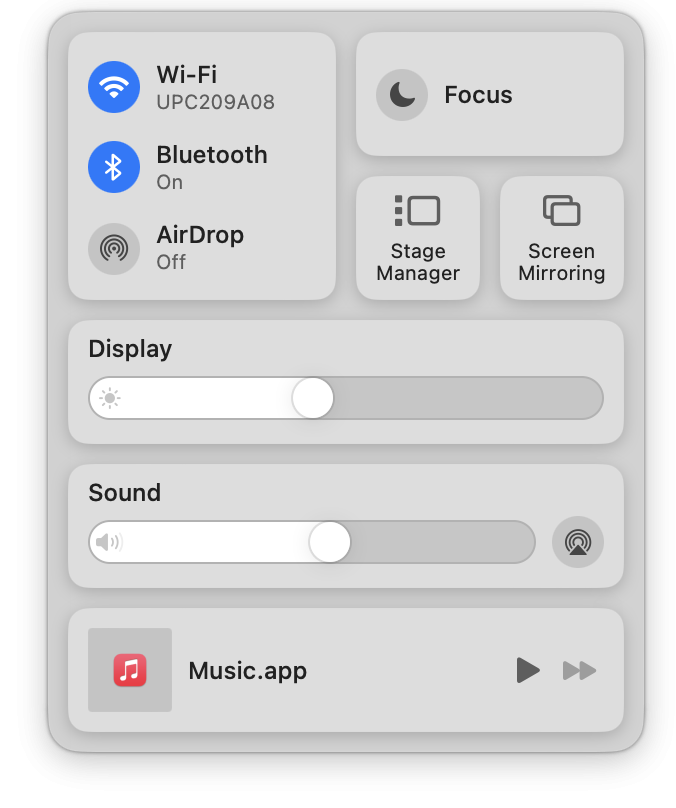
You can also access it from the main Apple menu > System Settings > Bluetooth.
From here, you'll be able to connect and pair new devices and turn your Bluetooth on and off.
How to fix the "Bluetooth not available" issue
There can be multiple reasons why suddenly Bluetooth is not available on your Mac, from outdated macOS to corrupted apps and hardware failure.
Make sure you've tried these basic fixes before anything else.
1. Restart your Mac
It's the most obvious tip in the book, but surprisingly a quick restart can solve a multitude of errors and bugs.
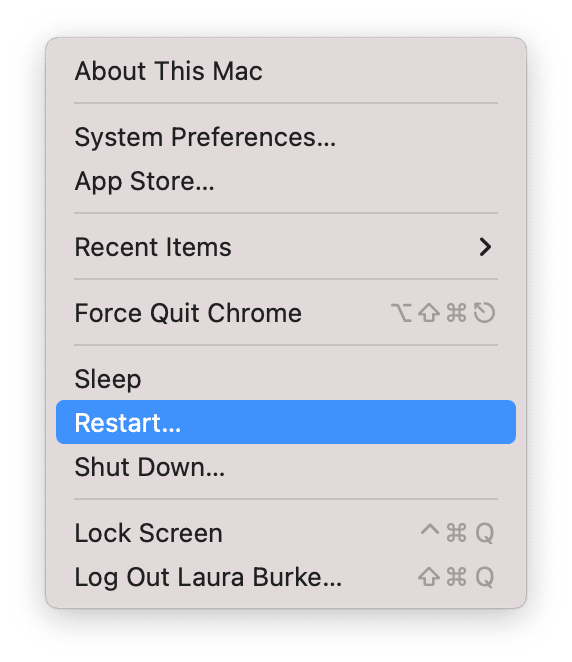
Give it a quick try. Select the main Apple Menu > Restart.
2. Reset Bluetooth module on Mac
Resetting the Bluetooth module on a Mac essentially wipes all of your current Mac Bluetooth configuration settings, disconnects all connected devices, and resets the Bluetooth hardware.
It sounds complex, but it's actually pretty simple; let's take a look.
Reset Bluetooth on macOS Big Sur or earlier
To reset Bluetooth on macOS Big Sur or earlier macOS:-
Hold down the Shift-Option keys simultaneously and select the Bluetooth menu icon from the top menu bar.
-
Select “Reset the Bluetooth module.”
-
And press OK on the confirmation prompt.
All of your Bluetooth devices will now disconnect while the module resets. They should automatically reconnect once complete.
Reset Bluetooth on macOS Monterey and later
If you're running macOS Monterey or later, it's unlikely the Shift and Option trick will work for you. Instead, run a Terminal command; here's how:
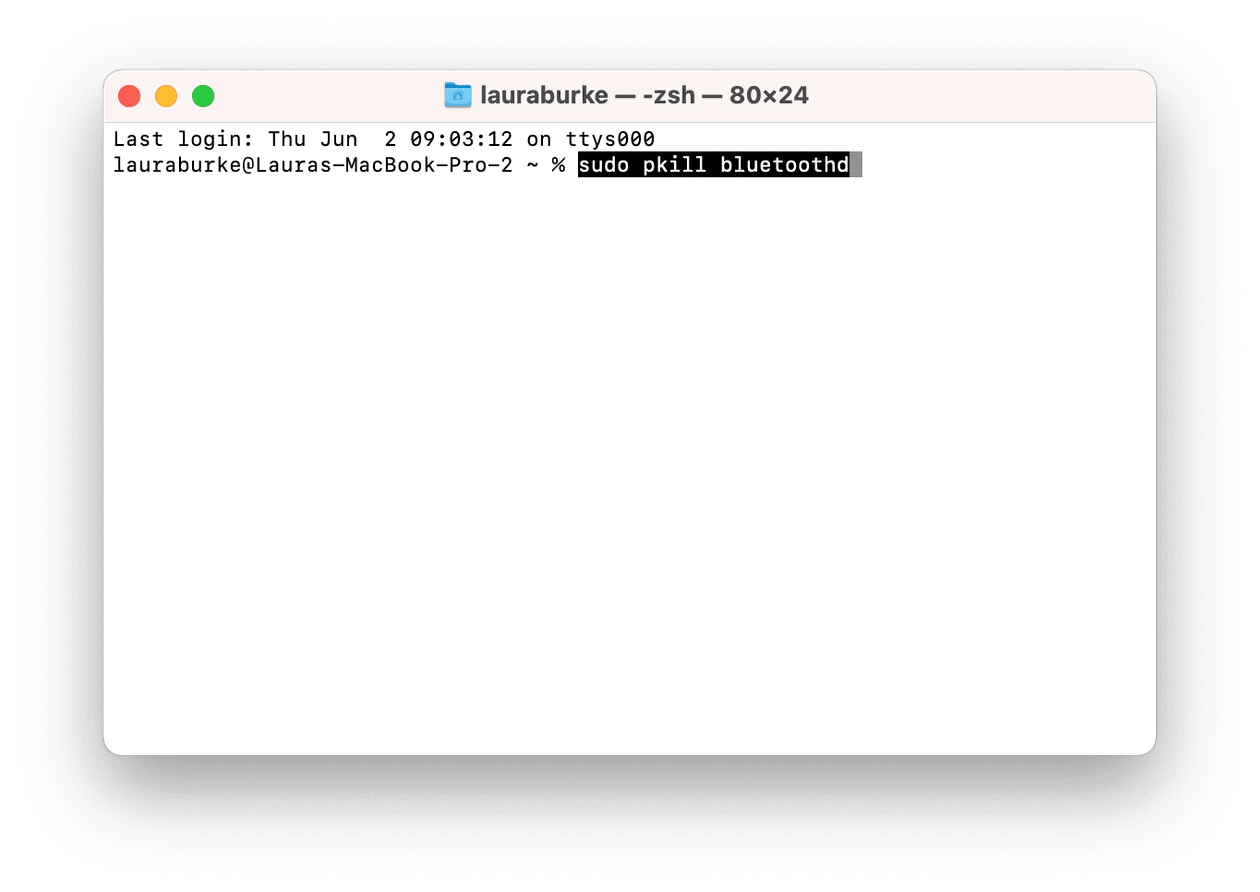
-
Open Finder > Applications > Utilities > Terminal.
-
Enter the below command and press the Return key.
sudo pkill bluetoothd
-
Enter your password when prompted.
-
Finally, restart your Mac from the main Apple Menu.
If your devices haven't automatically reconnected when you restart your Mac, don't worry; I'll show you how later in the article how to reconnect them.
If you're still having issues after resetting the Bluetooth module, head to the next step for my final tip.
3. Run maintenance scripts
If you're still encountering annoying problems after resetting the Bluetooth module, like Bluetooth not connecting or turning on, try running some Mac maintenance tasks to solve the issue.
It can keep your Mac running smoothly by fixing errors and removing unnecessary temporary system files and logs.
I personally use CleanMyMac; it has an easy-to-use Performance tool, which can quickly run different maintenance routines and resolve multiple Mac issues, including Bluetooth problems.
Here's how to run maintenance the easy way:

-
Launch CleanMyMac — start your free trial here.
-
Select Performance from the sidebar and run a scan.
-
Click Run Tasks. You can select specific tasks by clicking View All Tasks first.
Congratulations, you've not only saved a considerable amount of time but optimized your Mac too.
4. Reconnect a Bluetooth device to Mac
Unpair and reconnect the device you're having issues with; here's how: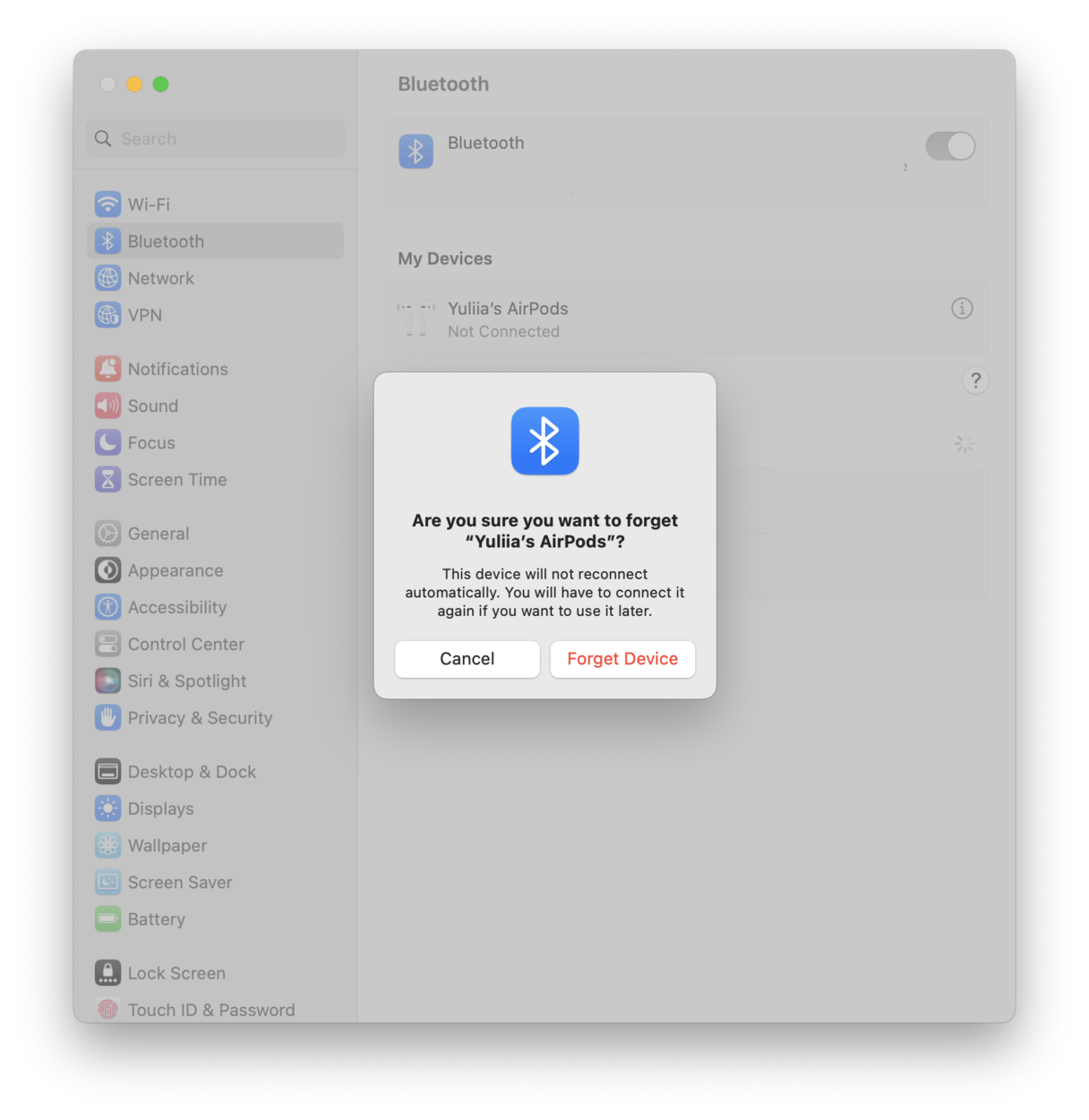
- Go to Apple menu > System Settings.
- Choose Bluetooth from the sidebar.
- Control-click the device you'd want to unpair and click Forget.
- Confirm to forget the device.
Now, I'll quickly show you how to reconnect the device:
- Make sure the device you want to connect is turned on and discoverable.
- Go to Apple menu > System Settings.
- Choose Bluetooth from the sidebar.
- Hold the pointer over the device you'd like to connect to and click Connect.
If the device you're trying to reconnect is AirPods or other Bluetooth headphones, and it didn't help fix the issue like headphones not showing on Mac, here are some more tips you that can help you.
5. Reset the SMC
Resetting the SMC (System Management Controller) can solve most of the hardware issues on your Mac. The process depends on the Mac model you own.
MacBook
- Shut down your MacBook.
- Press and hold Shift-Control-Option.
- Press the Power button while holding all three keys.
- Hold the keys for 10 seconds and release them all at once.
- Start up your Mac as usual.
iMac, Mac mini, or Mac Pro
- Shut down your Mac.
- Disconnect the power cord.
- Wait 15 seconds and reconnect the power cord.
- Wait 5 seconds, then press the Power button to start up your Mac.
For a Mac with Apple silicon, simply restart your computer — no other steps are necessary.
6. Reset NVRAM (PRAM)
NVRAM (or PRAM) is a tiny amount of memory that stores certain system settings like display resolution, time zone, volume, etc. Resetting NVRAM may help fix the Bluetooth issue on your Mac:
Intel-based Mac
- Shut down your Mac.
- Start up your Mac and immediately press and hold Option-Command-P-R.
- Hold the keys for about 20 seconds: your Mac may restart. Release the keys when the Apple logo appears more than once or you hear a startup sound more than once.
- When your Mac is on, open System Settings to adjust any preferences that were reset.
If you own a Mac with Apple Silicon, you can't reset NVRAM the same way you'd do on an Intel-based Mac. Simply restart your Mac.
7. Delete PLIST files
Apple stores Bluetooth settings in two folders: your System Library and your User Library. Deleting files that contain Bluetooth settings may help troubleshoot the Bluetooth issue. Don't worry you won't be doing anything unsafe: your Mac will recreate those files upon restart.
- Open Finder and click Go > Go to Folder.
- Enter /Library/Preferences
- Search for a file called com.apple.Bluetooth.plist — once you locate it, delete it.
- Select Go > Go to Folder again and enter this location ~/Library/Preferences/ByHost
- See if there's a file that starts with com.apple.Bluetooth has numbers and letters and ends in .plist. Send it to the Trash.
Now, disconnect all your devices and shut down your computer. Start up your Mac and pair your devices again.
Considering how much we use Bluetooth technology daily, there's nothing more frustrating when Bluetooth is unavailable on a Mac. Hopefully, these tips have solved all of your issues, and your favorite headphones are working again.
And if you have other Bluetooth issues, check out this article on fixing Bluetooth glitches on Mac Mini M1 — you can apply the same tips to all Macs with Apple silicon. Join us again soon for more useful Mac tricks and tips.

