Solved: MacBook not responding
If your Mac has been misbehaving, first of all, don't panic. If an application is not responding, or you've been experiencing freezing or just straight-up unresponsiveness, try these tested tips to get your Mac working like new. Let's dive straight in and solve this annoying issue.
Why is my Mac unresponsive?
When your Mac freezes, it can be annoying. However, although uncommon, it can be easily explained by several causes:
- Frozen app. If the problem emerges when you use a particular app, it may be that the application was caught in a loop. Sometimes, it may be connected to a software bug. As a result, this app or even the whole macOS will become unresponsive.
- Low storage space. If your Mac is low on space, its operating system cannot run the needed background processes and maintenance scripts. The pain is that Apple provides little to no information about how much storage space would make your Mac computer run smoothly, and it is why such problem may emerge sometimes. A general rule of thumb is to have 10 to 15 percent of space free, so if this is ignored, Mac may freeze.
- Finite system resources. Yes, Mac computers are powerful, but you should know the boundaries. Regardless of the model — Macbook Air, Macbook Pro, Mac mini, or Mac Pro — if you push it over the edge by having too many tabs open, playing graphically-intensive games, working with huge files, or running too many apps at a time, it will freeze.
- Hardware failure. Mac computers are reliable and long-lasting. However, if your Mac is showing its age, it may be the cause of freezing. For newer Mac models, it may be some hardware issues that lead to the unresponsive Mac problem.
Luckily, there are also quick fixes to help bring frozen Macs back to life.
1. Use Force Quit
This is the obvious place to start, so let's get to it. If your Mac becomes unresponsive while using an app, but you can still use your mouse and keyboard, the issue is likely just with a specific app and not your entire Mac in general.
Here's how to open the Force Quit menu and quit apps:
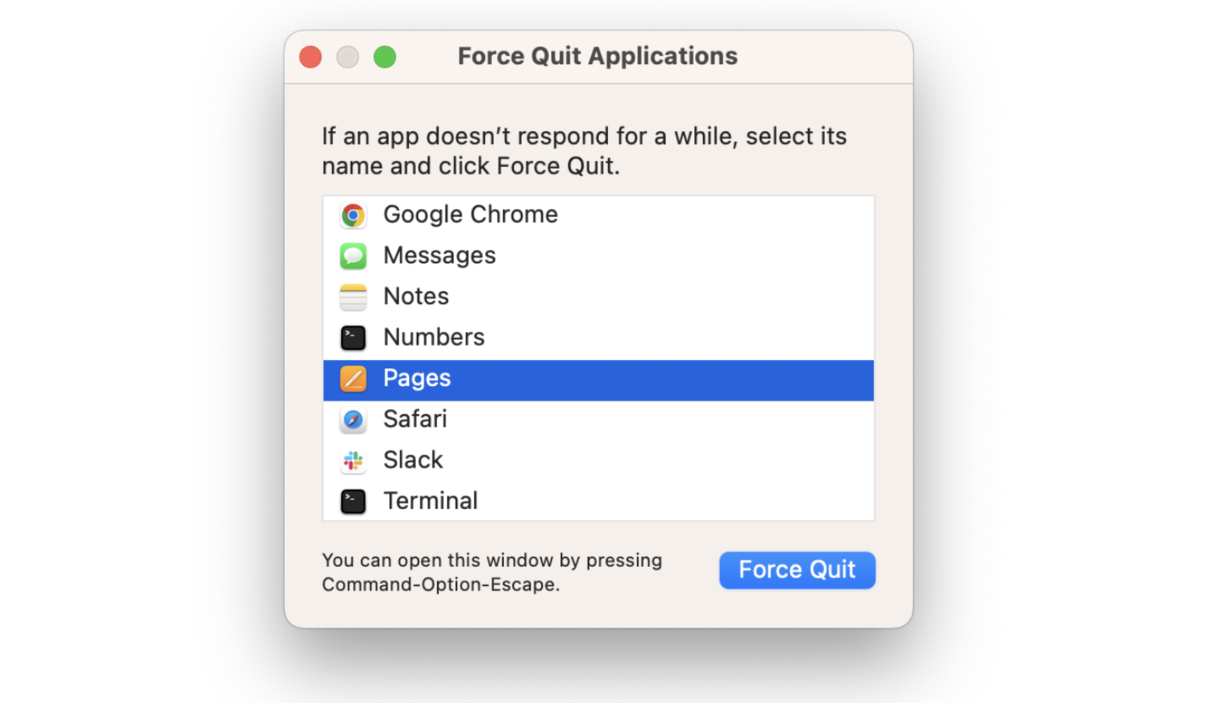
-
Select the Apple icon top left and go to Force Quit from the menu.
-
Select the application and click Force Quit.
Or you could press Command-Option-Escape. Another way to try and force quit apps is by right-clicking or control-clicking the app’s icon in the Dock. If it's unresponsive, you'll see the option to Force Quit it.
Load up the application again and test.
2. Reboot your Mac
If you can't force quit an unresponsive application, then it's time for a reboot. If you did manage to force quit your troublesome app, it's still worth giving your system a reboot.
First, disconnect all peripheral devices except the power cable. Now, follow the steps below.
How to reboot a frozen Mac:
-
Press and hold the power button for several seconds. Once it shuts down, release the power button and turn the Mac on by pressing it again.
-
If that doesn't work, Press the Control-Command keys down, then hold and press the Power button.
If you can use your mouse and keyboard, here's how to restart your Mac:
-
Select the Apple logo from the menu bar.
-
Click Restart.
Once the Mac shuts down, press and hold the power button and wait until the Apple logo appears and you hear the startup chime.
Once your Mac restarts, retest it. Sometimes, that's really all it needs.
3. Update your Mac
Now that you've restarted, it's time to investigate why your Mac was not responding in the first place. There are a few reasons — from insufficient storage space and outdated software to corrupted apps. Let's take a look.
Outdated software is often the first reason why your Mac is lagging in performance. Here's how to check if your Mac is running the latest OS version:

-
For older macOS versions, go to the Apple menu > About This Mac > Software Update. For macOS Ventura, go to System Settings > General > Software Update.
-
Here you can see if your Mac requires an update. Follow the on-screen instructions to install an update.
Alternatively, you can download a new macOS version from Mac App Store. It works if you face a major software update. When updating your Mac, remember to keep the power cable plugged in and make sure that the internet connection is stable.
4. Clean up disk space
Now that your Mac is up to date, let's move on. If you're low on storage, you will start to encounter all kinds of issues, such as freezing, crashing, and applications not responding on your Mac.
Here's how to check your available space:

-
For older macOS versions, choose Apple menu from the menu bar > About This Mac > Storage tab. For macOS Ventura, go to Apple Menu > About This Mac > More Info > Storage Settings or System Settings > General > Storage.
-
Here you'll find an overview of your available space.
If you find that you're short on storage space, this could be the reason why your Mac was not responding. That means it's time for a cleanup, so follow the next step.
5. Optimize space with Apple’s built-in tool
If you follow the instructions above, you'll see Recommendations. Sometimes, this will take you to the built-in optimization tool. It's worth checking out Apple's recommendations, but if this doesn’t entirely solve all your low disk space issues, try the next tip, too.
6. Remove your system junk
You could spend hours trawling through your Mac for all the cache files, old logs, and temporary and broken files, but if that doesn't sound like your idea of fun, I thoroughly recommend using CleanMyMac to do the job for you. Its dedicated System Junk module will scan your Mac for all types of junk, and you might even be surprised just how much stuff it finds — I always am. Another plus, the app is notarized by Apple.
Clear space on your Mac with CleanMyMac:

-
Download CleanMyMac for free here.
-
Open the app and from the left sidebar, select System Junk.
-
Click Scan.
-
Then, click Clean to get rid of all junk.
While we're talking about storage and optimization, CleanMyMac has another excellent module that can keep your Mac's system optimized in moments while eradicating application errors, which could be the all-in-one answer. Here's how to use it:

-
Open the CleanMyMac app.
-
Select Maintenance from the left sidebar, then click View All Tasks.
-
Select Run Maintenance Scripts and click Run.
7. Remove old or unused apps.
If you've tried to claim some extra space and update your software, but your Mac is still not responding, here's another tip.
Take a quick look in your Applications folder to see what apps you've been collecting over the years. Apps can become corrupted over time and cause issues. Here's how to check and remove:
-
Open a new Finder window.
-
Select Applications and scroll through your list.
-
Remove any apps that are no longer needed by dragging them directly to your Trash.
Don't forget to empty your Trash afterward.
8. Manage your login items and launch agents
Managing your Mac's workload when your Mac starts up can relieve some of its pressure and stop problems like an unresponsive MacBook.
How to manage login items manually:

-
For older macOS versions, go to the Apple menu > System Preferences > Users & Groups. For macOS Ventura, go to System Settings > General.
-
Select the Login Items tab and use the "-" button to remove any applications you no longer want on startup.
This will give your Mac a little extra room to breathe when it starts up. You could also use CleanMyMac to manage both login and launch items for you. Personally, I prefer this method, as everything is in 1 easy place. Here's how to use it:

-
Open the app.
-
Select Optimization from the sidebar and click the View All Items button.
-
Scroll through the Login Items and Launch Agents, selecting which items you want to remove.
-
Finally, click Remove.
Some more tips
If none of the above has worked for you, check out these extra fixes:
- Reset System Management Controller (SMC). For Macs with Apple silicon, simply restart your Mac. For Intel Macs, check for more here.
- Reset PRAM/NVRAM. A Mac with Apple silicon will reset it automatically. For an Intel Mac, check out this article to learn more.
- Run Apple Diagnostics to test your hardware and book an appointment with Apple Authorized Service Provider if needed.
- Boot your Mac in safe mode. You'll need to press and hold the power button, the command key, and the shift key, but the process will be different for Apple silicon and Intel-based Macs. Read more here.
So, why does Mac freeze? Hopefully, now you know and managed to fix the issue and increase your Mac’s output. Check back soon for more helpful Mac tips.

