MacBook speakers not working: top 8 fixes
When your MacBook speakers are not working, it's easy to get frustrated, especially if you're in the middle of a video call, watching a movie, or trying to listen to music.
There are loads of different audio glitches users encounter, and although annoying, they are actually pretty common; most users will run into sound problems at some point. From a complete lack of audio to sound only working on headphones, we've got you covered.
We've put together lots of great tips to help you solve your sound issues. Let's begin with the basic checks.
The basic checks: MacBook Pro speakers not working
Before you do anything, work your way through these essential checks to make sure you've covered the audio basics.
-
Check your volume: Make sure you haven't accidentally put your Mac on mute. Press F12 to check your volume is turned up.
-
Test different apps: If sound isn't working in one app, try another (e.g., play a YouTube video).
-
Restart your Mac: A simple restart from the main Apple menu can sometimes resolve audio glitches.
-
Disconnect Bluetooth devices: If your Mac is connected to a Bluetooth speaker or headphones, audio may be routed elsewhere. Click the Bluetooth icon in the top menu bar and disconnect everything.
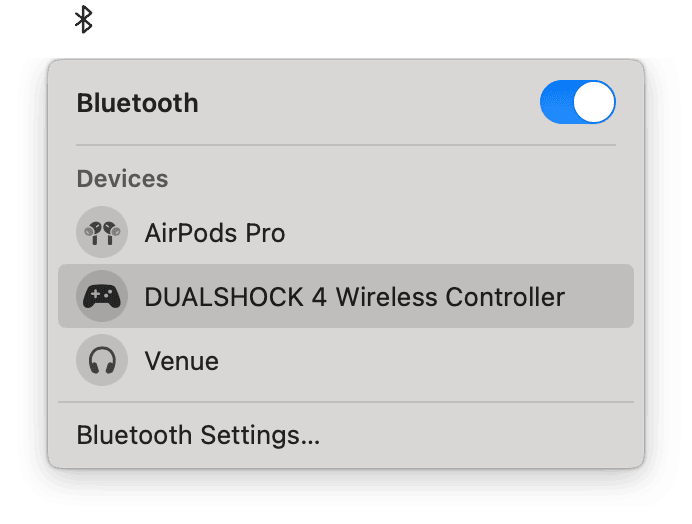
If your MacBook speakers are not working even after these steps, move on to the next section.
Fixes: Speakers on Mac not working
OK, so you've tried the basics, and nothing is working; let's work through some more audio troubleshooting steps.
1. Update your macOS
It's safe to say most users know the importance of keeping your macOS updated, but we all let the task slip to the bottom of our lists. If the basic checks haven't helped, then this is the next thing to do, a quick update can solve many glitches and bugs, including audio problems.
-
Open the main Apple menu > System Settings > General > Software Update.
-
If an update is available, install it.

2. Check your Sound Settings
If you share a device, it's possible someone adjusted your Sound Settings; here's how to check everything is set correctly:
-
Open the main Apple menu > System Settings > Sound.
-
Select Output and make sure MacBook Speakers are selected instead of any external devices.
-
Make sure the Mute button hasn't been selected.

If you need to make changes here, then this will likely solve your audio issues; test by playing music or watching a video. If the problem persists, keep on reading.
MacBook speakers not working, but headphones do
Lots of users run into this perplexing issue, and it essentially means your Mac is detecting an external audio device — even when one isn't plugged in. Here's how to fix it:
Check for a stuck headphone jack
-
If you've used wired headphones recently, your Mac may still think they're plugged in.
- Insert and remove a pair of headphones multiple times to reset the connection.
Reset NVRAM (Non-Volatile RAM)
NVRAM stores sound settings and can sometimes cause sound issues; here's how to reset it:
Intel-based Macs
-
From the main menu, shut your Mac down.
-
Turn it back on and press and hold Option - Command - P - R for 20 seconds.
-
Let go once you hear the startup chime or see the Apple logo.
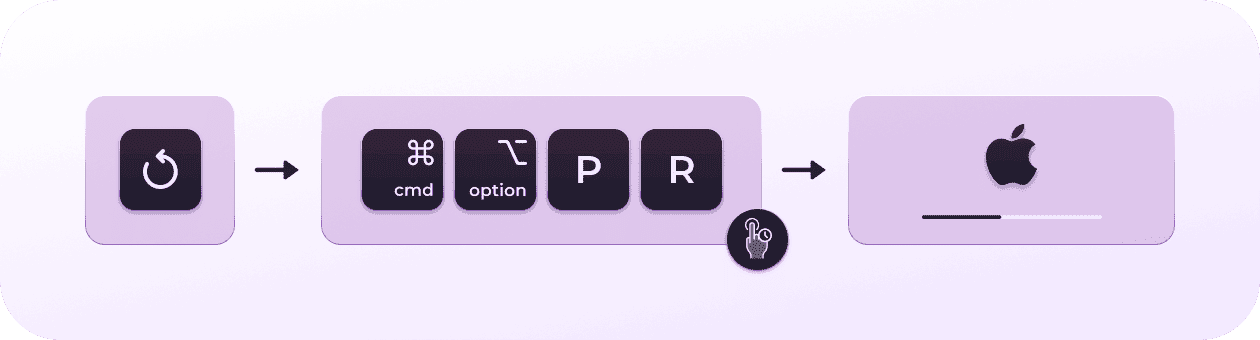
For Apple Macs with Apple silicon (M1/M2/M3/M4)
Your Mac does this automatically, but you can try completely shutting your Mac down from the main Apple menu and waiting a few moments before turning it back on.
3. Restart your Sound Controller
If your Mac sound is not working, and you've ruled out issues with external devices and system settings, the next step is to restart the Core Audio process in Activity Monitor; here's how:
-
Open the Finder and go to Applications > Utilities > Activity Monitor.
-
Use the search bar and type coreaudiod
-
Select it from the list and click the X button to force quit the process.
-
Your macOS will automatically restart Core Audio.
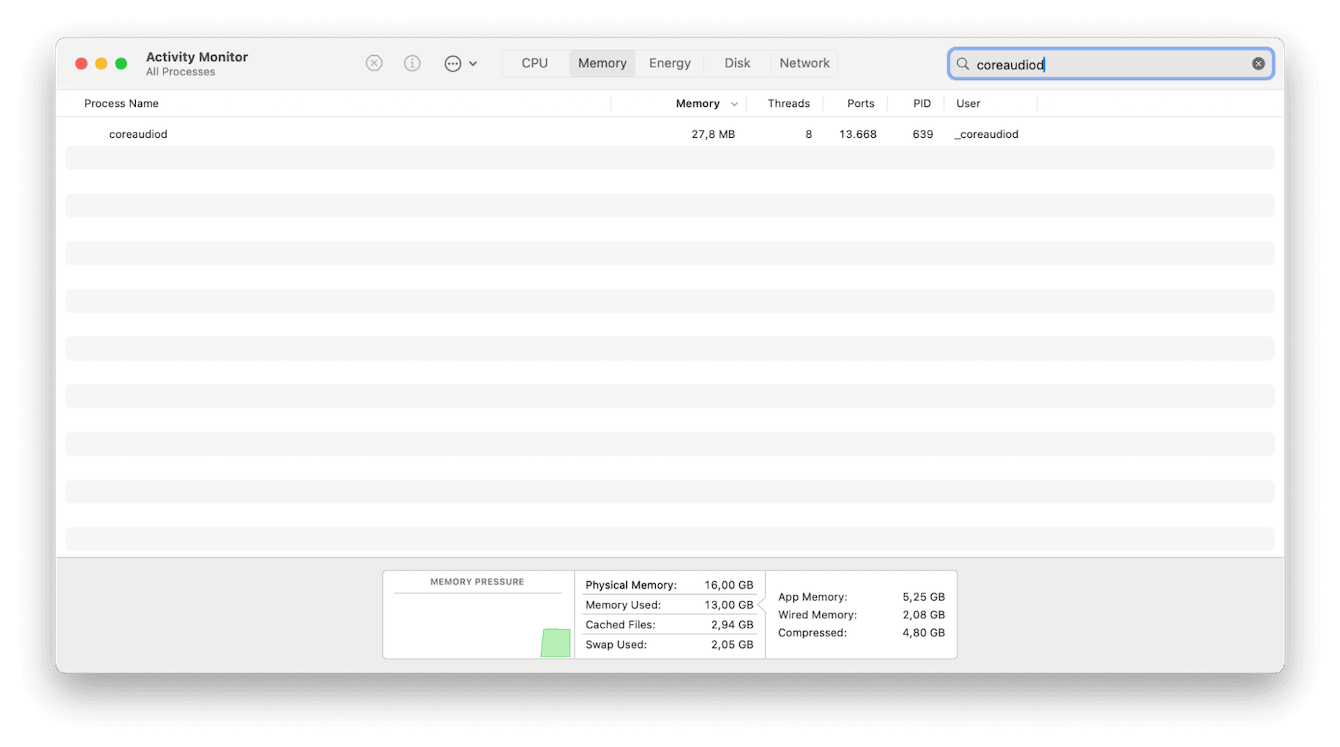
Once the process restarts, test your speakers to see if the issue is resolved.
4. Keep your Mac optimized
It's glitches with essential functions like audio that often remind us of the importance of fully optimizing our Macs. When your Mac is operating at its best, you're less likely to run into issues like bugs.
Optimization isn't complicated if you use a dedicated tool like CleanMyMac. While this app can't directly fix sound issues, you can use its Smart Care tool to reduce the chances of system slowdowns that could affect audio performance. Here's a quick look at what Smart Care can do:
-
Removes junk – Clears system clutter, cache files, and unnecessary data to free up space.
-
Neutralizes threats – Uses Moonlock engine to identify and remove potential security risks.
-
Optimizes performance – Detects background tasks that may slow down your Mac.
-
Updates apps – Checks for outdated software and installs the latest versions.
-
Finds duplicate downloads – Identifies and removes redundant files to declutter storage.
Here's how to get started:
-
Get your free CleanMyMac trial and open the app.
-
Select Smart Care > Scan.
-
Once complete, select the items you want to run and click Run.

What to do If MacBook speakers still aren't working?
If your problem is more sound-related, like crackling noises or static, read this article on MacBook speakers crackling.
If you've tried all of the above but you've still got no audio, it's time to consider these items:
Test in safe mode – Restart your Mac in safe mode; here, you can see if a third-party app is causing the issue. You can see instructions from Apple on how to test in safe mode here.
Visit an Apple Store – Hardware failure could be another cause of your speaker issues, so it's worth reaching out to your local Apple support center for further diagnosis.
Hopefully, we've helped you solve your problems with MacBook Air speakers not working.

