Why are my MacBook Pro speakers crackling?
Are you troubled by MacBook Pro speakers crackling all the time? This annoyance can drastically reduce your user experience, making it impossible to listen to your favorite music, stream films, or partake in important online meetings.
Although frustrating, it's surprisingly a reasonably common occurrence among Mac users, so join us as we uncover why it happens and, more importantly, how you can fix it. Let's begin.
Why are my MacBook speakers crackling?
Like most Mac glitches, there's often more than one possibility of why it occurs, and the same is true for the MacBook Pro crackling sound.
Analyzing or troubleshooting audio issues can be challenging and known to be difficult, but the tips in this article will help you logically and systematically rule out all possibilities.
Before we dive into the tips, let's look at the possible causes of MacBook sound crackling:
-
Physically damaged or blown speakers
-
Dust or debris in your speakers
-
Corrupt software
-
Malware
So we know some of the possible causes. Let's get started with the troubleshooting steps.
How to fix a MacBook speaker crackling
Before you do anything, take a few minutes to restart your Mac from the main Apple menu. A quick restart has the power to solve many software issues — it's worth a try.
When you are ready to begin, work your way through these tips one by one, and let's try to get your speakers back in action.
1. Physical damage
Checking for physical damage is the absolute first thing to do; if your speakers are blown, then you'll need to have them professionally repaired. There's little you can do yourself at home.
So, if you've recently dropped your Mac or spilled liquid on your Mac, specifically the speakers, it might be wise to seek a repair center. If you're using external speakers, check if the audio jack or connection is damaged.
If you're sure physical damage isn't the issue, then move on to the next step.
2. Dust and debris
If you don't regularly clean your Mac, then dust or debris could be the cause of that annoying crackling sound.
Try using some canned air to blow and clean out your speakers. Never use liquid.
3. Check your audio settings
When it comes to the MacBook Pro crackling sound, it's a good idea to check if some audio preferences have been accidentally altered; here's how:
- Open the main Apple menu > System Settings > Sound.
- Next to Alert Sound, review which sounds you have; some alert noises can be mistaken for speaker issues.
- Reduce the Alert Sound volume or toggle off Play user interface sound effects.
- Review your Output volume, consider reducing this, and check that the correct output audio device is selected.

If your settings seem fine, head to the next tip.
4. Check for malware
Threats like malware get more sophisticated each year, and they can cause many issues on your device. Many users don't realize, but MacBook audio crackling may be a sign of malware infection.
Do you have an antivirus installed on your device? If so, now is the time to perform a scan. If you don't, this is your reminder that XProtect from Apple is not enough to keep your Mac safe from threats; a third-party dedicated antivirus tool is an absolute must.
CleanMyMac is a great defense option. Not only does it provide real-time threat protection, but its powerful Malware Removal feature that comes with the Protection tool can perform on-demand, in-depth system scans. Get a free trial of the app if you're yet to test this smart tool.

How to check for malware the intelligent way:
-
Open the app, then select Protection from the sidebar.
-
Click Scan.
-
If your Mac is clean, move on to the next tip.
-
If not, you'll see the number of threats detected and the Remove button.
-
Click it, and the malware is gone.
If your Mac is clean, move on to the next tip.
Tip: Mac glitches are rare, but they are annoying. One nasty issue is MacBook not sleeping when the lid is closed. If you've ever encountered it, here are the fixes to try.
5. Update your macOS
Apple quickly fixes known software-related issues like audio glitches with system updates. So it's important you run the latest software on your Mac, here's how to check for updates:
-
Select the main Apple menu > System Settings> General > Software Update.
-
Here, you can check for any software updates and follow the install steps displayed on your screen.

6. Reset your NVRAM
Your Non-Volatile Access Memory (NVRAM) stores various types of information, including volume settings and preferences. Giving your NVRAM a quick reset could help fix audio issues. Here's how to do it.
For Intel-based Macs
-
Shut down your MacBook from the main Apple menu.
-
Press your Power button, then hold Command - Option - P - R together for up to 20 seconds.
- Wait for your device to boot back up.
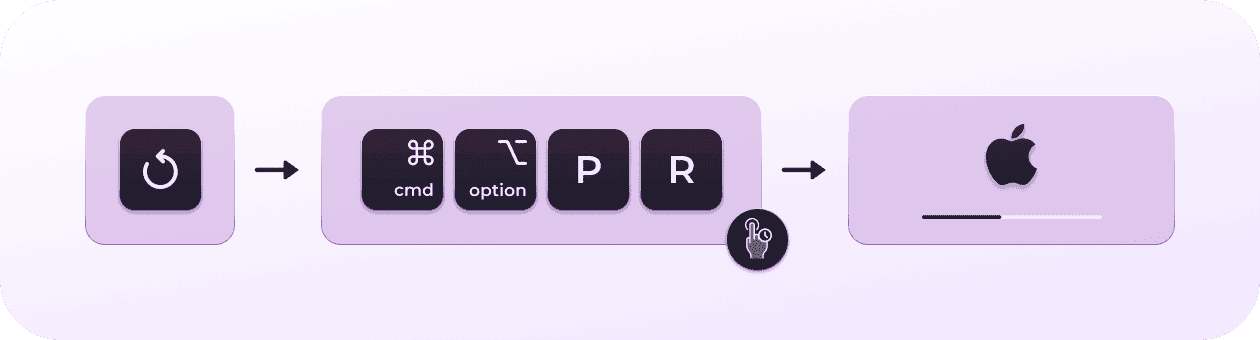
For Macs with Apple silicon
On newer Macs, there isn't a set command for resetting your NVRAM, as this is handled differently.
You can also reset SMC to try and solve the problem. Check out this article for detailed steps on how to do it on different Macs.
7. Use Terminal to kill core audio
If resetting your NVRAM didn't fix your audio problems, it's time to run the kill core audio command in Terminal. Force closing this process has been known to fix crackling issues; here's how:
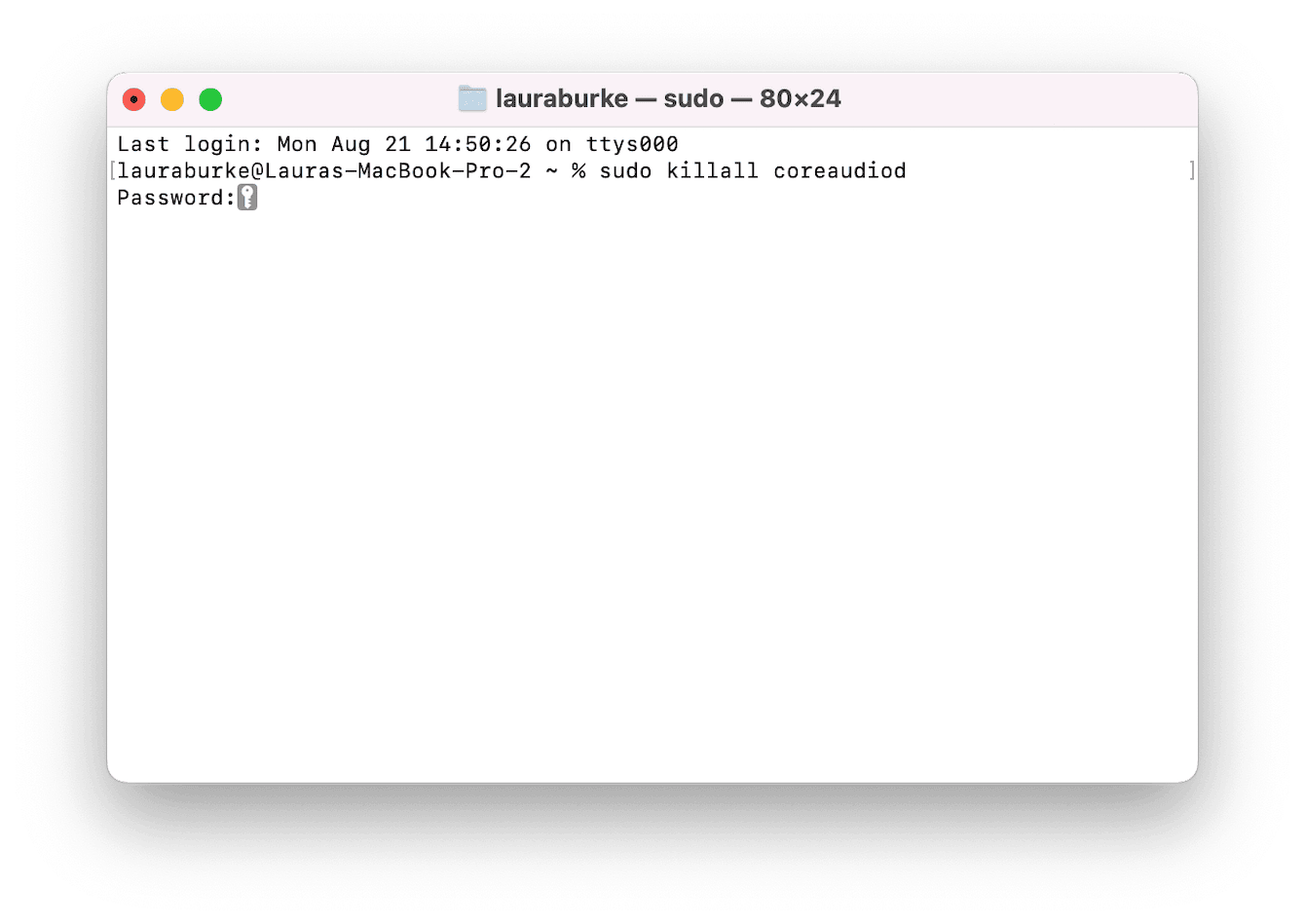
- Open Terminal via spotlight search or Finder > Applications > Utilities.
- Enter the below Terminal command:
sudo killall coreaudiod - Enter your admin password and press Return.
The process should now restart and fix any issues along with it.
8. Run Apple Diagnostics
Apple Diagnostics will help you perform hardware checks on your Mac and locate faulty components that could be causing audio issues.
Depending on your device, how you do this will vary. Check this support article from Apple on how to run Apple Diagnostics.
Hopefully, one of these smart tips helped you solve your MacBook Pro speakers crackling issue.
If you're still stuck, it's time to check if your device is still covered by warranty, or if you have AppleCare+, book your Mac in with a local approved repair center to see if they can investigate and fix the problem for you. And if you have other glitches with Mac speakers, check out this guide with extra tips.

