What is the macOS Library folder?
The macOS Library folder is kept hidden by default to ultimately prevent users from deleting or modifying important system files inside that could impact your system performance.
But there are many occasions when a user might need access to the Library folder — for instance, if you want to remove application leftovers, clear cache, or manually edit preference files.
So, in this article, we'll discuss all things about the Library folder, including where it's hidden, how to access it, and even how to remove files inside safely. Let's go.
What's inside the macOS Library folder?
The Library folder is a vital operating system folder. Essential to system structure, it houses various support and service files and keeps your Mac and its applications running smoothly. Things like user and account settings, application scripts, preference files, fonts, cache, cookies, and containers are all located inside.
Have you been looking on your Mac for a hidden file? It's not possible to search for hidden files using standard search methods, like a spotlight search. First, you would need to reveal the main hidden Library folder, but we'll get to that shortly.
Now that you know what's inside, let's take a look at how to get into the Library on a Mac.
Where is the Library folder on a Mac?
Unbeknown to many Mac users, there are actually three Library folders: Local, User, and System.
-
Macintosh HD/Library/
-
Macintosh HD/Users/your user account/Library/
-
Macintosh HD/System/Library/
Local Library (Macintosh HD/Library/)
All MacBook user accounts use the Local Library folder. Everything installed on your device that can be shared or used by other users will go here: things like system-wide settings, wallpapers, applications, screensavers, and other items that share preferences or data with other device users.
It's important to note that only root admin accounts can make any changes here.
User Library (Macintosh HD/Users/your user account/Library/)
The User Library folder is where you'll find personal user support files and many macOS system files. The tilde symbol (~) indicates the Mac home directory.
System Library (Macintosh HD/System/Library/)
The System Library folder is where all the data that your macOS needs to operate can be found. It's not possible to modify this folder and its content. Even if you tried to delete this folder, your Mac wouldn't allow it — it's protected by SIP. You'll only have read access.
Let's look at how to show the Library folder on a Mac.
How to get to the Mac Library
So now you know why you can't find the Library folder on a Mac — because you must first reveal it, and the simplest way to do this is by using the Finder. Here's how:
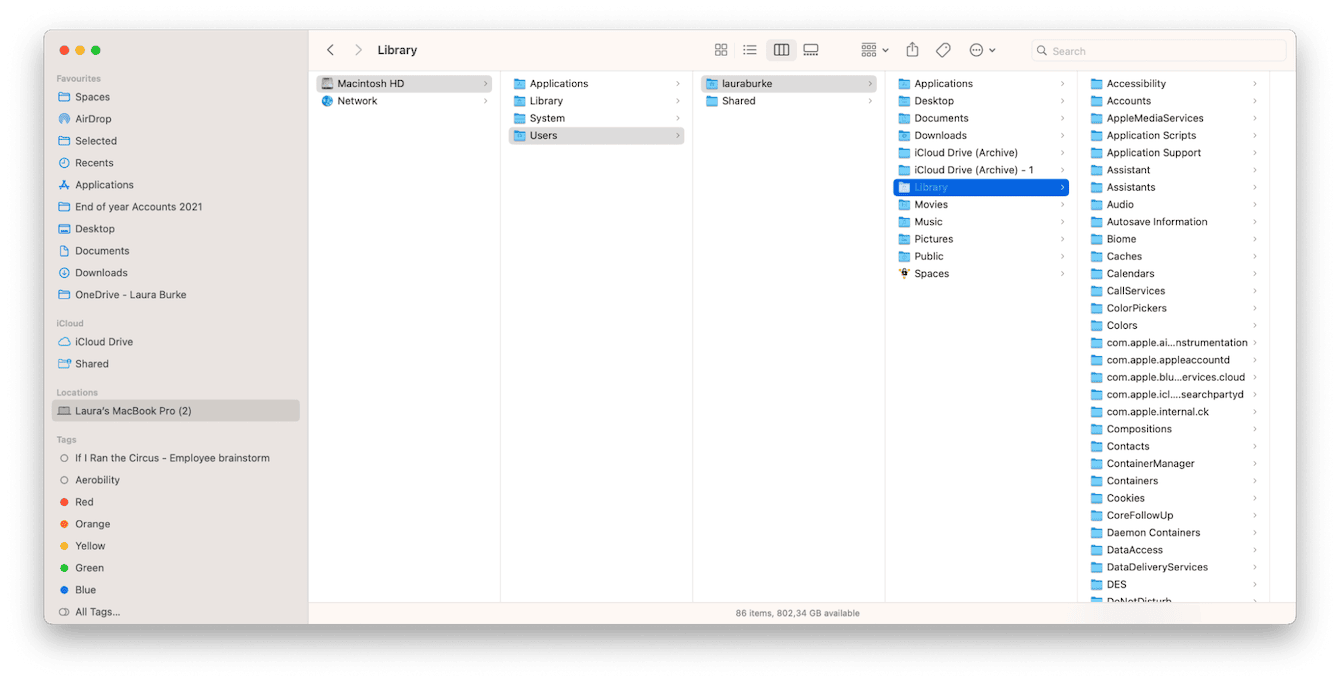
-
Open the Finder.
-
From the top menu bar, select Go.
-
Press and hold your Option key to reveal the Library folder from the dropdown list.
-
Select it to open it.
You should always be very careful when snooping around inside your Library folder — don't remove anything unless you really know what it is.
Is it safe to remove files from the Library folder on a Mac?
Apple hides the Library folders by default for various security reasons since altering and deleting specific system files can cause severe damage to your macOS. Like when users delete things they shouldn't have, only to discover they can't turn their Mac back on!
Many people find the Library scary, but not all files inside are necessary. You'd be surprised what kind of useless junk builds up here, including cache and old application remnants.
But if you're not confident poking around in your Library folders, or you're not 100% sure what you're looking at or which folders are safe to delete, I can highly recommend using a third-party Mac cleaner like CleanMyMac to remove your built-up system junk safely.
Not only can this Apple notarized application reach all the hidden folders and files on your Mac, but it also can safely eradicate system trash, like cache, useless language files, broken and temporary files, app leftovers, and unnecessary system logs, with just a few clicks, optimizing your Mac, reclaiming space, and keeping your Mac healthy and happy.
It's the perfect option for those nervous about entering the hidden Library folders.
They have a free version. You can download here.
How to remove system junk files the safe way:

-
Open the application and press Cleanup from the sidebar.
-
Once finished, review the details and press Clean.
With this handy tool, there is no need to panic about deleting anything important. Everything is taken into account.
How to remove files manually
Here's a quick example of how to remove hidden junk manually.
If you frequently delete applications by dragging them into your Trash or Bin folders, you might be alarmed to discover that although the app is gone, this method does not remove application trash and leftovers — these are frequently left behind, taking up valuable space. Let me show you how you can manually remove the files from your hidden Library folder:
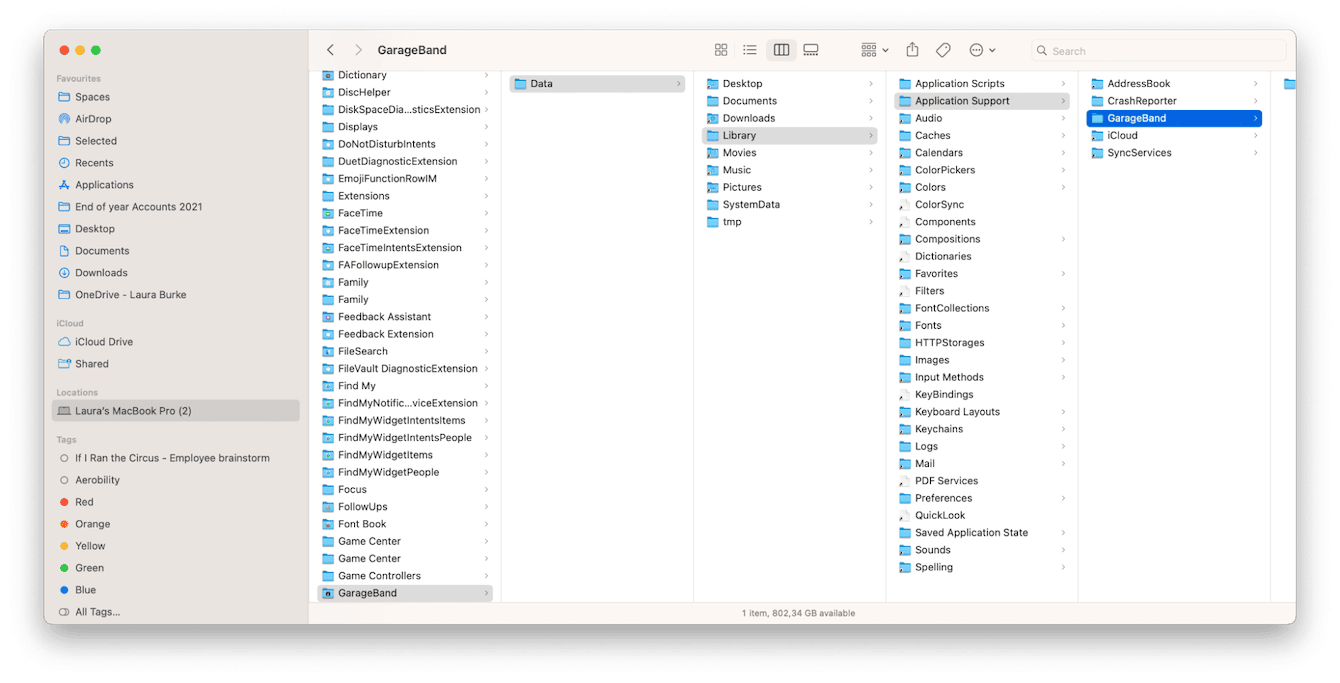
-
Reveal your hidden Library folder once again using the instructions above.
-
In the search bar top right, insert the application name you just removed. And choose the Library folder as the search location.
-
Find all the app-related files and drag them to your Trash. Empty it when finished.
Don't forget to empty Trash afterwards. You can right-click it and choose Empty Trash, but there are other ways to do it — here are all of them.
Tip: While removing files from the Library, always double-check what you send to Trash. If you delete anything by accident, you can always restore it from Trash Bin. Sometimes, though, things are not as straightforward, like with restoring Apple Music library. But you can do it following these tips.
How to permanently show the Library folder
If you need regular access to the hidden Library folder often, it is possible to make it permanently visible. Here's how:
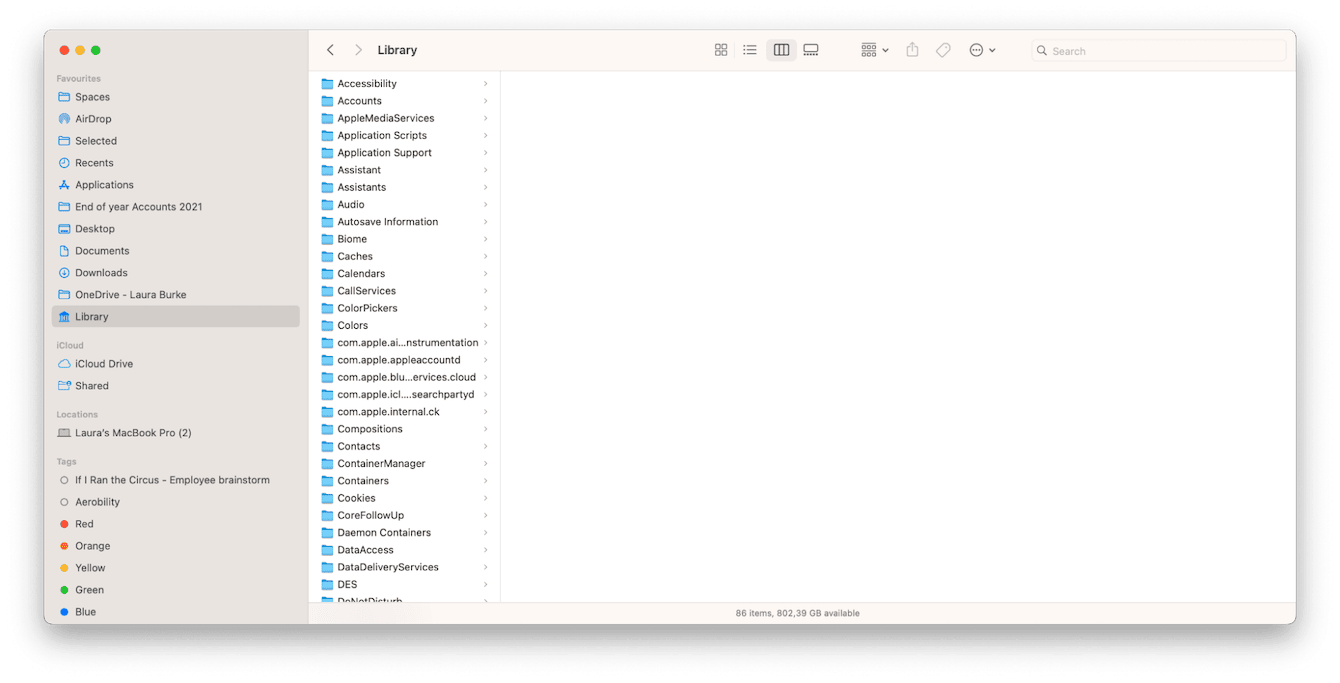
-
Open the Finder and reveal the Library folder by using the steps above.
-
With the Library folder open, drag it to your sidebar under Favorites.
-
The Library folder will now remain visible.
So now you know where the secretive macOS Library folder is, what's inside, and how to safely remove files.

