macOS Sequoia slow: 7 quick fixes
If you're disappointed by the new macOS Sequoia slow performance, firstly, you're not the only one. Many of us jumped at the chance to install the latest major update from Apple, only to be a bit disheartened by the results.
Honestly, teething problems with Apple updates are nothing new, and we've seen them historically with all major updates; although we should be prepared for some issues, it doesn't make the problem any less annoying.
Luckily, there is a lot we can do to speed up Sequoia, and that's what we're here for; we've got seven simple tips to help you get your Mac back on track.
macOS Sequoia performance issues
First, let's take a look at some of the most commonly reported issues with Apple's new release:
- Sequoia slows down general Mac performance
- Apps crashing or stalling
- Wi-Fi & Bluetooth not working
- Battery draining quickly
Let's face it; there's not an item in the list that any user wants to encounter, so let's head to the next section and get some troubleshooting tips to speed up Sequoia.
macOS Sequoia performance improvements
1. Check your CPU
There's nothing fun about using a slow MacBook since it makes the simplest of tasks painful. It's a good idea to check what's eating your CPU. We can do this through Activity Monitor and instantly quit any unneeded processes. Here's how:
- Go to Finder > Applications > Utilities and open Activity Monitor.
- Make sure you select the CPU tab at the top.
- Here are all the live, real-time active processes. Take a look at the top of the list to see the largest consumers.
- If there is something there you don't recognize or need to be active right now, then select it and click the X button to quit it immediately.
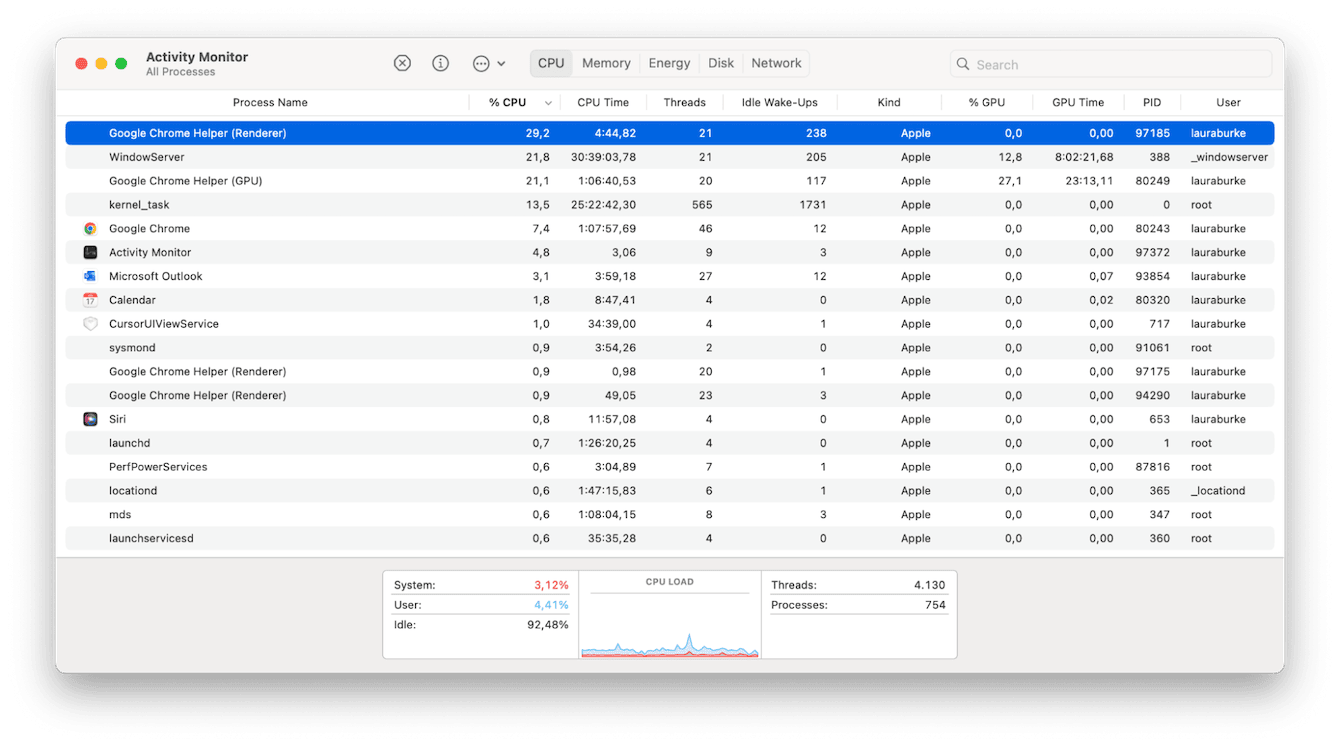
2. Run maintenance tasks
When your Mac is slow after the Sequoia update, a quick way to speed it back up is to carry out some maintenance tasks.
When you perform tasks like reindexing your Spotlight search, freeing up RAM, repairing disk permissions, and thinning out your old Time Machine Snapshots, you can drastically enhance performance. The problem is that many users don't have the time for that. Well, the good news is that you can utilize a purpose-built app like CleanMyMac to do all the hard work for you.
This Apple-notarized tool comes with a smart Maintenance module that can do all of these tasks and, more simultaneously, boost the speed of your Mac in minutes; here's how it works:
- Open the application (test it for seven days free here).
- Go to the Maintenance module from the sidebar and click View All Tasks.
- Select all the items from the list and click Run.

3. Check your apps are up to date
If you haven't checked if your apps are up to date, this is your friendly reminder to do so. Not all apps will instantly be optimized or compatible with the new macOS Sequoia update, meaning they'll slow your Mac down, act strange, or crash a lot. It's important you check for updates manually; here's how:
- Open the App Store > Updates.
- Choose to update it all or individually if it's just certain apps you're having issues with.

4. Disable or check your startup items
Disabling any unnecessary startup or login items is another really simple way to boost your Mac's performance and speed. Login items consume valuable resources, and if they've also become incompatible with macOS Sequoia, it's time to remove them; here's how:
- Go to the main Apple menu > System Settings > General > Login Items & Extensions.
- Under Open at Login, review what's there. If you want to remove something, select it and press the '-' button.
- While you're here, also review apps and programs listed in Allow in the Background and toggle off anything that doesn't need to consume resources while you're not actually using it.

5. Clean up your Mac
It might sound obvious, but lots of users skip this step once again due to a lack of precious time. It goes without saying that a mountain of cache, cookies, broken files, temporary folders, and useless system log clutter will slow your Mac down. No need to panic. It's easy to do.
The tool we mentioned in tip two (CleanMyMac) also has a powerful System Junk module. In just a few quick clicks, you can rid your MacBook of all its digital clutter, boosting its performance; here's how:
- Open CleanMyMac once again.
- Click System Junk > Scan > Clean.

Remember to do this regularly; it'll help to keep your Mac optimized and running at its best.
6. Free up some extra storage
The Mac Sequoia slow issue is a good reminder to us all that to keep our devices running smoothly, they do need to have enough storage space. Freeing up storage will instantly give your Mac a boost, so here are a few things to try:
- Delete any apps you no longer use.
- Store your photos and videos on an external drive or in cloud storage.
- Tidy up your Mac's Desktop.
- Clean out your Downloads folder.
- Empty your Trash.
7. Wait it out
So, if you've exhausted this list and you are still frustrated by macOS Sequoia being laggy, you could just wait it out.
When you install a new major update, there's actually a lot of stuff happening behind the scenes, and it's possible that several processes are still being updated. Try waiting it out for a few days before making any drastic decisions like downgrading the operating system or buying a new Mac. Of course, the choice is yours.
Well we've come to the end of this article, but now you have some tips to help macOS Sequoia slow performance issues.

