How to speed up downloads on a Mac
Looking for how to make download speed faster? There is really nothing worse than a slow internet connection. Painfully slow streaming times or excessively long application downloads immediately halt productivity and enjoyment.
There can be many reasons why we suffer from slow download speeds — from problems with your service provider and router troubles to hardware and software problems. It can often be a case of strategic troubleshooting until you find the root of the problem.
In this article, we'll look at how you can fix slow and sluggish internet speed and download time. We'll tackle both network and Mac-specific problems for you, but it's important to mention you'll never make your downloads go faster than what your network and internet connection and network are capable of.
How to speed up downloads on your MacBook
Before we get started, first check with your internet provider that there are no network issues or outages.
Take a moment to test your current internet connection. I like to use this free speed test website. When you've finished with all the tips below, you can test again.
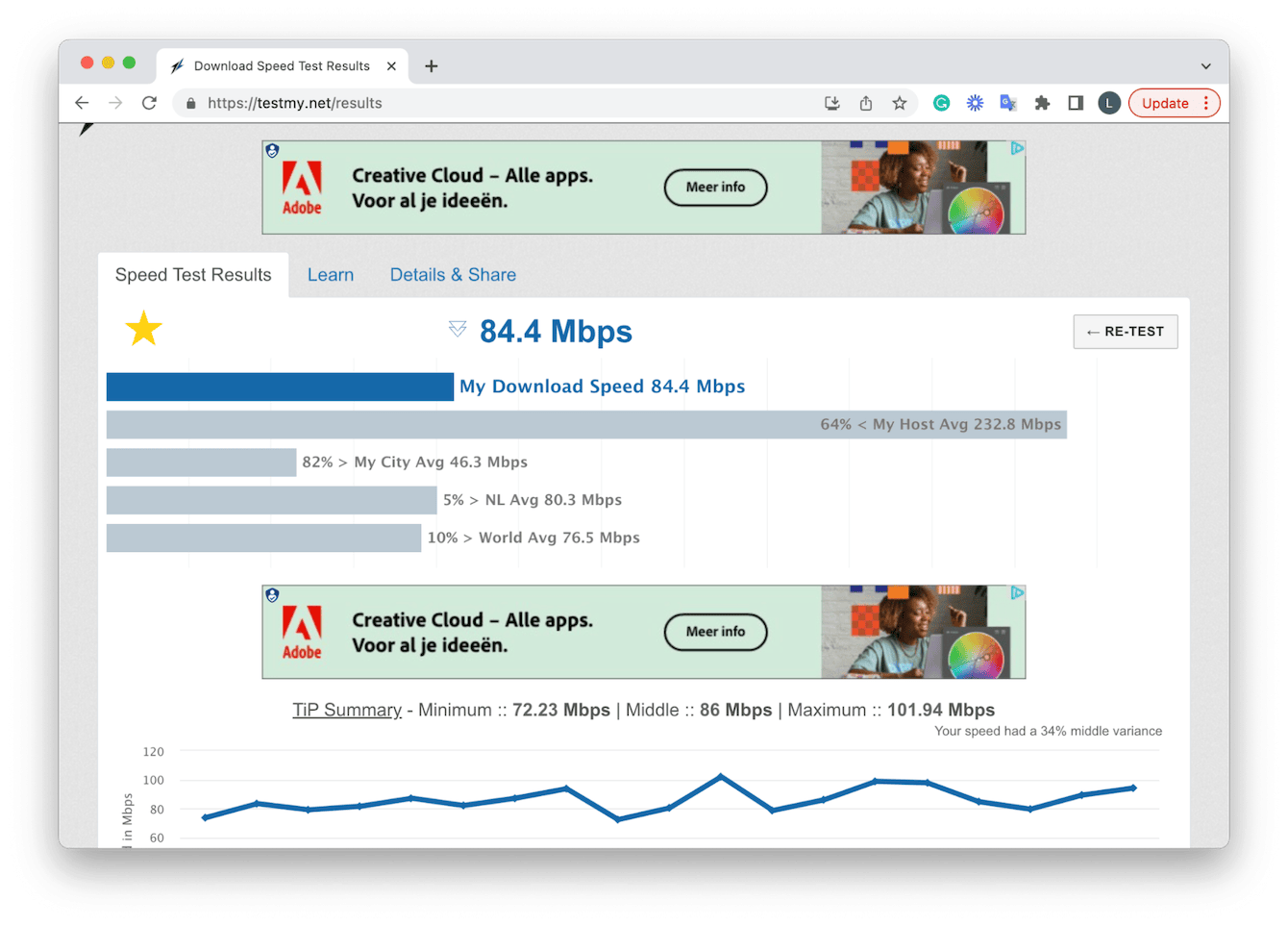
Then, work through these troubleshooting tips, and you'll no longer ask how to make your download speed faster. Let's go.
Let's get started by troubleshooting your network.
1. Reboot your router
When it comes to network issues, rebooting your router is always the recommended first step. So unplug yours or turn it off for up to a minute before turning it back on.
Moving your device closer to your router can also help with download speeds.
2. Turn off other devices
Surprisingly to many, items like Bluetooth devices, baby monitors, connected iPads, iPhones, and even microwaves can also interfere and slow your Mac's Wi-Fi down. Take a look around your home, and try turning devices off or moving them away from your router to see if that helps.
3. Test your Mac on another network
If it's possible, try to connect to a different network to see if the problems persist. You could also use a personal Hotspot on your iPhone. Here's how:

-
On your iPhone, select Settings > Personal Hotspot.
-
Toggle it on and set a password.
-
Back on your Mac, click the Wi-Fi icon from the top menu and select your iPhone network.
-
Enter the password.
These tips should have helped you isolate if network problems were the cause of Mac internet slowness.
If your Mac feels sluggish, jump to the next section for a couple of bonus tips.
How to speed up your Mac
A slow Mac is almost unbearable to use; here are a couple of really simple ways to speed up and optimize your Mac.
1. Run regular maintenance
If you don't conduct regular maintenance on your MacBook, then over time, it will undoubtedly slow down. I like to use CleanMyMac to handle all my routine maintenance tasks. In just a few clicks, the Maintenance Module from this powerhouse of a tool can run and rotate a series of scripts and logs to remove temporary items and broken files as well as carry out system optimizations. Here's how to use it:

- Open the app or first download and install the free version.
- Select Maintenance and click View All Tasks.
- From the list, select the following items:
- Free Up RAM
- Run Maintenance Scripts
- Free Up Purgeable Space
- Repair Disk Permissions - Click Run.
2. Update your Mac
Another really simple way to get the most out of your Mac is to keep it updated; here's how:

- From the main Apple menu, go to System Settings > General > Software Update.
- Click Restart Now if a new update is available to install.
3. Remove unused applications
Old applications that you no longer need or use should be removed to free up space and keep your Mac running smoothly. Deleting apps is, surprisingly to many, a bit more complex than simply dragging them to the Trash. If you want to remove all traces and app leftovers, do this properly. Check out this article called How to remove app leftover files on Mac.
Now that you know how to speed up your MacBook, let's look at how to make apps download faster.
How to increase internet downloading speed
1. Download one thing at a time
This might sound obvious, but I have to say it. The more items you try to download at once, the slower each download will be.
You simply can't exceed the available bandwidth of your internet network or connection, so try downloading one item at a time.
2. Close apps
Many of our applications run quietly and sometimes unknowingly in the background. They could be connected to your internet, slowing it down. Use Activity Monitor to see what's running in real time on your Mac and close them down. Here's how:
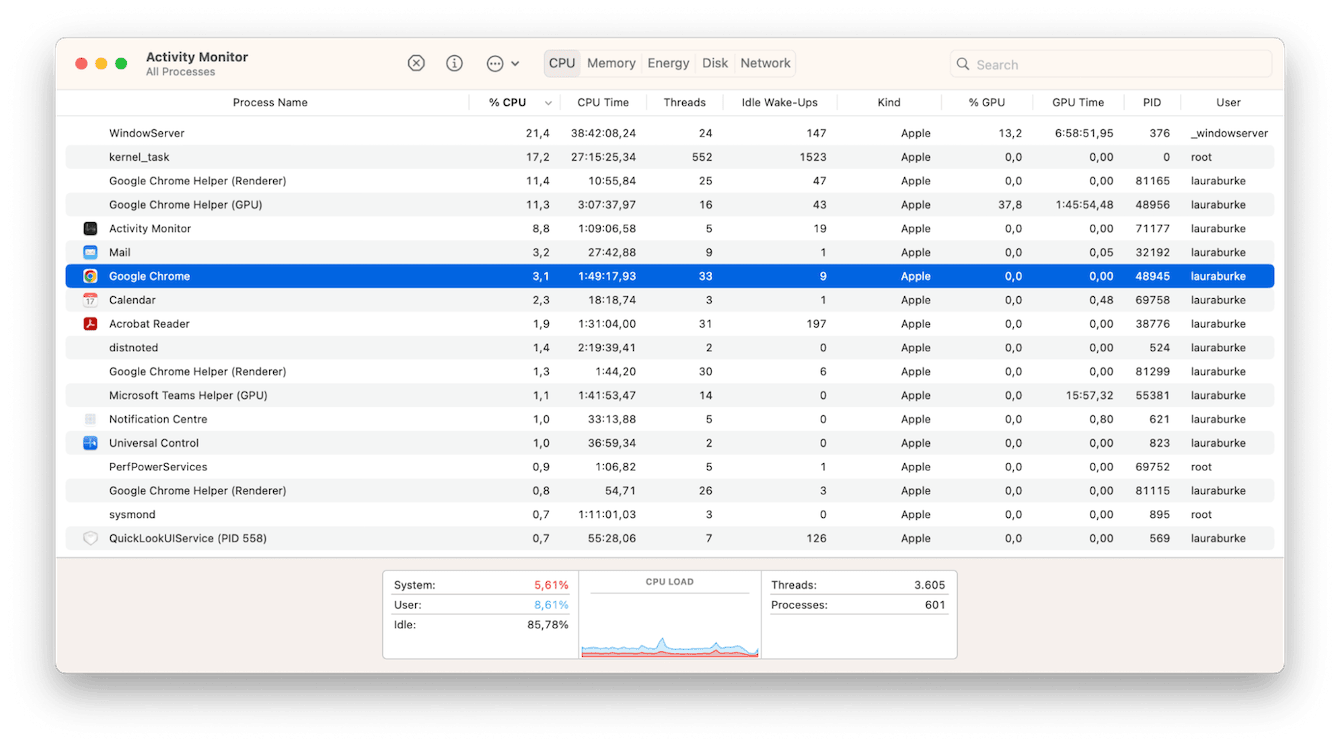
- Open Finder > Applications > Utilities > Activity Monitor.
- Under the CPU tab, take a look to see what's running.
- Close any apps you don't currently need that you see in the list.
- Select an item in the list and click the X button to quit it immediately.
3. Check your browser and tabs
It's amazing how many of us work with multiple browser tabs open. It might seem handy to switch between tabs, but too many tabs can really begin to impact your Wi-Fi performance because they seriously drain resources.
Take a moment to check how many browser tabs you have open and close what you do not need by clicking the X button.
It's also worth checking if your browser is up to date. An outdated browser could also be the cause of slow download speeds. If you use Safari, browser updates come with macOS updates. For other browsers, some effort on your end is needed. For example, here's how to check on Chrome:
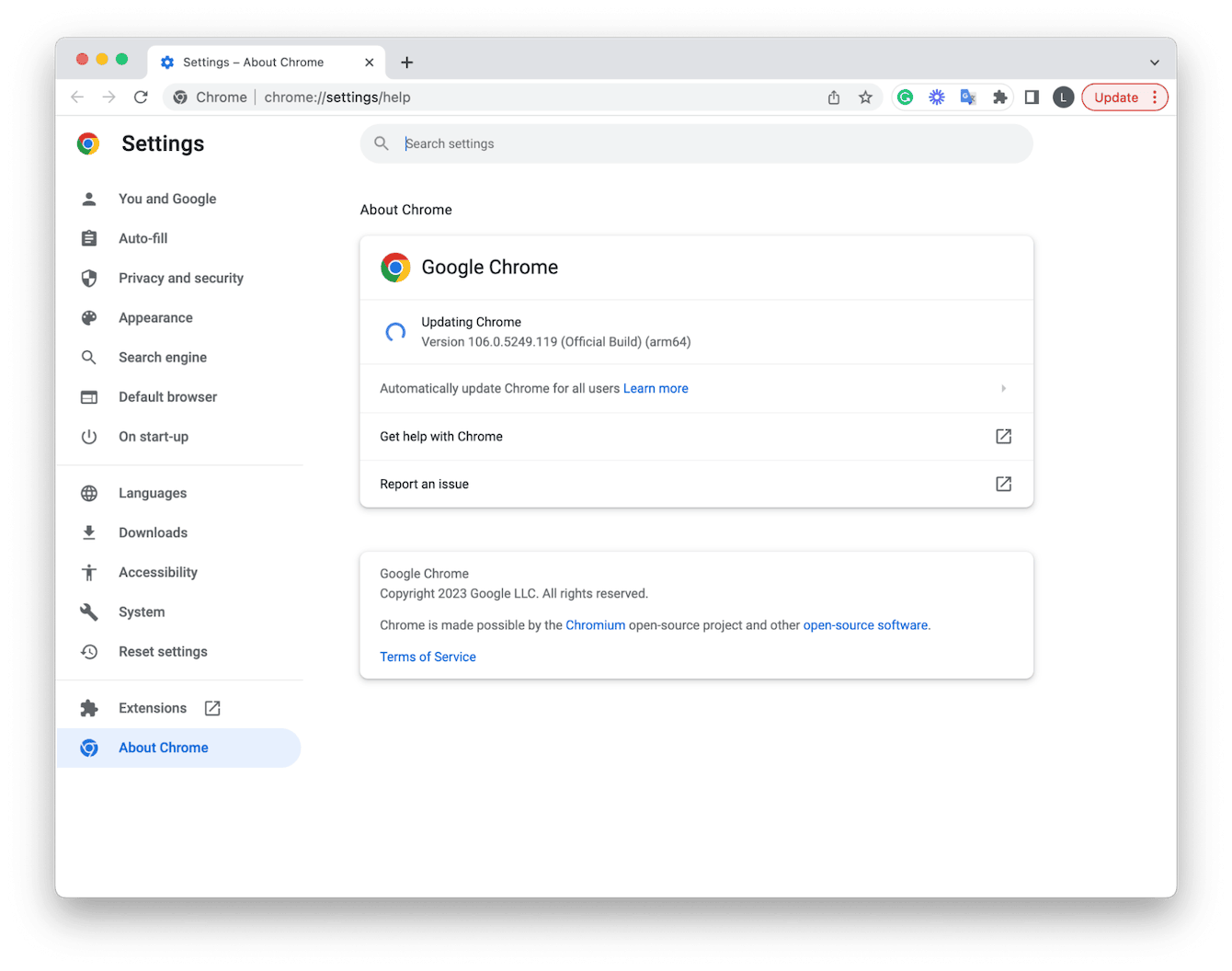
- Select the main Chrome menu > About Google Chrome.
- Under About Chrome, check for updates and install any if they are available.
So now you know exactly how to speed up downloads on Mac and keep your MacBook running smoothly. Thanks for sticking around.

