How to remove app leftover files on Mac
Dragging an unwanted app to the Trash ensures one thing — application leftovers.
Unbeknown to many Mac users, deleting unwanted applications is more complex than simply dropping them in your Trash.
Sure, this method removes the app icon from your Application folder, giving you a false sense of removal, but it sadly does not remove all hidden data and digital traces of the app itself, which can cause performance issues on your MacBook, especially if storage space is at a premium.
Don't worry if you're not sure how to remove apps correctly; we've got some great methods in this article for you, plus some bonus FAQs. Let's start at the beginning.
Understanding app leftovers
Deleting apps incorrectly is a fairly common and innocent mistake. We've all done it at some point.
Ever dragged an app to the Trash only to discover folders of the same name hanging around a few months later? Some users panic and jump to the malware conclusion, but no need.
Applications create various files, including:
-
Cache
-
Support files
-
Preferences
These types of app remnants extend beyond the Applications folder; they're often scattered across various locations on your Mac, so deleting apps by dragging them to your Trash or Bin simply won't find these leftover files.
Left unnoticed, app leftover files will build up and ultimately slow your Mac down. So when you're tempted to throw an old app in the Trash, think again.
We'll show you how to locate and remove burdensome app leftovers manually and automatically, so let's get to it.
How to delete app leftover files
Let's take a look at how to thoroughly and completely remove every single trace of a deleted application.
1. Manually remove app traces
Manually removing app leftovers is a little tedious; it's often a game of hide and seek, but if you want to do it correctly, these are the steps you'll need to take.
So first, you'll need to remove the app; there are a couple of quick ways to do this:
From the Applications folder

Open the Finder and navigate to Applications from the sidebar. Now, drag an app icon from your Mac to the Trash.
Did you know? It is important to remove app leftovers because an application you've just sent to Trash may have been malware. It is especially true about deleting suspicious programs. To learn more about getting this of malware and viruses, check out this article.
From Launchpad
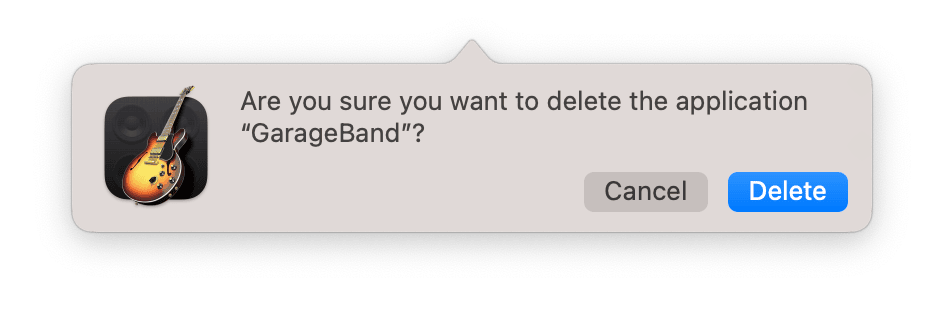
Open Launchpad and press down on the app you want to remove. When it wiggles, click the X button and confirm. Note that only a few apps can be deleted via Launchpad.
You've done the easy part; now it's time to locate all the hidden related files. In the example below here, we'll use Spotify.
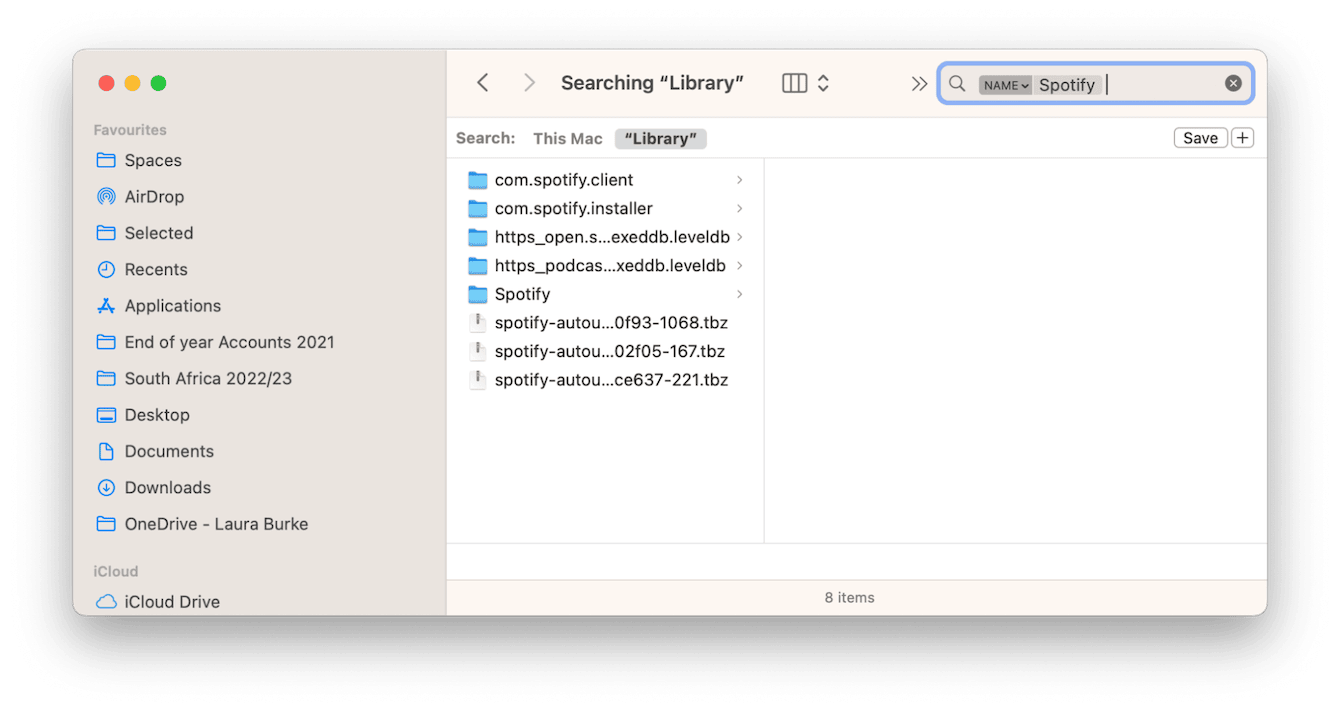
-
Open a Finder window, and from the top, click Go > Go To Folder.
-
In the pop-up, enter the below file path:
~/Library -
Top right, in the search window, enter Spotify and be sure to select Library as the search area.
-
Now, you'll see all the hidden app leftovers you've been looking for.
-
Drag these to your Trash, emptying it afterward.
Now you'll need to repeat this process for the following file paths:
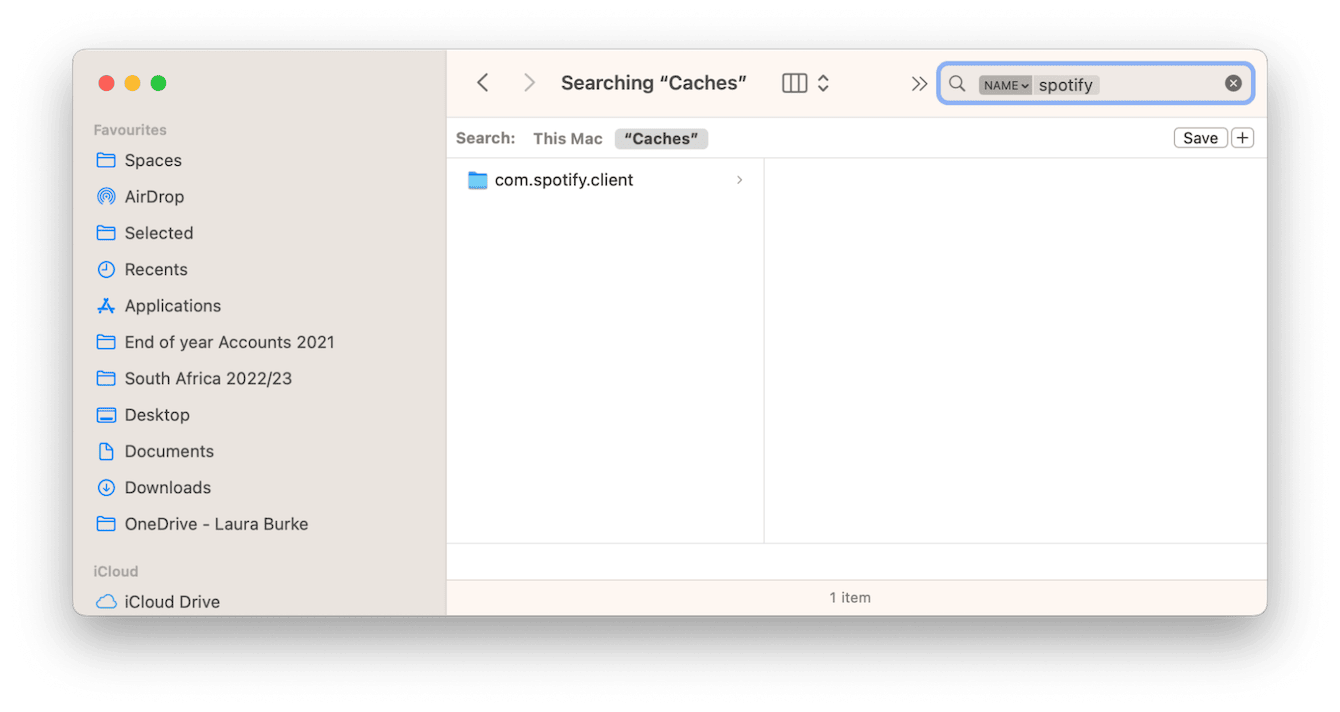
-
~/Library/Caches
-
~/Library/Containers
-
~/Library/Logs
-
/Library/Application Support
-
~/Library/Application Support
-
~/Library/Cookies
-
/Library/Address Book Plug-Ins
-
/Library/Application Support
-
/Library/Preferences
If you don't have the time or you're not comfortable poking around in Library folders, then perhaps an automatic removal method is for you. Keep reading.
2. Remove app traces automatically
As you can see, the manual method is certainly laborious. Thankfully, there's a much quicker and easier way.
The Uninstaller module from CleanMyMac was built for the job. Instead of trawling through file locations and searching for all the scattered app leftovers, this powerful tool does all the hard work, allowing you to safely bulk-remove app traces. Here's how to delete app leftover files the easy way:

-
Open the app or first start your free trial here.
-
From within the sidebar, select Applications > Scan > Manage my Applications.
-
Click Leftovers, select all the leftovers, and click Remove.
Compared to the manual method, this is a breeze. You can remove all the traces of apps you deleted and optimize your Mac performance instantly and effortlessly.
Tip: Sometimes, removing anything from your Mac is not as straightforward as sending an app to Trash and hunting down its leftover files. For example, it's not always easy to get rid of search engines you no longer want to use. If that is your case, check out this article on how to remove DuckDuckGo from Mac — you can use it as a guide for deleting other search engines as well.
App leftovers FAQs
Before we end, let's bust some app removal myths.
Does deleting apps from Launchpad remove all traces?
The short answer is no. Although it's possible to delete some applications from within Launchpad, this method also fails to remove all application traces.
Do native uninstallers remove all app traces?
Not all applications come with uninstaller packages, but if they do, this is typically another safe way to remove all app traces.
All you need to do is double-click on the uninstaller icon — it is found in the Applications folder — and follow the on-screen instructions.
Why can't some applications be removed?
Lots of default Apple apps, including Safari and Mail, are considered critical to your operating system, so they're protected against deletion.
This can be overridden, but if you're considering this, you should take extreme caution. You can read more on this subject here.
What happens if I delete an app by mistake?
Well, if you used the Trash or Bin method, you'll be able to Restore it by selecting the app within your Trash, control-clicking it, and selecting Put Back from the menu.
Otherwise, you'll need to reinstall it from the App Store or the website you downloaded it from.
Why doesn't Apple clarify that you need to remove app traces?
There are lots of discussions on this topic in online communities. We can only imagine Apple is thinking about app removal from a user experience perspective — we'd never download an app if we realized all the work it takes to remove it manually. They possibly assume we all carry out regular maintenance and optimization.
Thanks for sticking around. You now know everything there is about correct app leftover removal. Deleting useless, space-consuming digital debris is important when it comes to keeping your Mac in good health.

