Why are my Mac notifications not showing?
The Mac Notification Center is a handy feature that gives users a clear overview and quick access to real-time application notifications, meeting invites, missed alerts, and customizable widgets like the Weather app, Screen Time and Birthdays.
It's no wonder users panic when it stops working correctly. So, if you've started to miss important notifications and reminders, don't worry; we've got you covered.
Try these three simple troubleshooting tricks to get the Notification Center up and working again and boost your efficiency and productivity.
Why are my Mac notifications not showing?
You might only realize how important the Notification Center is once it stops working; all your invites, reminders, messages, and notifications are displayed in real time on your Mac. When it fails, we suddenly can't imagine life without it.
How to see notifications on Mac?
Simply click on the time and date from the top menu bar (top right), and you will access the Notification center. Here is where you can catch up with any missed notifications.
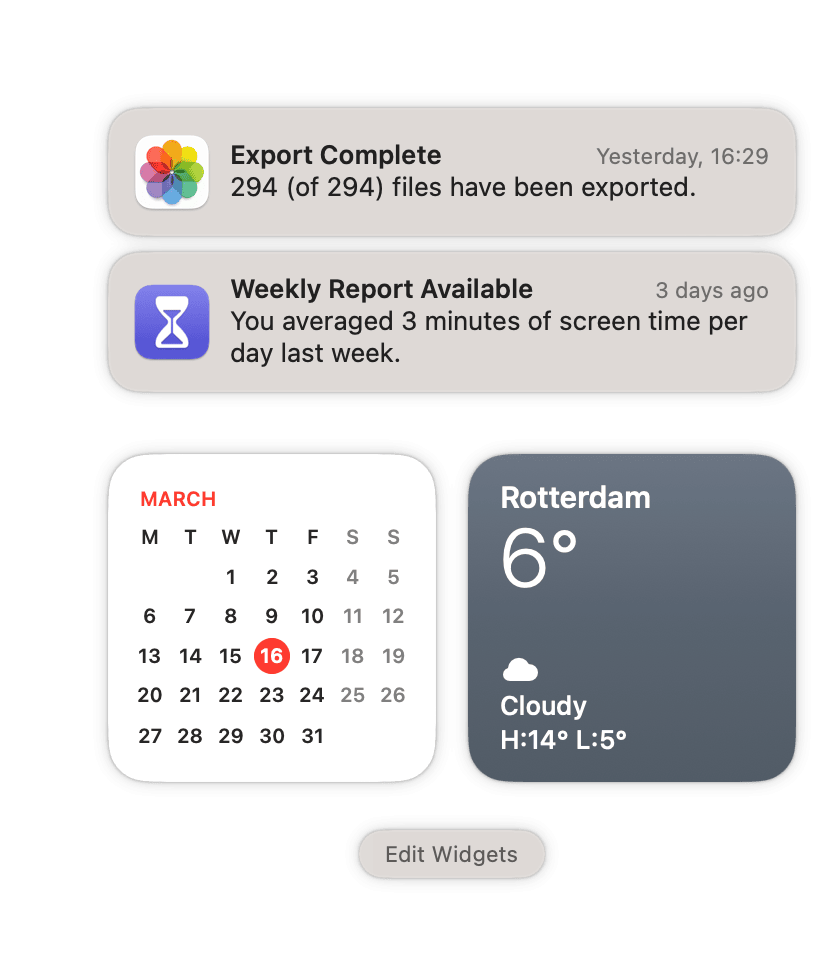
Now that you know where it is, let's take a look at why it sometimes stops working properly. Like most glitches and bugs, it can be hard to pinpoint or highlight the exact cause of the MacBook notification error — from app permission issues to outdated software, our troubleshooting tips will get you back on track and fix the problem.
But before we get started, first check your volume isn't switched off to rule this out, and give your Mac a quick restart from the main Apple menu — this can solve so many Mac glitches.
Solved: Missing notifications on Mac
Work your way through these three easy-to-follow tips and never miss an important notification again.
1. Check you didn't enable Focus mode
Let's start with the obvious: if you've accidentally enabled Focus mode — perhaps looking for how to mute Mac notifications — or synced device, then this could be the reason you're no longer receiving notifications. Focus mode will silence all notifications for a set period of time when activated. Here's how to disable it:

- From the top menu bar, click the Control Center icon.
- Click Do Not Disturb to disable Focus mode and turn it off.
Focus mode can be useful, and you can fully customize it to work for your needs; you can exclude specific applications from it and even set an activation schedule. For more insights, check out this Apple support article.
2. Check your application permissions
Apple introduced an additional security and privacy measure requiring all newly installed apps to ask permission to send notifications and access certain things, like your files, microphone, and camera. It's easy to miss or disregard these requests, so if you're experiencing missing notifications from a specific app, it's a good idea to check. Here's how:
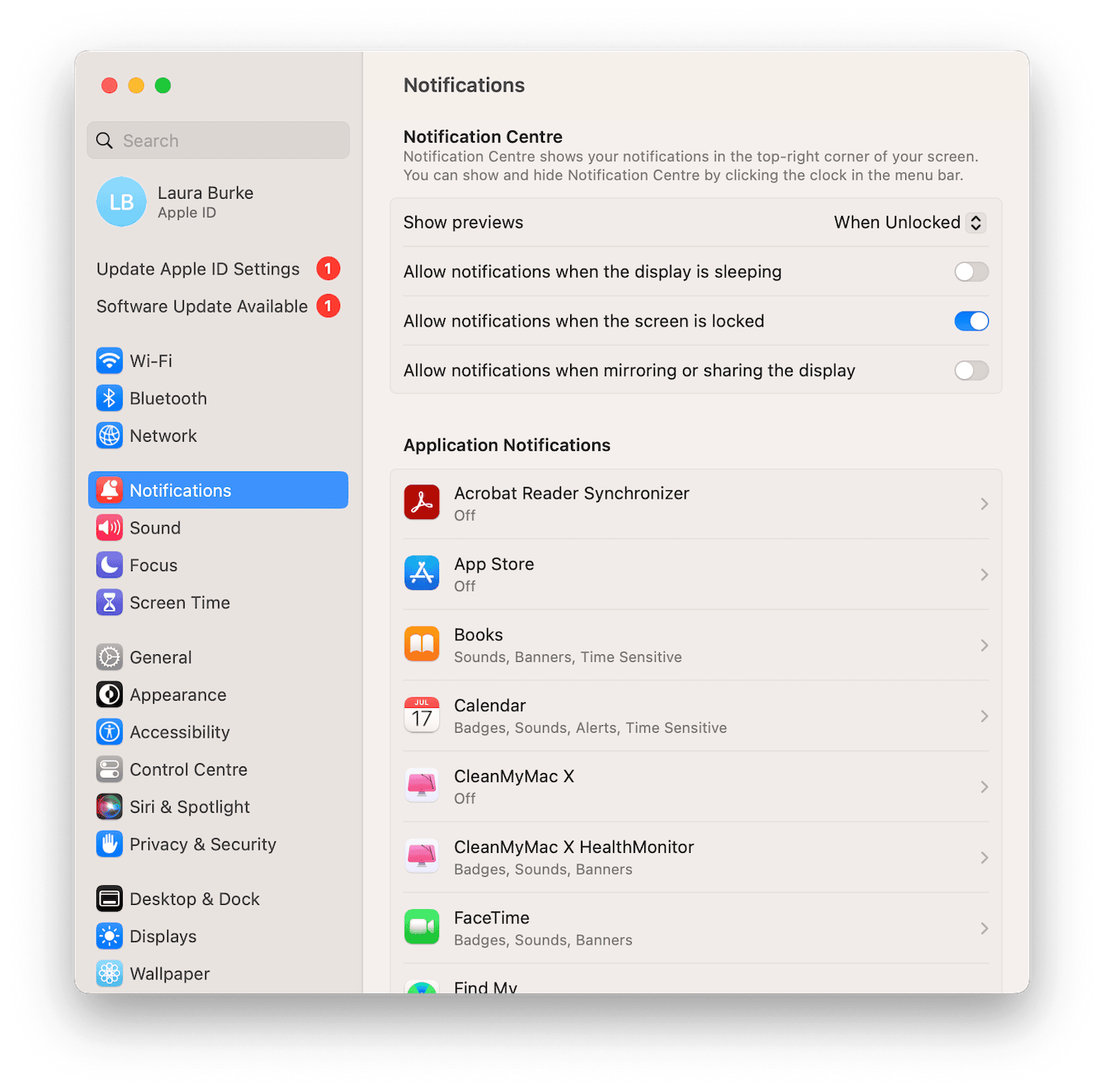
-
Select the main Apple menu, go to System Settings > Notifications.
-
Scroll through the list, locate the troublesome application, select it, and toggle on Allow Notifications.
It can be time-consuming to manage application permissions. If you're looking for a better way to control what apps can access and use on your Mac, I highly recommend the Privacy module from CleanMyMac.
You can instantly control application privileges and boost your online and offline privacy all in one place. Here's how:

- Open the application or get the free version here.
- Select Privacy from the sidebar and click Scan.
- Select which items you want to manage, from Application Permissions to Wi-Fi Networks and stored browser information.
- Once selected, click Remove.
If app permissions weren't the reason your Mac notifications were not showing, no problem; try the next tip.
Did you know? Corrupt application settings can cause another common Mac glitch — Bluetooth headphones not showing on Mac. Luckily, it's easy to fix with these 6 quick tips.
3. Check for updates
Finally, it's time to check if any system updates are available for your device. Outdated software can cause a multitude of problems, including the issue with notification Mac users find frustrating. Keeping your MacBook up to date is wise — not only will this help you stay on top of any security enhancements and bug fixes from Apple, but it'll also keep your Mac optimized. Here's how:

-
From the main Apple menu, navigate to System Settings > General > Software Update.
-
Follow on-screen instructions to install any pending updates.
Tip: Macs usually work flawlessly, but sometimes, users report glitches, one of them being external drive now showing up. Here's an article on how to fix it.
Well, we've reached the end. Hopefully, one of these three simple tips has helped solve the Mac notifications not showing bug on your Mac.

