How to offload unused apps on iPhone and free up storage
Short on space? Learning how to offload apps on iPhone can help free up space without deleting essential data.
This feature from Apple is perfect for those who need extra storage but don't want to lose game progress, saved documents, or login credentials.
Instead of permanently deleting an app, offloading temporarily removes it while keeping all your settings intact.
We'll walk you through all the steps needed to reclaim precious space on your iPhone, explain how automatic offloading works, and show you other methods to free up storage without removing apps. Let's get started.
What does offloading apps on iPhone do?
As we mentioned briefly above, offloading apps means that your iOS removes the app itself but retains all associated documents and data; here's what that looks like:
-
The app's icon remains on the Home Screen with a small cloud symbol.
-
When you tap the app, iOS will download it again from the Apple App Store.
-
Your data is restored automatically once the app is reinstalled.
-
Offloading saves space without permanently deleting app data.
This comes in pretty useful if you need extra storage but don't want to lose progress in games, login credentials, or important files saved within apps.
How to offload apps on iPhone?
You can manually offload individual apps or enable automatic offloading for unused apps. Let's take a look:
1 Manually offload apps on iPhone
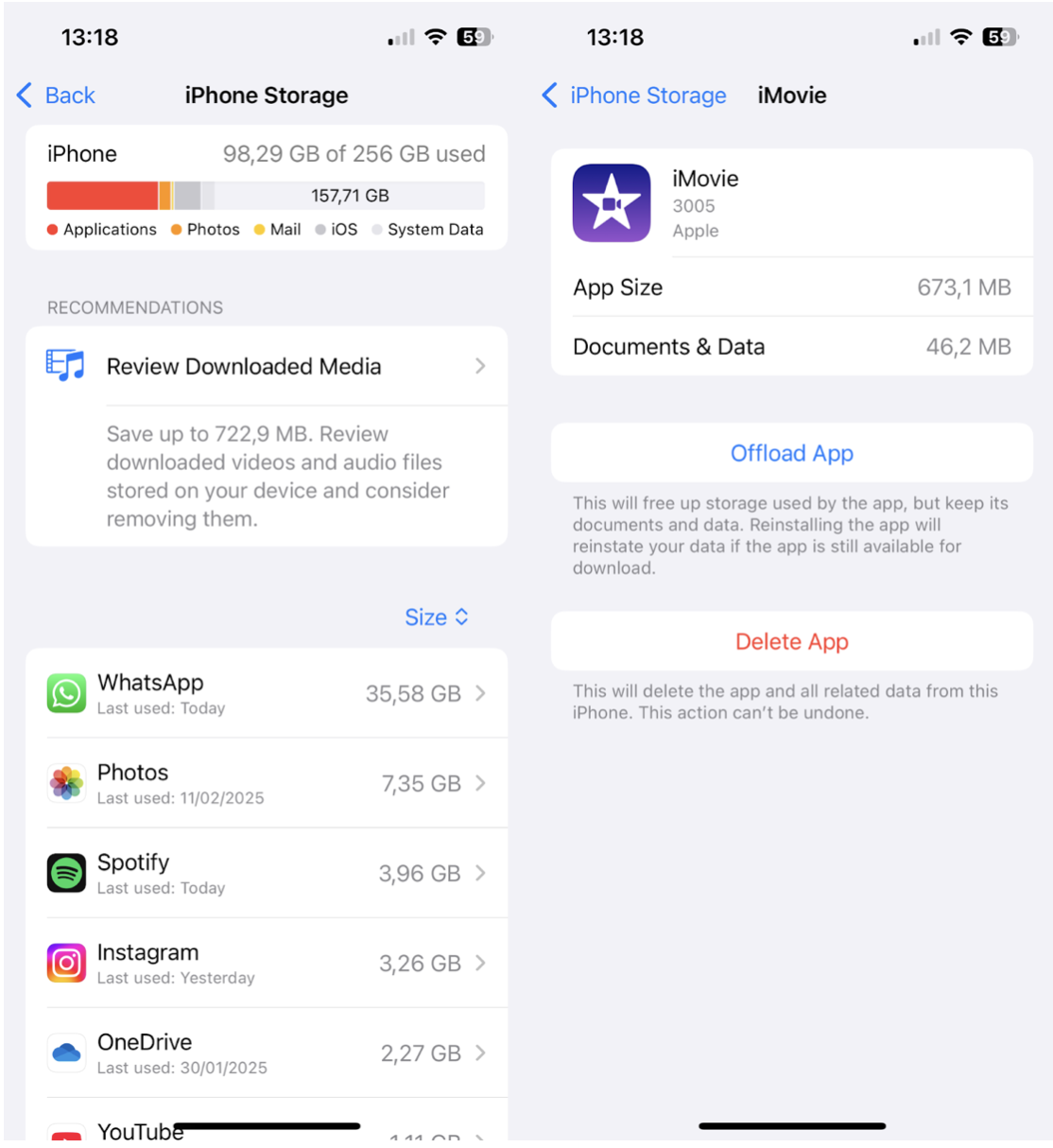
-
Open Settings on your iPhone.
-
Go to General > iPhone Storage.
-
Scroll down and select the app you would like to offload.
-
Press Offload App, then press Offload App again to confirm.
The app will now be removed, but its data will be saved.
#2 Automatically offload unused apps
If you prefer iOS to handle offloading, you can enable the automatic removal of unused apps.
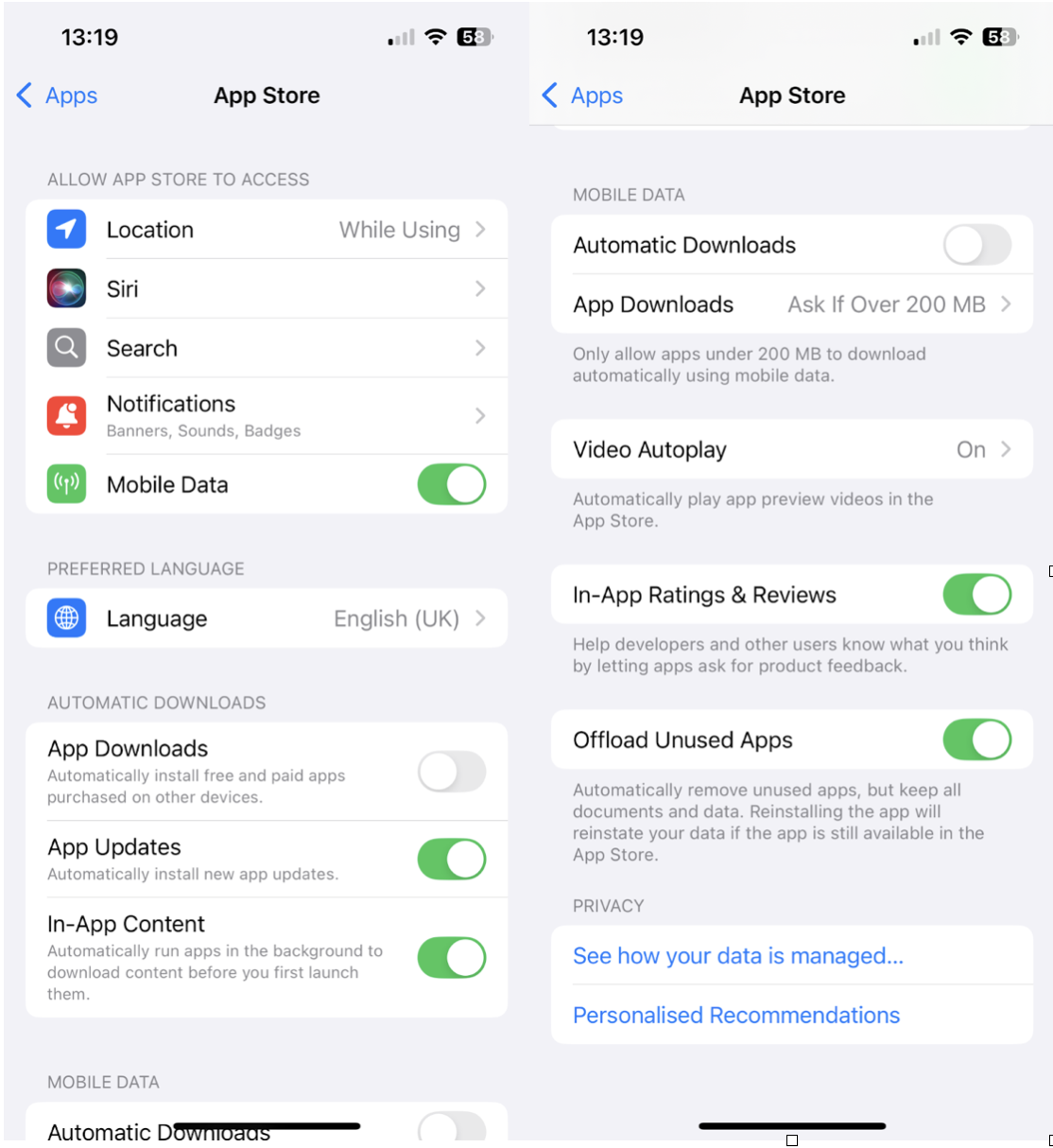
-
Open up the Settings app again.
-
Tap Apps > App Store.
-
Scroll down to the bottom and toggle the Offload Unused Apps option on.
This will allow iOS to automatically offload apps you have not used in a while when storage is low. By enabling this setting, you won't have to manually check which apps are taking up space—iOS will do it for you. But, if you frequently use an app and one day find it missing, you may want to keep this feature off.
How to free up space without offloading apps?
While knowing how to offload apps on iPhone is an effective way to save storage, some users may want to free up space without removing apps; the good news is, there are other ways to do this.
#1 Clear Safari cache
Remember to regularly remove Safari cache; this will help to free up storage on your iPhone; here's how:
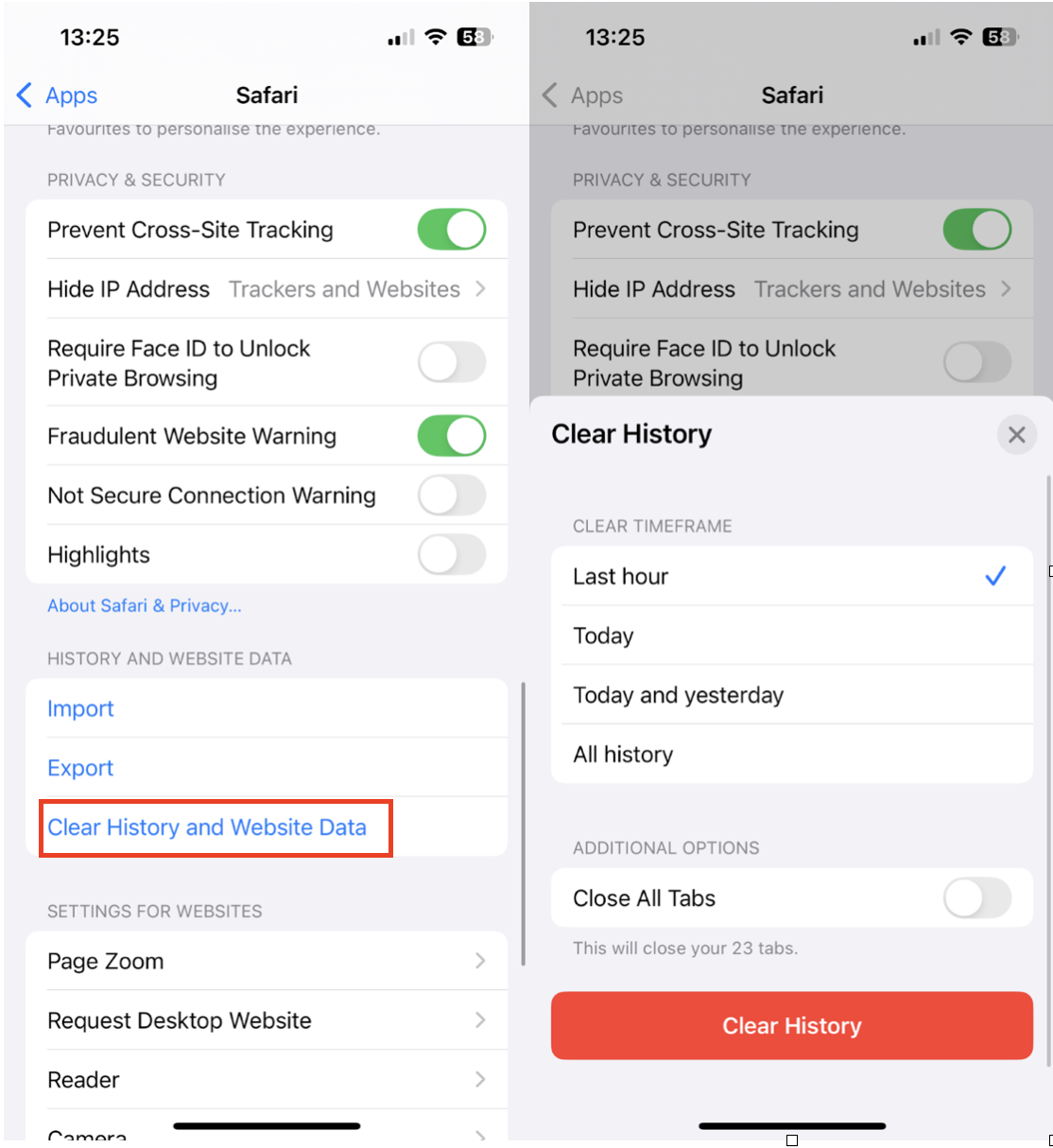
-
Go to Settings > Apps > Safari.
-
Scroll all the way down to the bottom and tap Clear History and Website Data.
-
Press Clear History.
Many users don't realize that their web browsing data accumulates over time, eating up storage. Clearing it periodically can help reclaim space.
#2 Use CleanMyPhone to declutter your storage
Another way to free up space without offloading your favorite apps is using CleanMy®Phone's Declutter module to organize and clean up your photo library. Here's what it can do:
-
Detects and removes duplicate photos that take up unnecessary space.
-
Sort out blurry images that do not need to be stored.
-
Manage screenshots that often pile up unnoticed.
By tidying up your photo library, CleanMy®Phone helps free up valuable storage without affecting your installed apps or their data. Here's how it works:
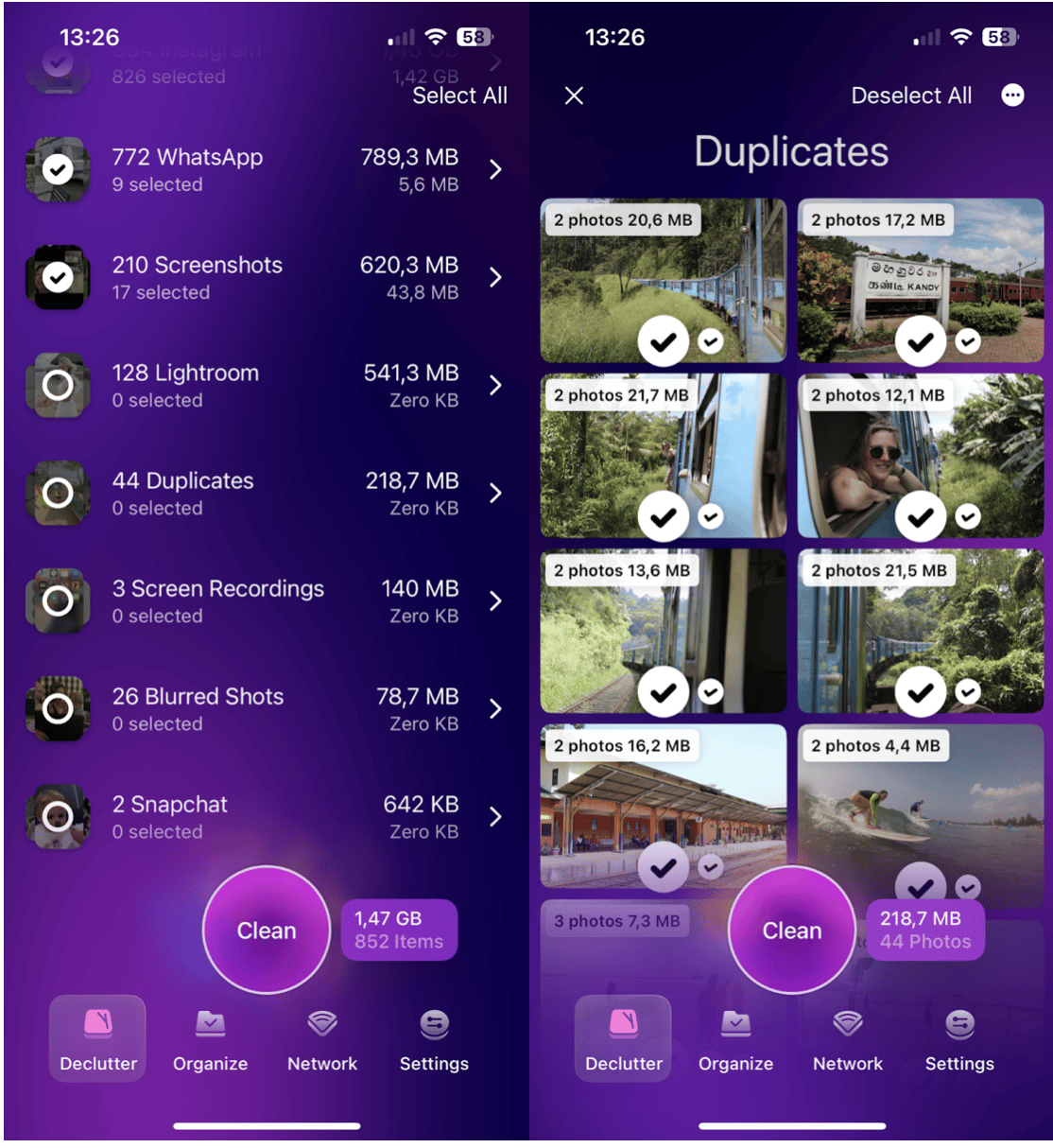
-
Install the app and press Declutter from the bottom.
-
Look through any of the categories, select items you no longer want, and press Remove.
#3 Delete old messages and media attachments
Messages and attachments, especially from iMessage and WhatsApp, can consume a lot of storage; here's how to manage them like a pro on your iPhone:
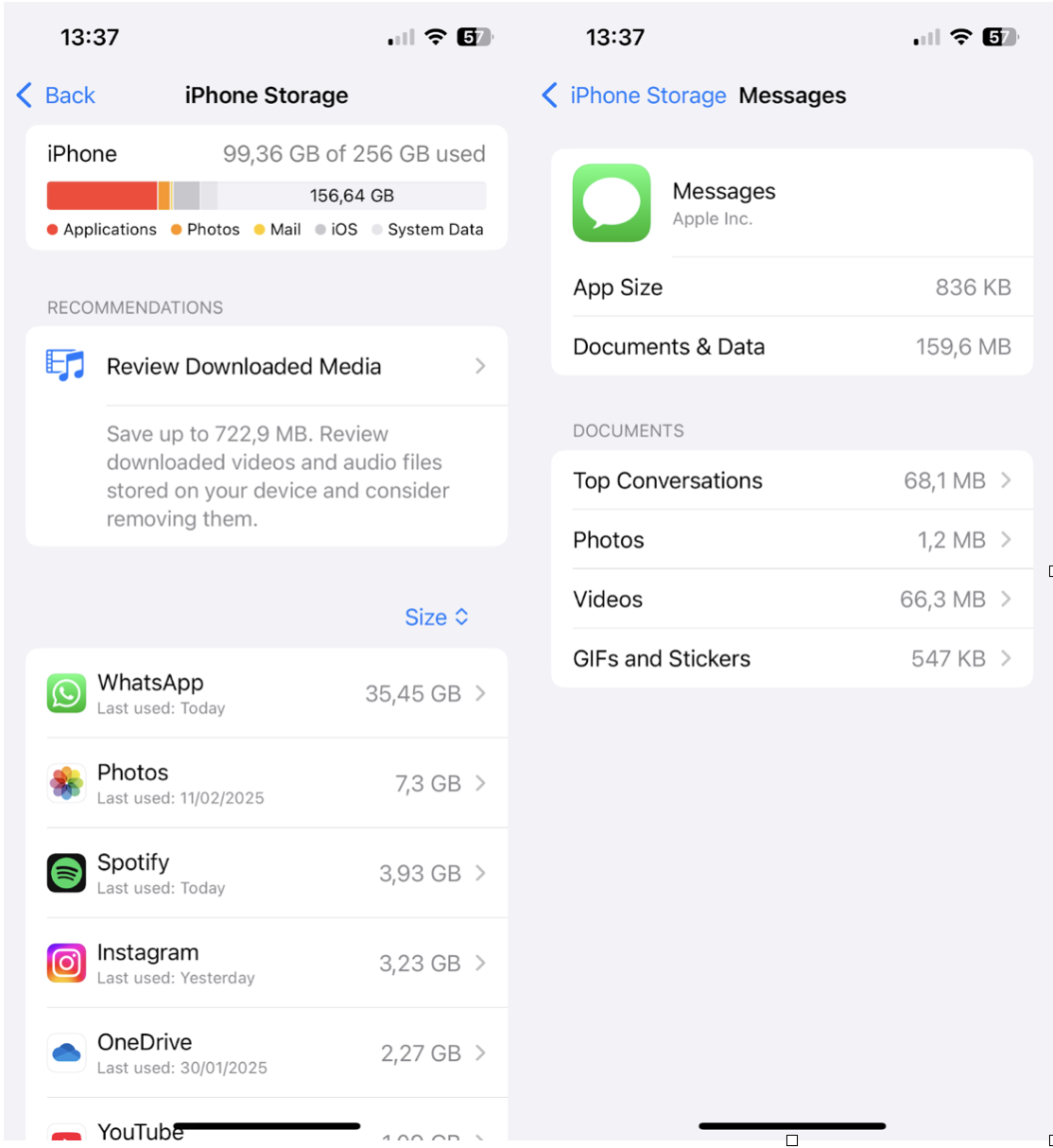
-
Go to the Settings application > General > iPhone Storage.
-
Scroll down to Messages and review large attachments.
-
Delete old messages and media files you no longer need.
If you send and receive a lot of photos and videos through messaging apps, this can quickly eat up storage. Deleting unnecessary conversations can make a big difference.
There's so much more you can do on your iPhone to save storage; for more ways to clean up your device, check out this guide on the best free iPhone cleaner apps.
Can I manage apps offloading feature?
iOS lets you control whether apps are offloaded automatically or manually. When Offload Unused Apps is enabled, iOS removes apps you haven’t used recently when storage runs low. It prioritizes larger apps, and those opened less frequently, ensuring you have space when needed.
But automatic offloading isn’t ideal for everyone. If you rely on travel, banking, or work apps or don’t always have access to Wi-Fi, you may want to disable this feature and offload apps manually instead. This way, you decide which apps are removed while keeping important ones accessible.
We’ll walk you through how to enable or disable this feature below.
How to turn on offloading of unused Apps?
We walked you through the steps above, but if you're looking for extra clarity on turning on the offloading of apps you no longer use, here's a quick reminder:
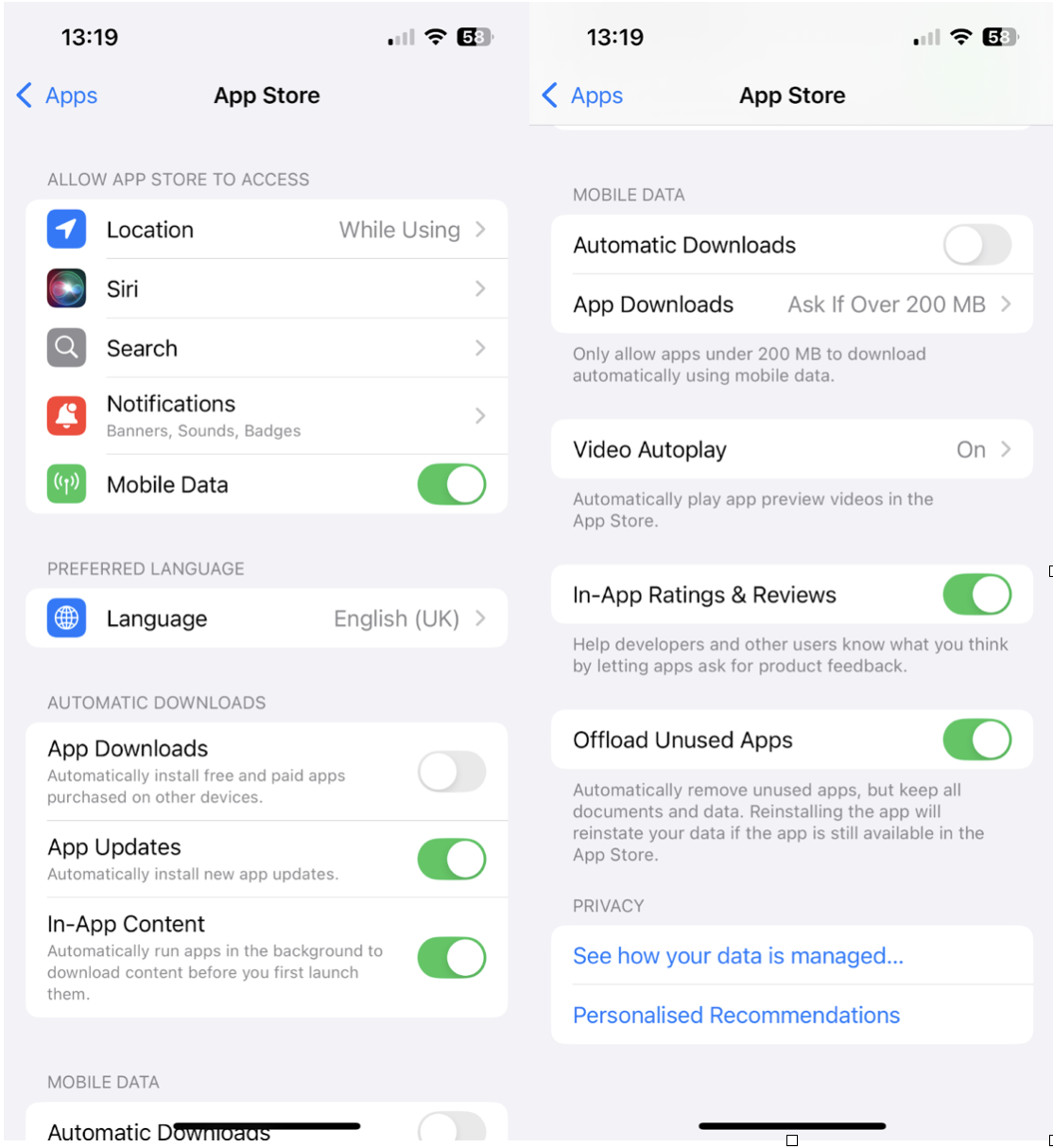
-
Open your Settings application > Apps > App Store.
-
Next, scroll down and toggle on Offload Unused Apps.
Once this is enabled, iOS will automatically offload apps you haven't used in a while, but all your app data will remain intact for when you reinstall them.
How to disable offload apps on iPhone?
If you do not want iOS to offload apps automatically, you can turn off this feature; it's really easy. Here's how:
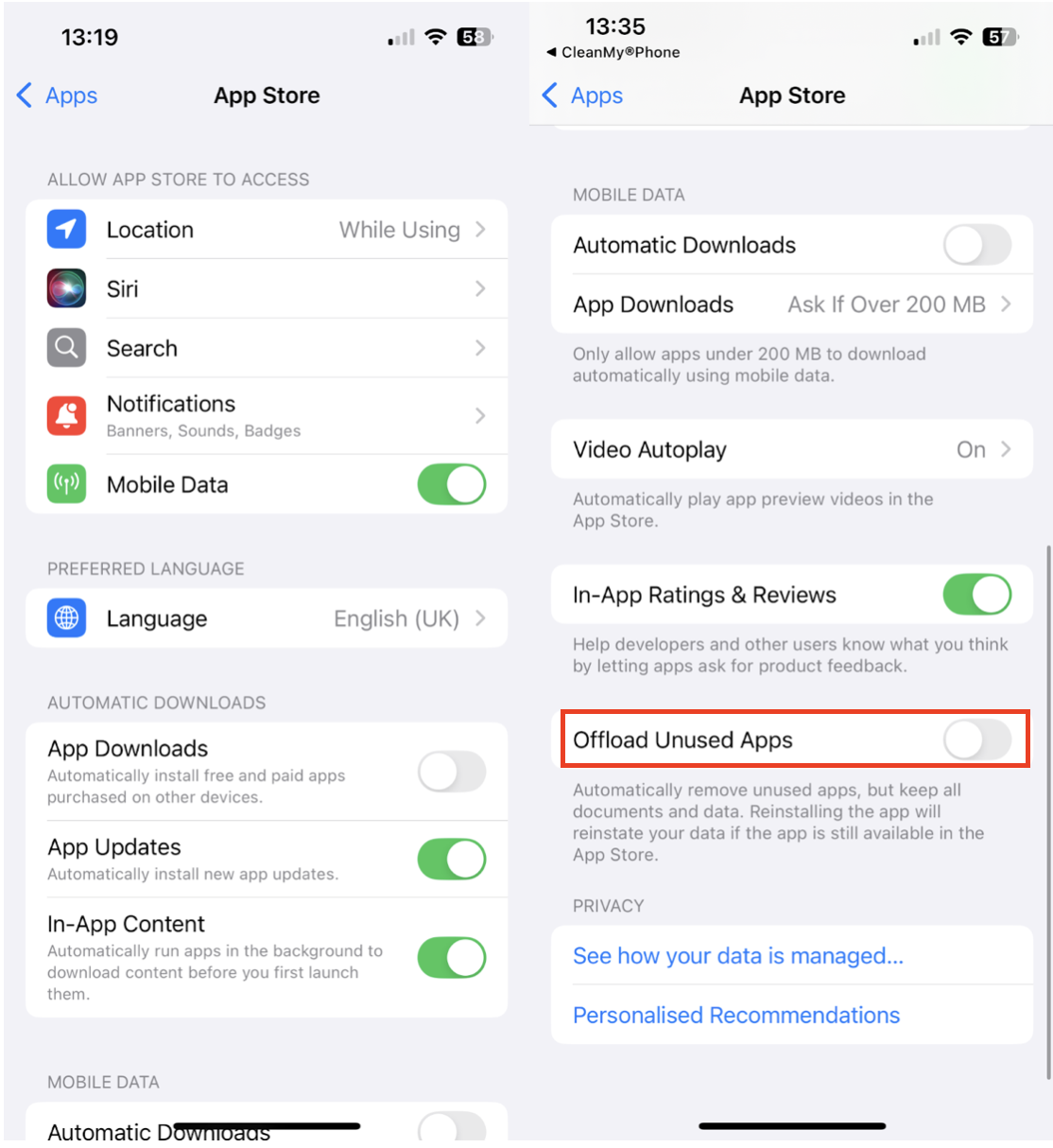
-
Back in your Settings App > Apps > App Store. Settings.
-
Scroll all the way down and toggle off Offload Unused Apps.
This will prevent your iOS from automatically offloading apps, ensuring that all apps remain installed unless manually removed.
By understanding how to offload apps on iPhone, you can take full control of your device's storage while keeping important app data intact. If you choose to offload apps manually or automatically or use tools like CleanMyPhone to optimize storage, there are plenty of ways to keep your iPhone running efficiently.




