How to optimize your Mac for games
New Macs with Apple silicon provide epic gaming experience, but you might still need to make some tweaks to take the most of gaming-related features and opportunities they have to offer. If you've been wondering how to optimize your Mac for games, wonder no more, as we'll show you everything you need to know. Let's dive in.
Are MacBooks good for gaming?
If you used to be a Windows gamer, you might be concerned that Macs just aren't cut out for gaming. Simply because they were never designed to perform as gaming laptops. In fact, upgrading your Mac to meet the extreme graphic demands of modern games was an expensive option compared to the PC. And the gaming industry itself mostly revolved around the PC world.
Apple's focus on beauty, design, and simplicity meant they temporarily got left behind. However, over time, they have thankfully caught up, and with the arrival of Apple silicon, the future of gaming looks very exciting indeed. Now, gaming on a Mac is not as hard as you think with a little bit of savvy optimization.
What you need to play games on Mac
When selecting a Mac for gaming, you will need not only a fast processor but also a powerful graphics processor and a relatively high-capacity SSD for extra gaming space.
There's quite some debate online around the best Macs for gaming, but ultimately, it's going to come down to what you can realistically afford when buying a new Mac for gaming. Here are some things to consider:
- CPU. Always opt for the highest amount you can afford. This is an investment; most modern games require a powerful processor, so push the boat out.
- GPU. The majority of games today need an advanced graphics card, so in other words, a fast processor means nothing unless you have ample GPU to match — these two just can't be skimped on.
- RAM. The absolute bare minimum is 8GB of RAM for any gaming computer. If possible, opt for more.
- Storage. Games can consume a lot of space. 256GB should be enough if you do not use other resource-intensive apps like photo or video editors, but opt for more if possible.
How to optimize your Mac for gaming
When it comes down to gaming on a Mac, it's all about improving and maximizing your MacBook's performance, including optimizing space and memory, adjusting graphics, and turning off unneeded functions to boost output.
1. Free up space for games
Games eat gigabytes; it's no secret. So, you're going to need to make sure that your hard drive has enough space not only to download the games themselves but play them. Apple recommends having at least an extra 25GB of free hard disk space to run the games once downloaded.
So, how can you free up all that space? First things first, check your current hard drive storage capacity; here's how:
- Go to the main Apple menu > About This Mac > More Info > Storage Settings.
- Here, you'll get an excellent overview of your Mac's storage; hover over any of the color bars to see what they represent.

Now that you know what's occupying your space, take some time to clean up the following items:
-
Check and delete items from your Downloads folder.
-
Remove old videos.
-
Clean up images or move them to an external hard drive.
If you're a bit of a file hoarder, checking through your Mac for forgotten files can be quite a mission.
That's why we recommend CleanMyMac. It has the Large & Old Files tool, which can quickly locate and remove all your forgotten files in minutes, saving you space and time. Bonus points as this app is also notarized by Apple. So, here's how to quickly free up space for games:
- Click My Clutter > Scan > Review All Files.
-
Then, from the left sidebar, go to Large & Old Files.
-
Select items to delete and then click Remove.

The same My Clutter feature can also find similar files and duplicates. Take some time to remove unnecessary items from these lists, too, and you will free up even more space for a smooth gaming experience.
2. Utilize built-in optimization tool
Apple's built-in optimization tool provides basic recommendations to increase your Mac performance through storage control. Although this won't be the answer to all your storage prayers, this will help clear some space for games.
-
Once again, go to the main Apple menu > About This Mac > More Info > Storage Settings.
-
Check Recommendations under the colored graph.
Here, you'll see three options to manage disk space. They're relatively self-explanatory and simple, so follow the on-screen instructions.
3. Remove unused apps
Another way to optimize Mac for gaming is to remove any unused or forgotten apps; these take valuable resources, and if you're not using them, that's space that could be optimized for gaming.
- Select a new Finder window.
- Go to Applications from the left sidebar.
- Now, locate any apps you want to remove.
- Right-click and choose Move to Trash.
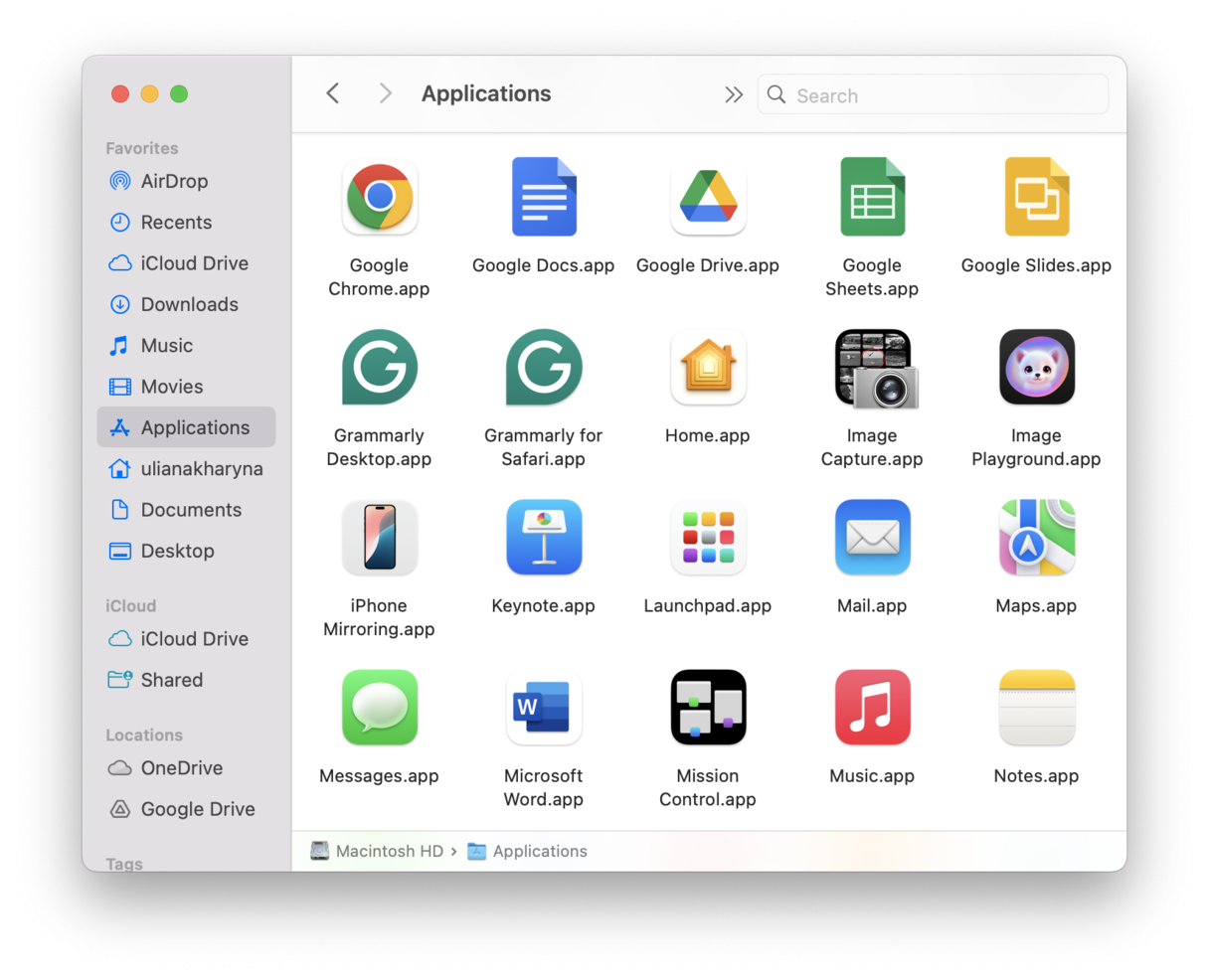
It is also a good idea to remove leftover files since simply dragging an app to the Trash deletes the app binary only. To learn more, check out this article on how to uninstall apps on Mac.
4. Update your macOS
Did you know that every new macOS version not only comes with new features and improvements but is also better optimized? It may be critical if you want to use your Mac for gaming. So, take a few minutes to upgrade your MacBook to the latest macOS version it is compatible with.
Here's a quick reminder of how to update your Mac:
- From the main Apple menu, go to System Settings.
- Click General > Software Update.
- If an update is available, install it.

5. Check your display settings
Ensuring the best possible display settings is an important step in optimizing Mac for gaming. So, go to System Settings > Displays and check the following:
- Refresh rate — set it to the highest value. Choose ProMotion if it is available.
- Resolution — choose Default. If you do not see the option, click Advanced and enable Show resolutions as list.

6. Avoid overheating
If your Mac gets hot, it will slow down, and the games may start lagging. Of course, overheating is less common for Macs with Apple silicon than for Intel-based Macs, but still follow these recommendations to keep your Mac cool:
- Avoid using your Mac in hot ambient temperatures or direct sunlight.
- Make sure to have it properly ventilated, so play games while your Mac is either on a table or, even better, a stand, not in your bed or on soft surfaces.
- Quit resource-heavy processes and apps — we'll show you how below.
If you need more tips on preventing overheating, check out this article on how to cool down your Mac.
7. Disable background processes
Another effective way to optimize Mac for gaming is to ease its workload on startup and run in the background.
If you have loads of applications automatically loading up every time you start your Mac and running silently without your knowledge, that's a recipe for a slow Mac.
Here's how to manage startup items and background items:
- Go to the main Apple Menu > System Settings > General > Login Items & Extensions.
- Search through the apps in the list of Open at Login and remove any applications by selecting them and clicking the "-" button
- Also, check the apps in the Allow in the Background list and disable the unneeded ones.

Alternatively, you could use a Mac care app, CleanMyMac, to manage your login items and launch agents with its Performance feature. Here's how:
- Open CleanMyMac and go to Performance from the sidebar.
- Run a scan and click View All Tasks.
- Search through Login Items and choose items to remove.
- Click Remove > Manage More Items and repeat for Background Items.

8. Check for resource-heavy apps
While we're on the topic of dealing with resource hoggers running in the background, it's also worth checking if there are any apps you are using that are resource-hungry. Closing them down will also help to keep your Mac optimized for gaming. Here's how:
-
Open the Finder and go to Applications > Utilities > Activity Monitor.
-
Select the CPU tab and sort by %CPU.
-
Resource-draining apps will be at the top of the list; select an item and click the "X" button to terminate it.
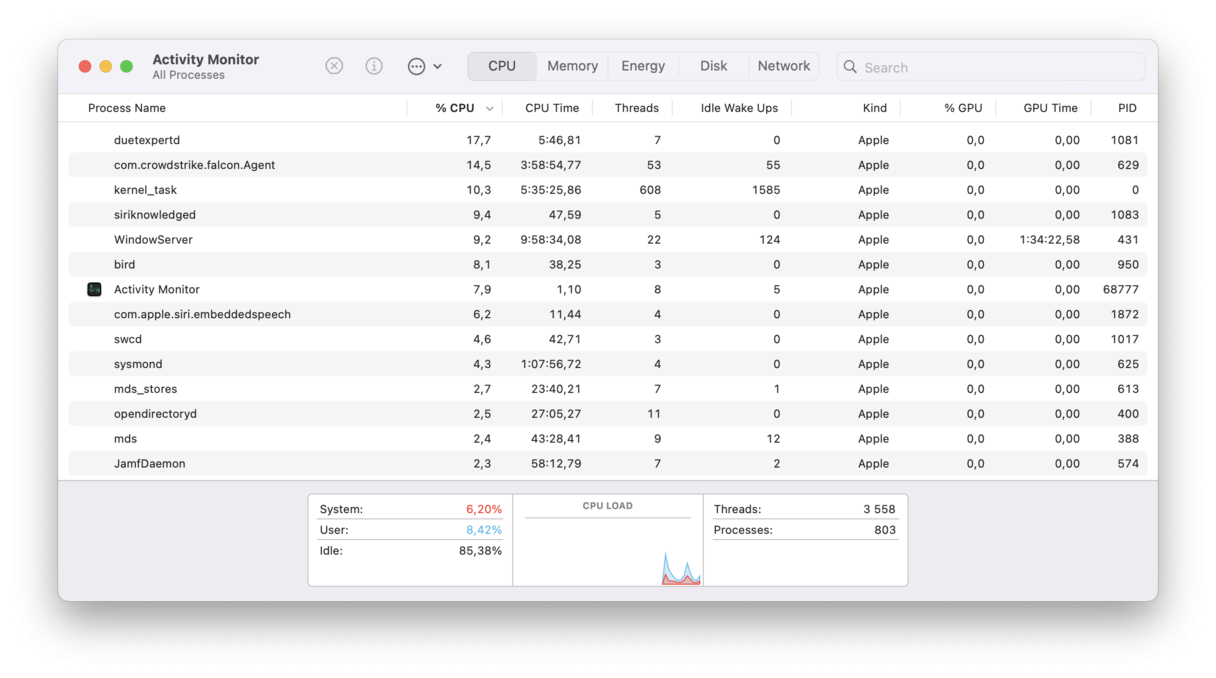
9. Declutter your Desktop
These days, thanks to the Stacks feature, Desktop can look very tidy. This feature appeared on macOS Mojave (if you run an older macOS, then, unfortunately, it's not an option for you).
Stacks keep files neatly organized in groups, reducing clutter and helping keep your Mac clean. At the same time, enabling them may help lower memory usage, and so help your Mac work more flawlessly.
When you activate Stacks, whenever you save anything to your Desktop, it will automatically be added to the relevant stack. Just click anywhere on your Desktop and choose Use Stacks.
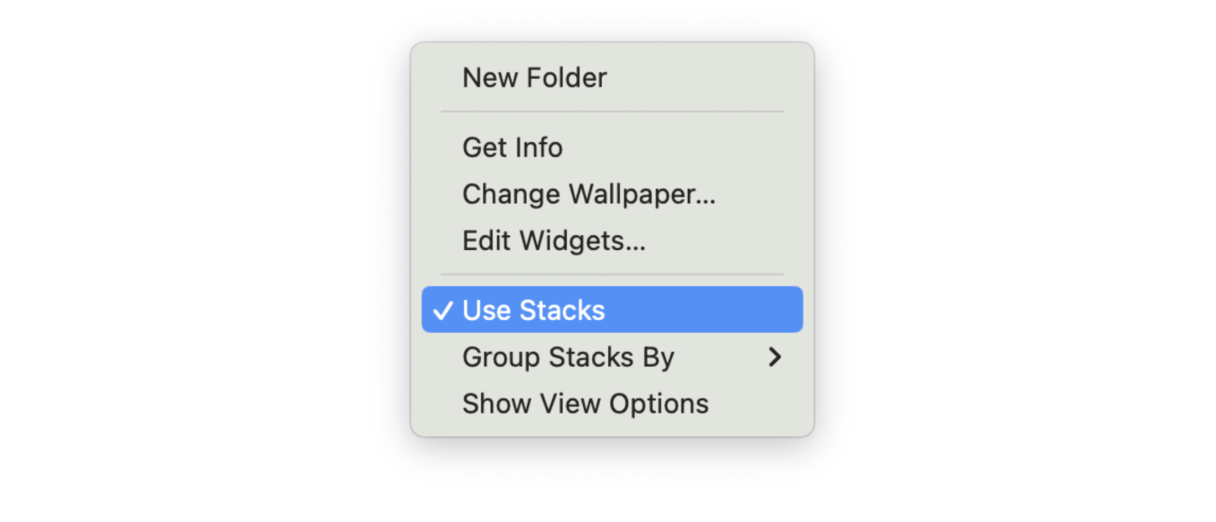
10. Turn off notifications
Now that you've prepared your Mac for smooth gaming, it is time to make further optimizations that will improve your experience. One such tip is ensuring that nothing distracts you by turning off all notifications.
When you open any game, Game Mode should turn on automatically, and it will restrict notifications by default. However, if it does not happen or if you still run an older macOS that does not come with this feature, you can disable notifications manually. Here's how:
- Go to System Settings > Notifications.
- Disable notifications for individual apps.
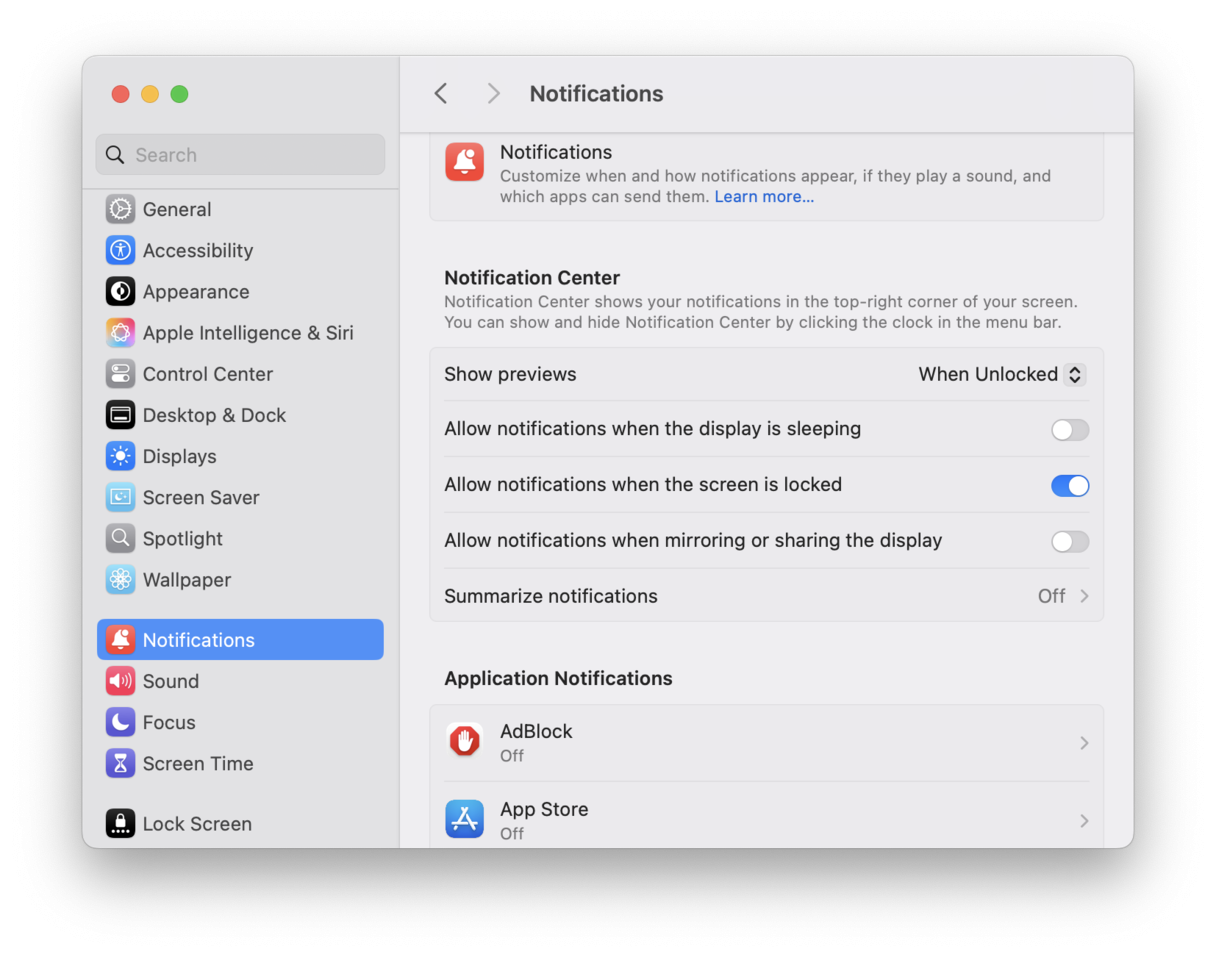
Alternatively, use the Focus feature. This way, you will not have to change settings later if you need to enable notifications again.
Just go to Control Center > Focus and enable Do Not Disturb or navigate to System Settings > Focus, click Add Focus, and create a new routine that will perfectly meet your preferences.
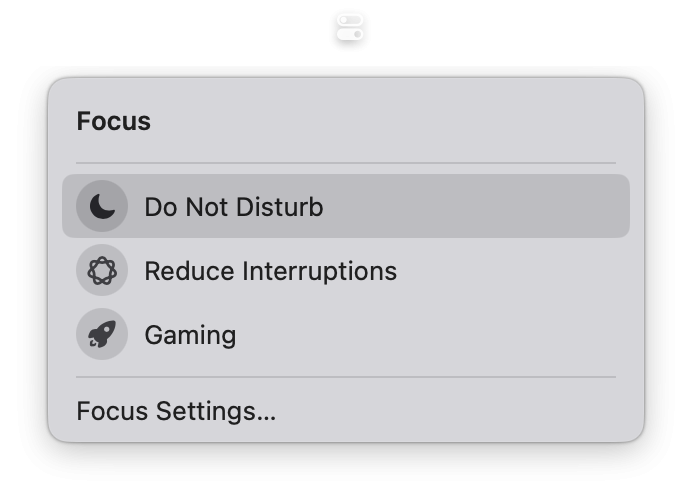
11. Check your internet connection
For the best gaming experience, especially if you play online, ensure that you have a reliable and stable internet connection. In this case, ping rate matters more than the internet speed. However, having a download speed of minimum 100Mbps and upload speed of minimum 10Mbps is also recommended.
Here's how to run a ping network test:
- Open Terminal from Applications > Utilities.
- Paste this command: ping followed by a space and your game's domain name (e.g., ping chess.com) and press Return.
- If you see anything below 50 ms, you're good to go.
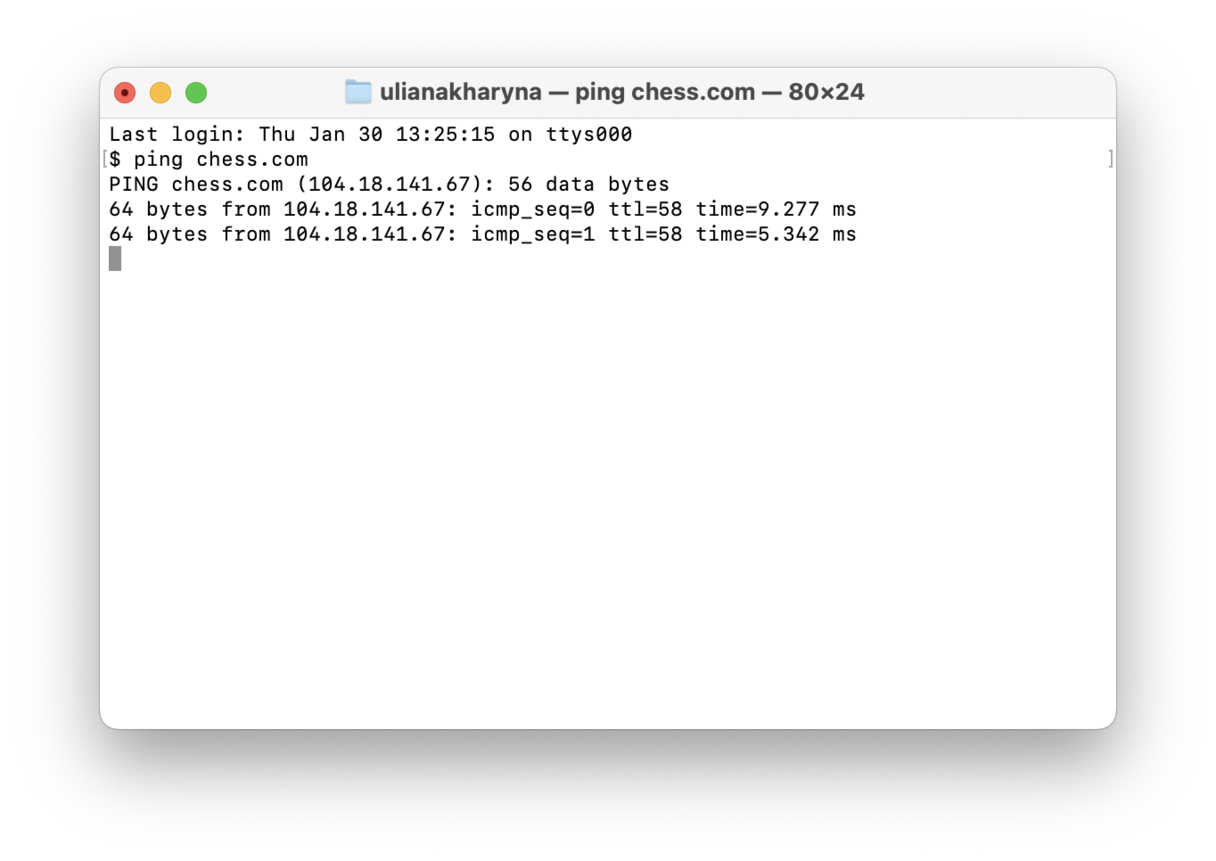
If it is higher, you can try moving closer to your router, upgrading it, or using a wired connection instead of Wi-Fi.
12. Use a second screen
Finally, whenever possible, use a second screen. If you can connect another display to your Mac, it may make your gaming experience more immersive, not to mention that some external monitors come with better screen resolution and image quality than Mac's built-in display.
You can also use it if you play games that require chatting with teammates. In this instance, you can move your game to the second screen and use your Mac for the chat.
If you need to customize the settings of the second screen, you can do it in System Settings > Displays once you connect it.
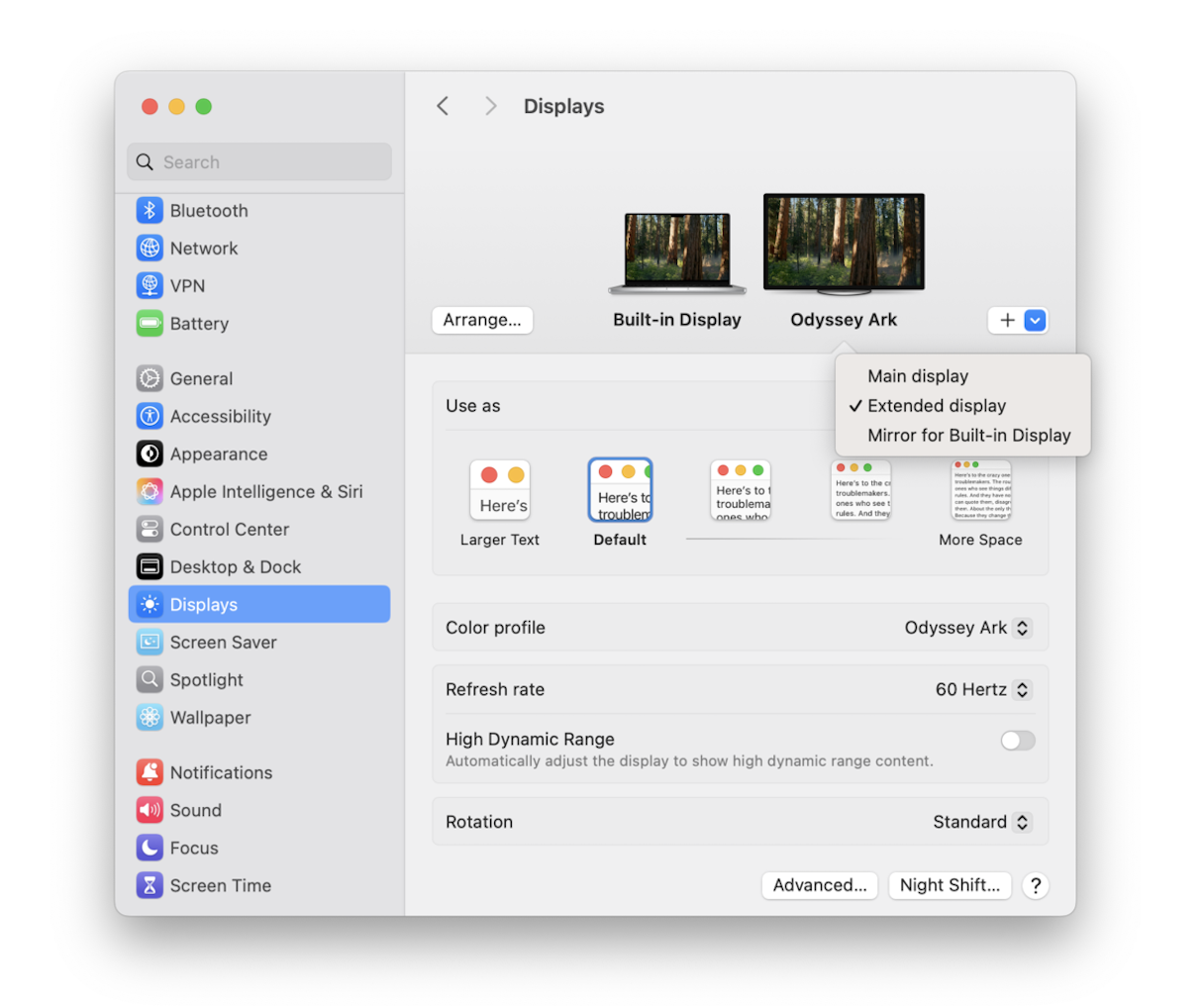
Well, we've come to the end of this read on how to optimize Mac for gaming. Hopefully, we've answered the question, "Are MacBooks good for gaming?" and you feel more informed on how to choose Mac for gaming.
Happy optimizing and happy gaming, folks!

