How to cool down your MacBook Pro
Wondering how to cool your MacBook Pro? Then, I’m guessing you’re here because your Mac’s fans are working overtime. It’s common for MacBook Pro and MacBook Air models to get a little warm from time to time, but if your Mac sounds like it’s just about to take off, it’s time to switch off a couple of things.
So here are my ideas on how to keep MacBook Pro cool.
Why does your Mac get hot in the first place?
When my fans kick in, I suddenly get a pang of panic that something terrible is happening with my Mac. Of course, any electronic device will generate some heat if it’s used rigorously but too hot, and your Mac could encounter serious damage.
Here are some common reasons why MacBooks get hot:
-
Poor ventilation
-
Too many apps and browser tabs open
-
Room temperature
-
Low MacBook memory
How to cool down your Mac
I’m using a fairly old Mac, and I’m no stranger to whirring, loud fans. Hopefully, some of my tried and tested tricks will help you learn how to cool your MacBook Pro quickly.
How exactly apps affect Mac’s temperature
It’s about the processor or CPU. Running memory-intensive tasks, like many apps at once, increases the electricity supply to the processor, causing it to heat up. Part of the heat is absorbed by thermal paste, and ventilators do the rest of the job.
By how hot is really hot? By design, processors are able to withstand 200 degrees Fahrenheit and even more than that.
1. Check your air circulation
This has to be the first tip in this article, it’s tempting to use your laptop in bed or on the sofa, but blankets, pillows, and, well, anything soft can block your air vents and cause your MacBook to overheat pretty quickly.
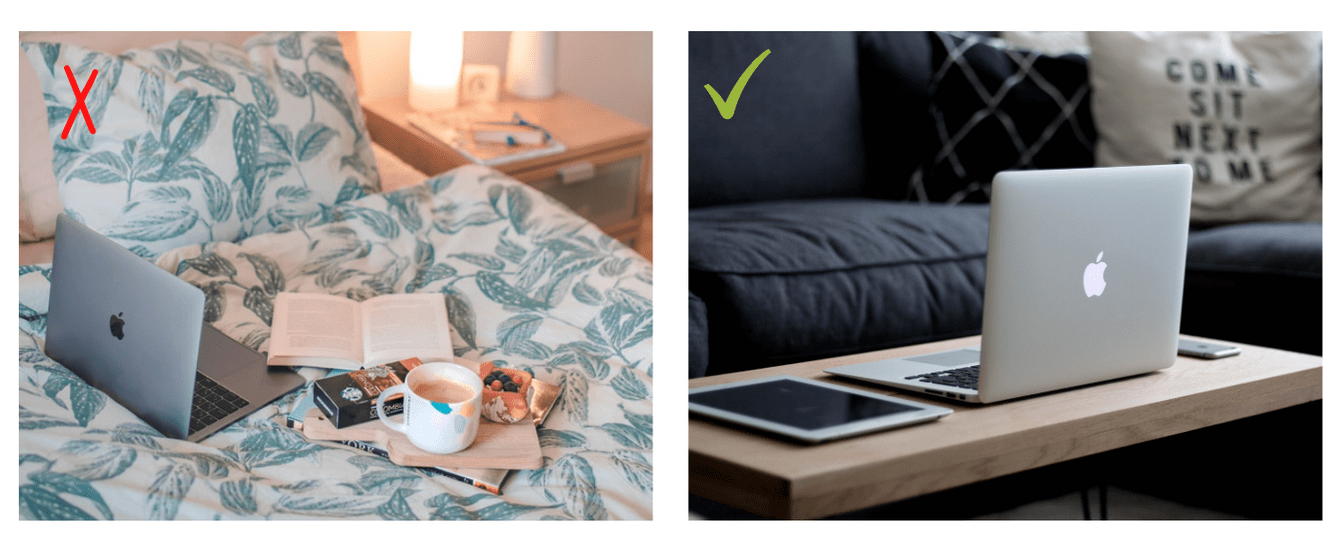
Move your MacBook to a flat surface and give it a couple of minutes to cool down. I recommend using a laptop stand to keep your Mac elevated and help airflow.
Tip: To quickly level down your MacBook’s fans (when it’s overheating), activate Siri, and notice the fans switch off; it works! Give it a try.
2. Minimize active programs and apps
Sounds simple, but if you’re running multiple programs, have lots of apps open in the background, and even too many tabs open on your browser, these are all pulling resources. The more multitasking you do, the heavier the burden on your Mac. Soon the fans will kick in.
Take a moment to check what you have open right now. Close any apps and programs that you’re not using — give your Mac a bit of extra room to breathe.
Next, let’s check your processor temperature.
To get an exact number, I’ll use the popular Mac maintenance app CleanMyMac. It has a free Mac health monitor that shows how hot your Mac’s processor is at any moment.

-
Get a free trial of CleanMyMac.
-
Open the app and click on the mini iMac icon in the top bar.
You’ll see the pane like in the screenshot above. If your processor temperature approaches 169 degrees Fahrenheit, you should take action. If you’re curious about what is using up your CPU, this tool gives you all the answers. While you are here, also check out the Memory tab. This refers to the actual usage of your Mac’s memory modules. The great news is you can free up RAM right from this app.
Tip: Mac Fans Control — is another cool app that may help you customize fans’ settings and find the temperature balance.
3. Use Activity Monitor to discover what is draining your CPU
Now I’ll explain how to cool down your Mac by finding out what is using up your system resources; by checking Activity Monitor, you can double-check no runway apps are draining your CPU.
How to check your CPU:
-
Open Finder > Applications > Utilities > Activity Monitor.
-
Click on the CPU tab to view all tasks and apps.
-
The largest resource hog will be at the top.
-
Select the culprit and click the X in the top left corner to quit it.
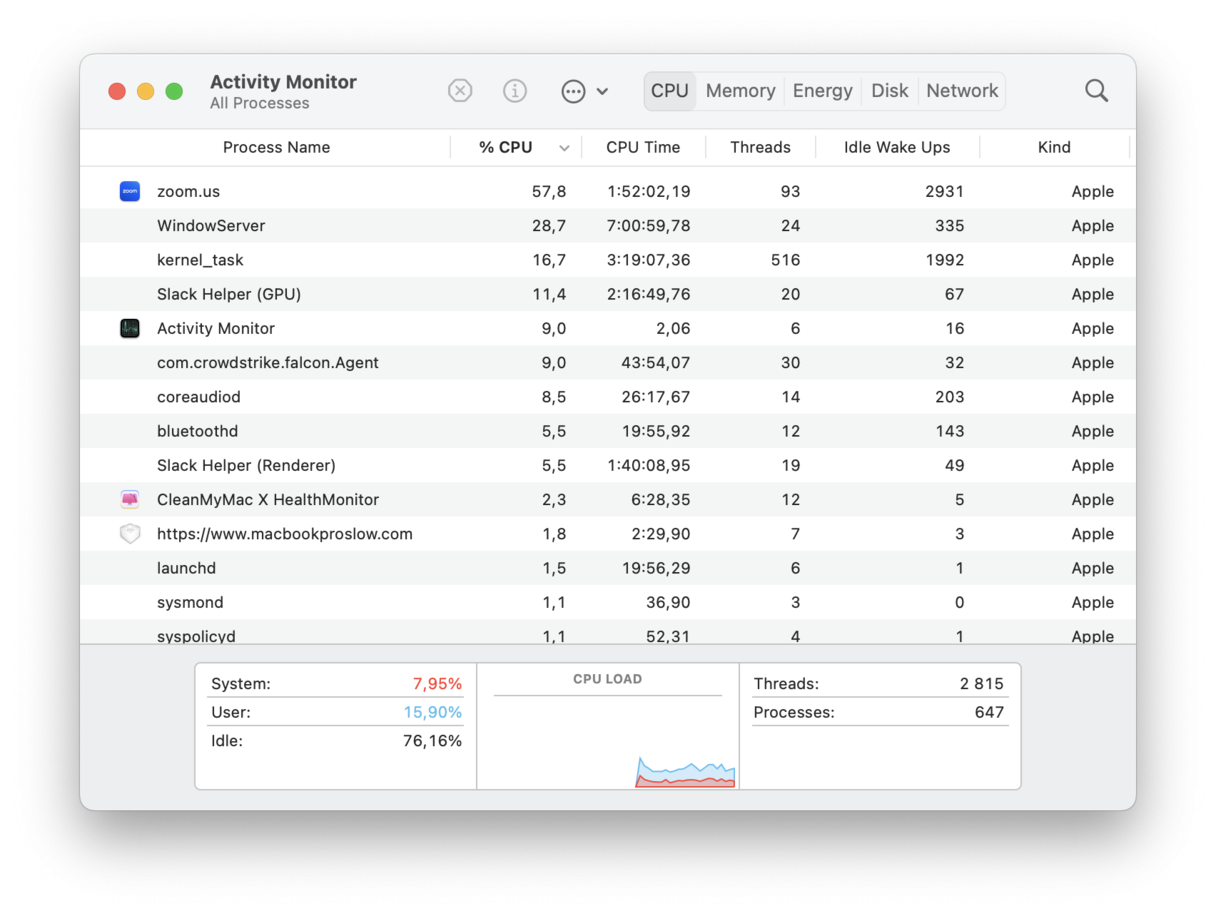
Did you know? A hot Mac is likely to slow down, but there is another factor that may add to a slow Mac — file overload. Learn how to view all files on Mac to get rid of those you no longer need and give your Mac a boost.
4. Reduce memory load
Another reason why your fans might be working overtime is your low on memory. If your Mac is being stretched to its limits, it’s time to reduce the memory load.
Use Activity Monitor to check your Memory usage.
Follow the steps above to open Activity Monitor, but this time, select the Memory tab.
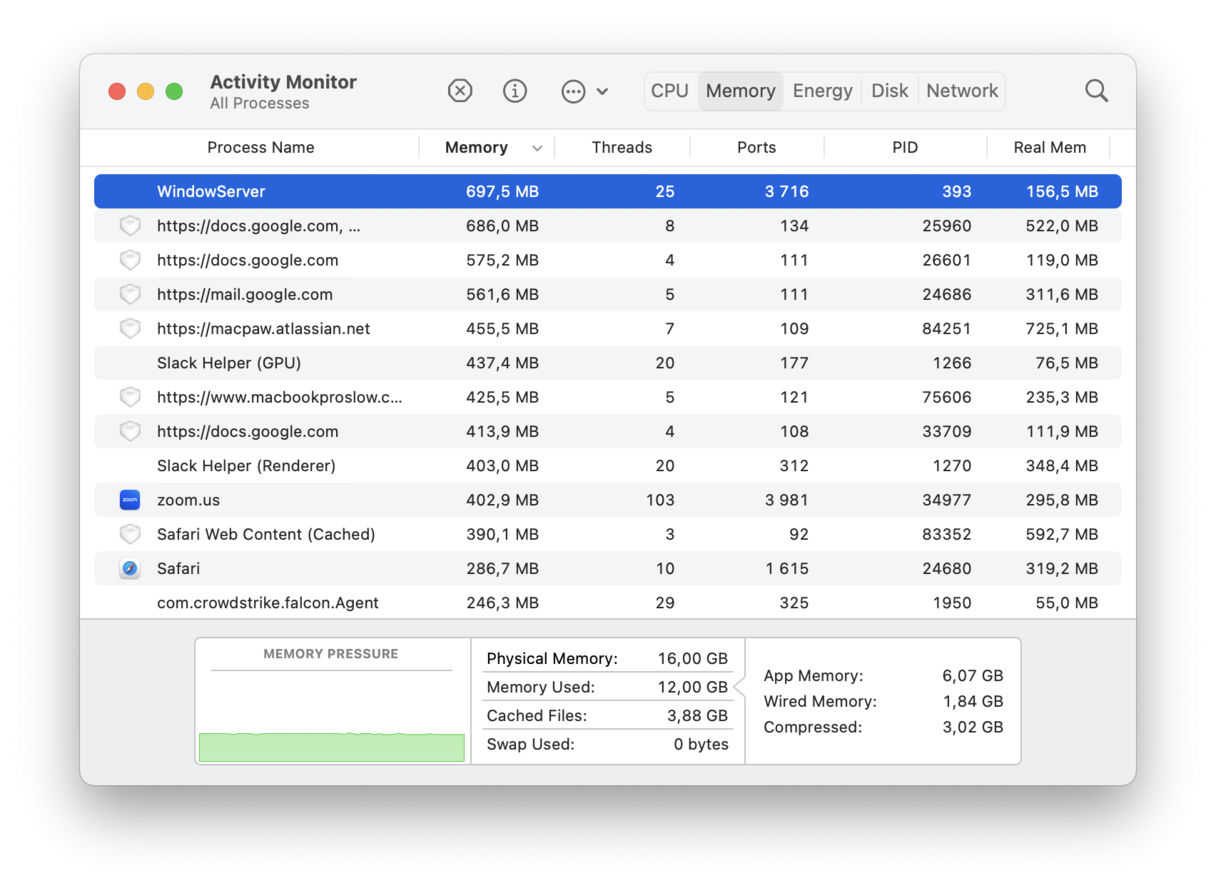
At the bottom of your screen, the Memory Pressure graph indicates if your computer is using memory efficiently.
- Green — Your Mac is using its RAM efficiently.
- Yellow — Your Mac might need some more RAM.
- Red — Your Mac needs more RAM.
If your graph shows red, yellow, or has spikes and peaks, you can check if an app uses high memory in the list above and close it, retesting each time.
An easier way to manage your RAM is with CleanMyMac — the app that was designed to reduce Mac’s memory load.
If you run it on an Intel-based Mac, its Performance tab has a handy Free Up RAM tool that quickly helps to reclaim space by removing all unused fragments clogging up your memory. For a Mac with Apple silicon, you can release RAM using the Menu App introduced above.
The application is also notarized by Apple, so you know it’s safe to use.
How to free up your RAM with CleanMyMac:
-
Start your free trial of the app and open it.
-
Select Performance from the left sidebar and click Scan > View All Tasks.
-
Select Free Up RAM from the list and click Run.

5. Reset your SMC
If your fans are getting louder by the second, it might be time to reset your SMC (System Management Controller). This chip runs many of your Mac’s physical parts, including the fans. Sometimes a quick reset can solve loud whirring fans and can solve your hot Mac issue.
How to reset your SMC:
-
Shut your Mac down.
-
For 10 seconds, press and hold the Shift + Option + Control + Power buttons.
-
Turn your Mac back on.
.png)
Now your SMC has been reset.
6. Close unneeded tabs
Your Mac may also heat up if you have multiple browser tabs open at the same time. It is because each tab uses valuable Mac resources so that to keep up with the pressure, the temperature of your computer will increase. Therefore, an easy fix is to close unnecessary tabs. If you need to return to any of them later, you can add them to bookmarks or reading list. Generally, it is recommended to keep as few open tabs as possible.
7. Restart Chrome
If you are a fan of Chrome browser, it may be the reason for MacBook getting hot. Chrome is known for making Mac computers work excessively because it is a CPU- and memory-intensive app. Especially if you have a lot of tabs open. So, if you closed unnecessary tabs and it still did not help cope with the Mac heat-up issue, restart Chrome. To do it, paste chrome://restart/ into the address bar and press Return. It will restore all of the previously opened tabs.
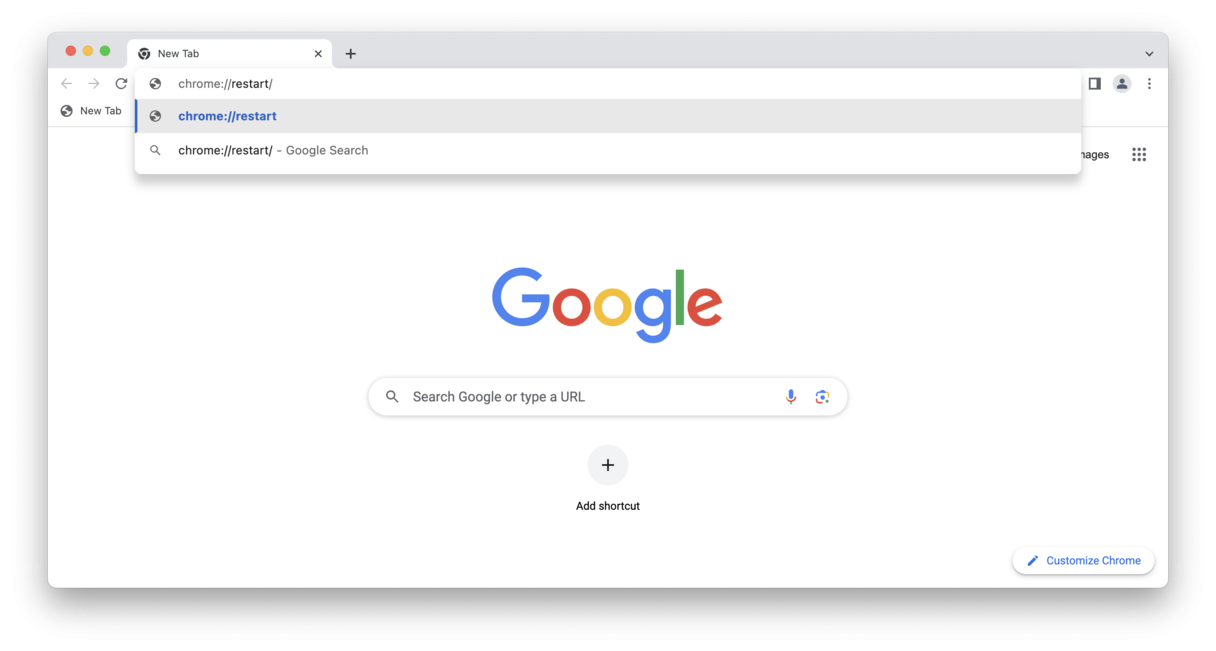
I hope now you know how to keep MacBook Pro cool and your Mac is doing better. If nothing so far has helped, check out this article on how to optimize your Mac to learn about other solutions to your issue.
If you find the problem persists, then it could be a hardware malfunction. Take your MacBook to a certified Apple dealer to get it checked.

