What to do if Pages unexpectedly quit
Did Pages quit unexpectedly on your Mac after upgrading your macOS? It's annoying but not uncommon.
The Pages app was first introduced back in 2005 as a paid application and a part of the iWork suite, which also includes Numbers and Keynote.
Today, it comes preinstalled on our Macs, and over the years, it has developed into a creative and intuitive word processor solution for Apple users.
It's packed with a variety of features, including tons of aesthetically pleasing and customizable templates, easy device integration options, and document collaboration and sharing options, to mention just a few of its stand-out features.
It's incredible how quickly we come to rely on our favorite apps, so when they start misbehaving, we need quick fixes. Well, that's what we're here for.
Solved: Pages keep crashing
If Pages keeps crashing on your Mac, it can be hard to identify the exact reason why, but here's a look at some of today's most common causes:
-
Software conflicts
-
Outdated software
-
Not enough RAM
-
Application corruption
If you're unsure what's causing your Pages app to crash, no problem. Just work your way through these simple troubleshooting tips, and let's get the Pages app back up and running.
1. Check for system updates
This might be glaringly obvious to some, but keeping on top of macOS updates gives you the best chance of fighting annoying issues while taking advantage of all the latest improvements and application enhancements. Here's how to check for updates:

- Select System Settings from the main Apple menu.
- Go to General > Software Update.
- Click Update Now if there's one available.
If you've experienced issues with crashing since upgrading your macOS, I'll show you how to download an older version a little later in the article.
Tip: Another application from the pack of productivity apps is Numbers. Here's how to fix if it quits unexpectedly.
2. Force Quit Pages
This may sound like another obvious suggestion, but sometimes apps that get stuck in the background can become unresponsive or glitchy. Carrying out a quick Force Quit could solve your issues; here's how:
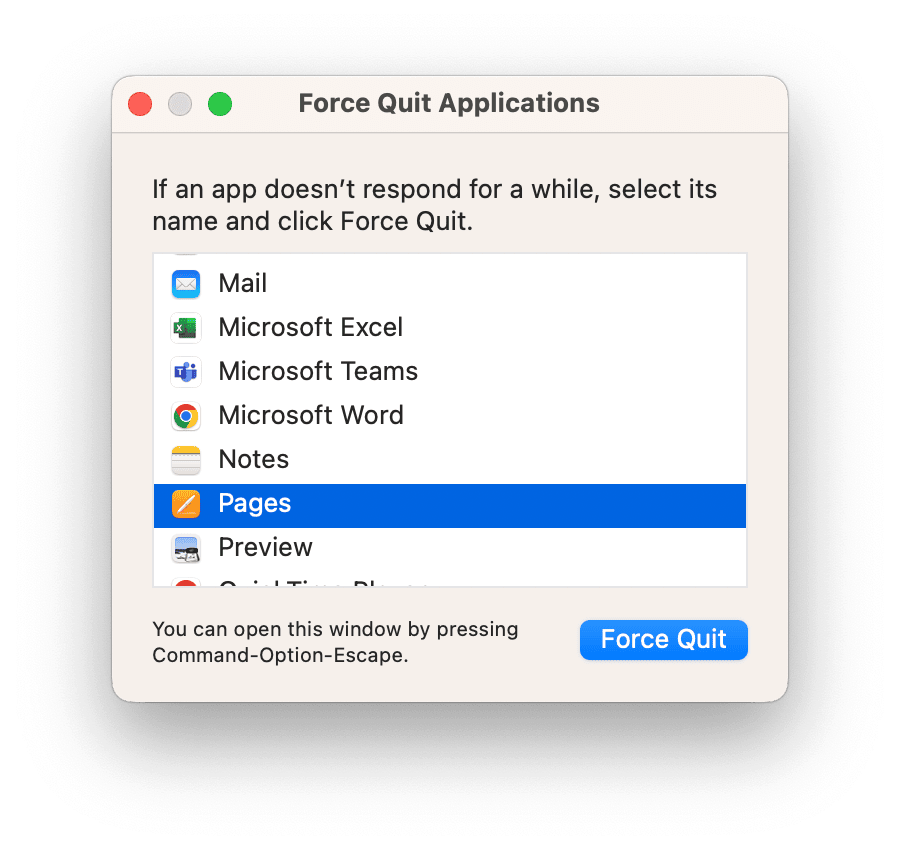
- Select Force Quit from the main Apple menu.
- Locate Pages in the list and click Force Quit.
3. Reset the Pages app
If Pages keeps crashing, completely resetting the app is another simple way to solve this issue. It's quite tricky to reset an application manually. That's why I use the Uninstaller module from the Apple notarized application CleanMyMac.
You can quickly reset Pages, giving the application a jump-start. Here's how:

- Open the application or first download the free version here.
- Select Uninstaller from the sidebar.
- Click View all applications.
- Locate Pages in the list, and from the dropdown next to its name, select Reset.
- Finally, click the bottom Reset button.
When it's so simple, why not!
4. Kill resources-hungry processes
Another reason why Pages unexpectedly quits could be that your device is running out of memory. When your RAM is low, you'll encounter lots of issues with applications freezing, stalling, and crashing.
You'll need to free up space and give your device some breathing space with Activity Monitor.
Activity Monitor is a built-in tool from Apple designed to monitor your system resources, including memory and CPU.
You can use Activity Monitor to check which processes are hogging resources and quit the ones you aren't using. Here's how:
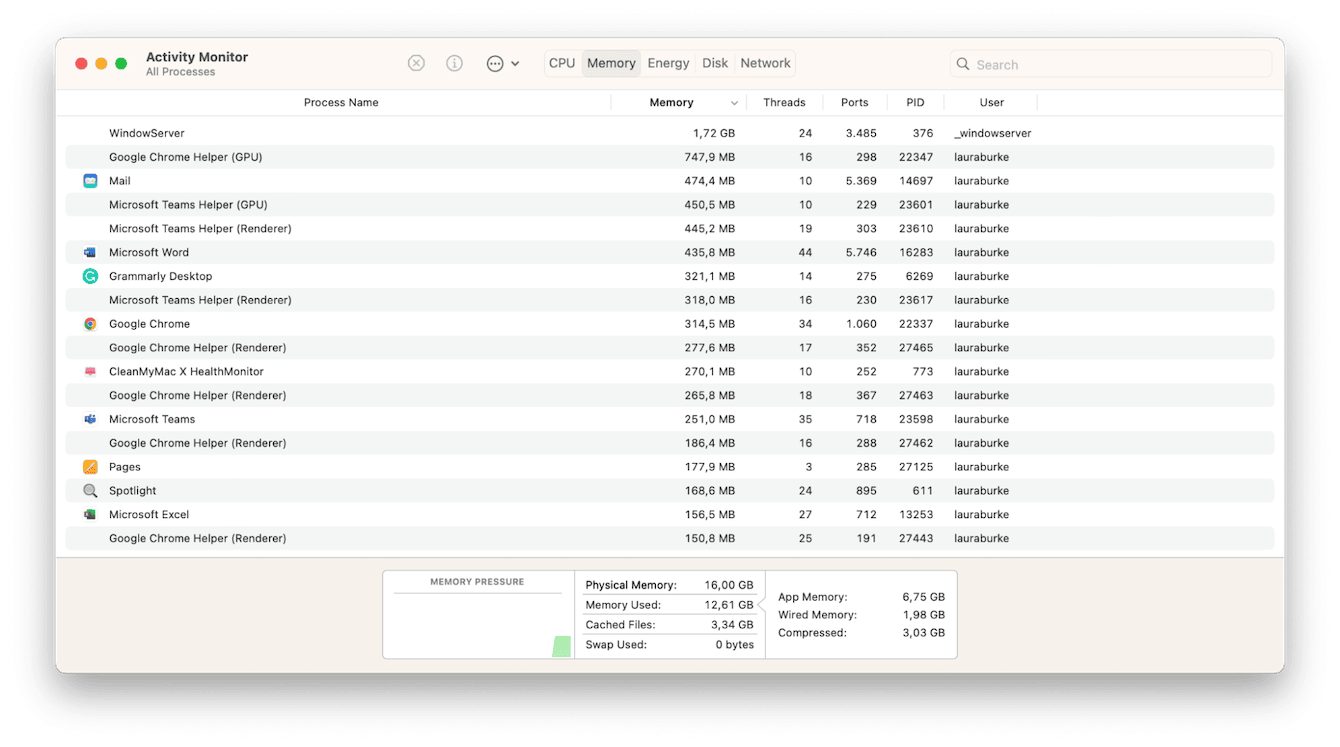
- Open Finder > Applications > Utilities > Activity Monitor.
- Select the Memory tab from the top to see which processes are using your Mac's memory.
- Select from the list any applications or processes you don't need right now and press the X button to end them, freeing up space.
Did you know? In addition to Pages, you may have issues with preinstalled apps like Safari. If you've ever experienced it, here's how to fix it if Safari quit unexpectedly.
5. Clear your application cache
It's no secret that application cache files contain images, multimedia, java scripts, and tons of other data. Designed to speed up and enhance app loading ties, the problem is they can build up and cause issues. Here's how to remove them:
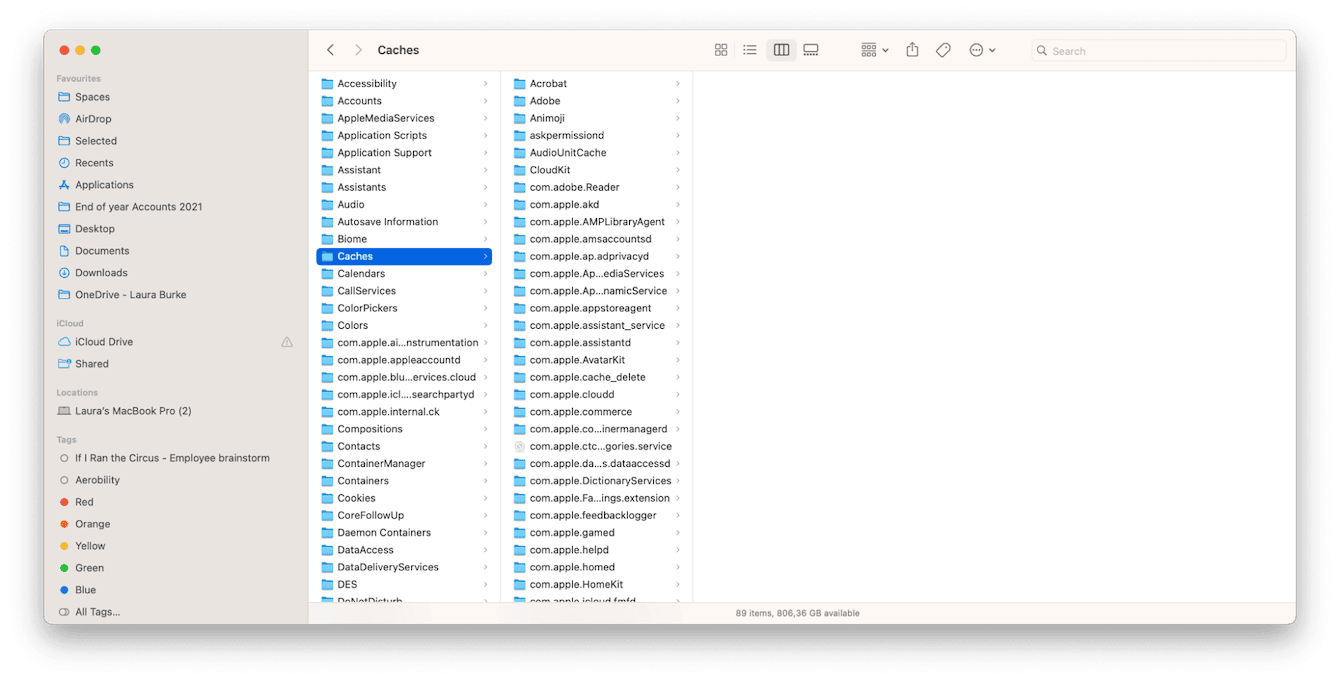
-
Open Finder and select Go > Go To Folder.
-
Enter the following path: ~/Library/Caches and press Return.
-
Locate the Pages app cache folder and drag the files it contains to Trash. Empty it afterward.
How to update Pages on Mac
When you update your macOS, native apps should install the latest updates too, but sometimes this doesn't always happen. Here's how you can check for additional available app-specific updates:

-
Open Finder > Applications > App Store.
-
Press Updates from the sidebar.
-
You'll now see all the apps that have updates waiting.
-
Click Update App top right.
How to download older versions of Pages
If you've tried all these tips, but the Pages app continues to quit and crash, you could consider downgrading your macOS until Apple releases another smaller update.
It was widely reported that lots of applications weren't fully optimized for Ventura. Downgrading is a good fix if you cannot use Pages and other apps properly.
There are lots of conflicting tips all over the internet on how to do this, but this article called three ways to downgrade from macOS Ventura to Monterey is concise and accurate.
How to uninstall Pages on Mac
You could consider completely uninstalling Pages and reinstalling it as a final option — it's not as complex as you may think.
Pages is a native Apple application, meaning the safest and quickest way to delete and reinstall it is via the App Store. Here's how:
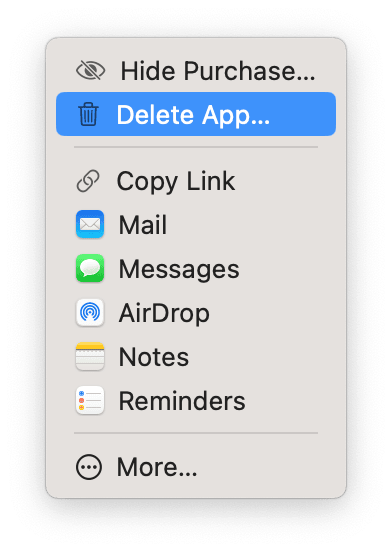
-
Open Finder > Applications > App Store.
-
From the bottom left, select your user profile.
-
Find Pages in the window, then click on the three-dot menu next to its name, and select Delete App.
-
To reinstall Pages, select the download icon and wait for the installation to finish.
Hopefully, one of these helpful troubleshooting tips solved your issues with Pages unexpectedly quitting, and now the app is working properly once again. You also know how to check for Pages updates and how to reset and uninstall the app.

