How to shorten a video on iPhone
Need to know how to shorten a video on an iPhone? We've got the tips you've been looking for.
If you need to cut out some unnecessary video parts or make your video share-ready, shortening a clip is a quick process that anyone can master.
We'll show you how to use Apple's built-in iPhone tools, plus some always helpful bonus tips; let's get started.
Can you shorten a video on iPhone?
Lots of people wonder if you can shorten videos on your iPhone, and the good news is yes. You actually don't need to download or install any third-party apps unless you want to; your iPhone comes with the built-in tools you need.
Shortening videos is a great way to highlight the most important moments from lengthy footage. So, if you're editing for social media or trying to save precious storage space on your iPhone, it's quick and hassle-free. Now, let's dive into the best part—how to do it!
How do you shorten a video on iPhone?
Follow these steps to trim your video directly on your iPhone:
.png)
-
Open the Photos App and find the video you want to shorten from your library.
-
Tap on the video and press the edit icon.
-
Click on the timeline below the video and use the sliders on either side to shorten the video duration.
-
Press Done and then press either Save Video to overwrite the current video or select Save Video as New Clip to make a new version.
Pro Tip: By saving as a new clip, you keep the original version intact while also creating the trimmed version, but this will, of course, take up more space on your iPhone.
How to free up iPhone storage
As we briefly mentioned above, videos will take up iPhone storage, especially if you have lots of them or lengthy files. While trimming videos can reduce file size, this won't significantly save on storage space.
If you're running out of room, use a tool like CleanMy®Phone to help you declutter your media and save space. CleanMy®Phone makes it effortless to free up storage by compressing large videos without losing quality. Instead of searching for ways to cut video on iPhone or struggling to trim video on iPhone manually, you can simply shrink the file size with one tap and keep your favorite memories intact. This not only saves space but also makes sharing videos much faster and easier.
Compress largest videos
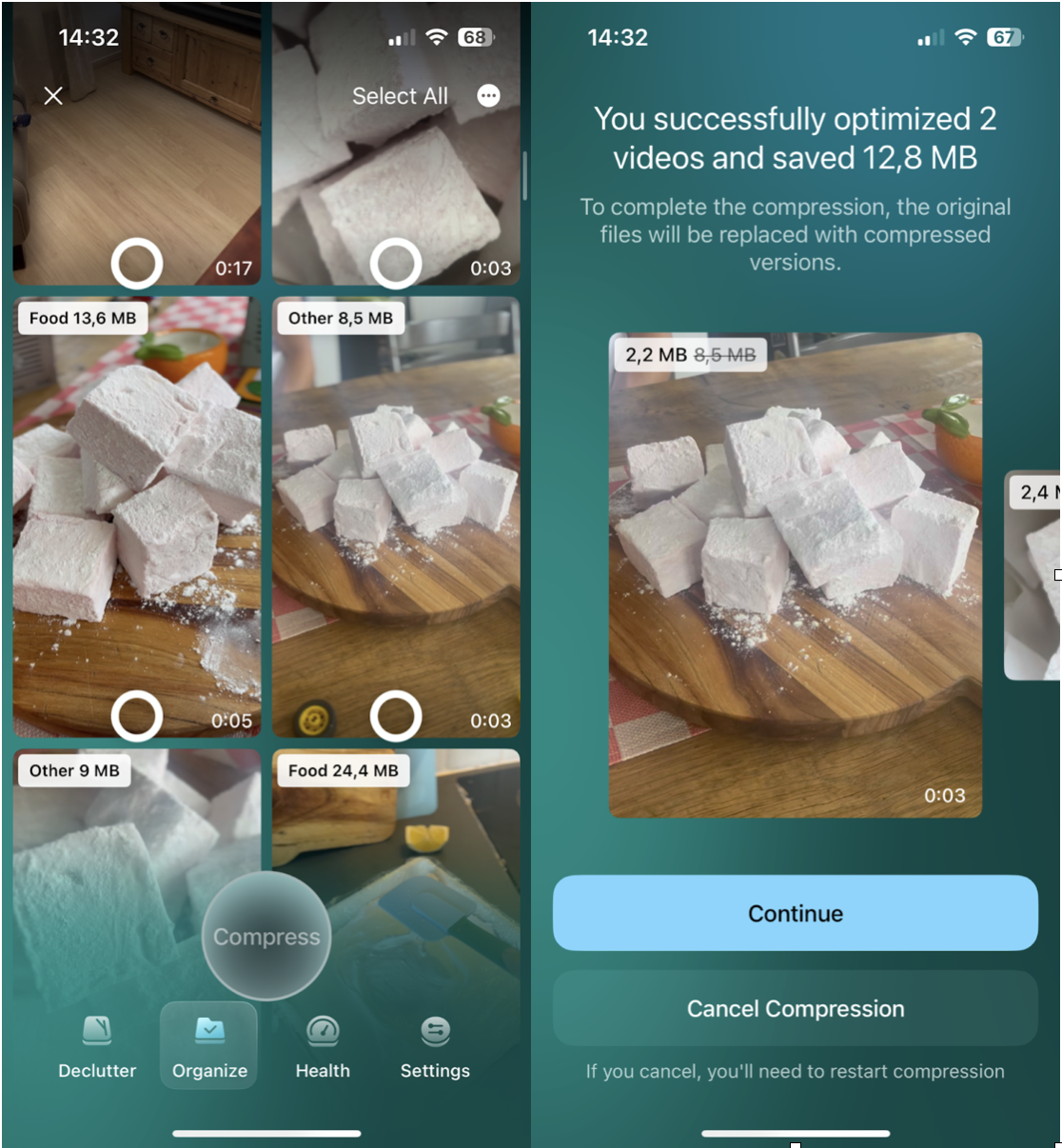
-
Open the app and first press Organize .
-
Take a look at the Compress Video tab
-
Select 5 videos and press Compress. Repeat.
Find and remove largest videos on iPhone
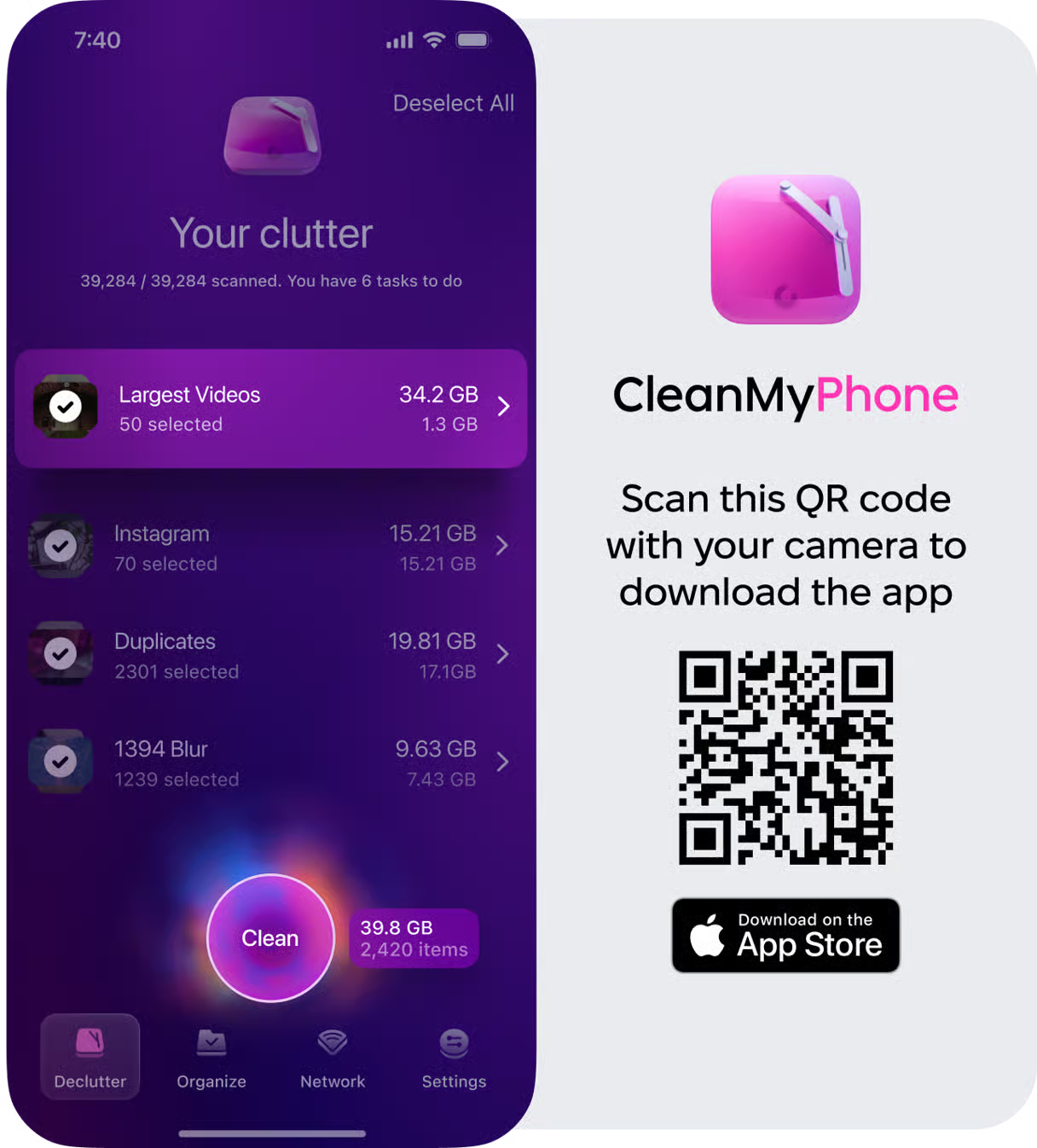
-
Next up, press Declutter .
-
View all the categories to see Largest Videos.
-
Again, select what you don't want and press Clean.
There's loads more you can do on your iPhone to free up space; check out this guide: How to Get More Storage on iPhone.
So, before we finish, let's answer a couple of FAQs.
FAQs: How to shorten an iPhone video
What's the difference between trimming and splitting an iPhone video?
To put it simply, trimming removes unwanted parts from the start or end of a video while splitting divides a video into separate segments for more detailed editing. While you can trim and shorten your iPhone videos without downloading any additional editing apps, you can't split videos; for that, you'll need an editing tool like iMovie.
Is shortening and trimming the same thing for iPhone videos?
Yes, on iPhone, shortening and trimming generally mean the same thing—removing parts of a video from the beginning or end to make it shorter. Both are done using the built-in editing tools in the Photos app.
Is it possible to undo the trimming after saving?
This depends on how you saved the trimmed video. If you choose Save Video, you overwrote the original file, which means you can revert to the original by opening the video, selecting the edit icon, and pressing Revert to Original. If you selected Save as New Clip, the original remains unchanged, so as long as you didn't delete it, you can find it again.
Well, as you can see, learning how to shorten an iPhone video is a quick and easy process.




