How to fix "Your system has run out of application memory"
When I first saw the warning, "Your system has run out of application memory" on my Mac. I figured it was a one-off glitch, but it kept happening, and that's when I realized it wasn't. This issue goes way beyond just running out of RAM. It's really about how macOS handles memory behind the scenes, and what happens when it starts to lose control.
I've spent a lot of time digging into this, testing solutions, and running into dead ends. So what you'll find here is everything I learned the hard way: real-world fixes, screenshots from my own Mac, and a breakdown of what actually works.
What does "system has run out of application memory" mean?
This isn't your typical low-RAM alert. Your macOS dynamically manages memory between RAM and disk-based swap files. When it says "Your system has run out of application memory," it means that both physical RAM and virtual memory are maxed out. And it's not always caused by having too many apps open.

In my experience, you don't need loads of apps open for this warning to pop up. Sometimes, just Safari with a few AI tools, Final Cut Pro, or even the Finder acting weird is enough to set it off.
Here's what tends to trigger the alert:
-
Apps with memory leaks (Photoshop, Chrome, and even Finder have been guilty)
-
Bloated system caches that haven't been cleared in a while
-
Dozens of browser tabs or heavyweight extensions
-
Background tasks like Spotlight indexing are chewing up resources
Well, let's take a look at what your options are when you run into this annoying issue.
How to fix the "Your system has run out of application memory" issue
Let me walk you through the exact steps I used to solve this. These fixes are based on my own trial and error over the past two months using macOS Sequoia.
1. Identify the culprit in Activity Monitor
This is always step one. Here's how:
-
Open Activity Monitor (find it via Spotlight or in Applications > Utilities).
-
Click the Memory tab.
-
Sort by Memory column to see which apps are hogging the most.
-
Look for anything using multiple GBs (I've seen Chrome Helper go up to 12 GB).
-
If it's a browser tab, force-quitting just that tab sometimes works. If it's an app, force quit it immediately (select it from the list and click the X button).
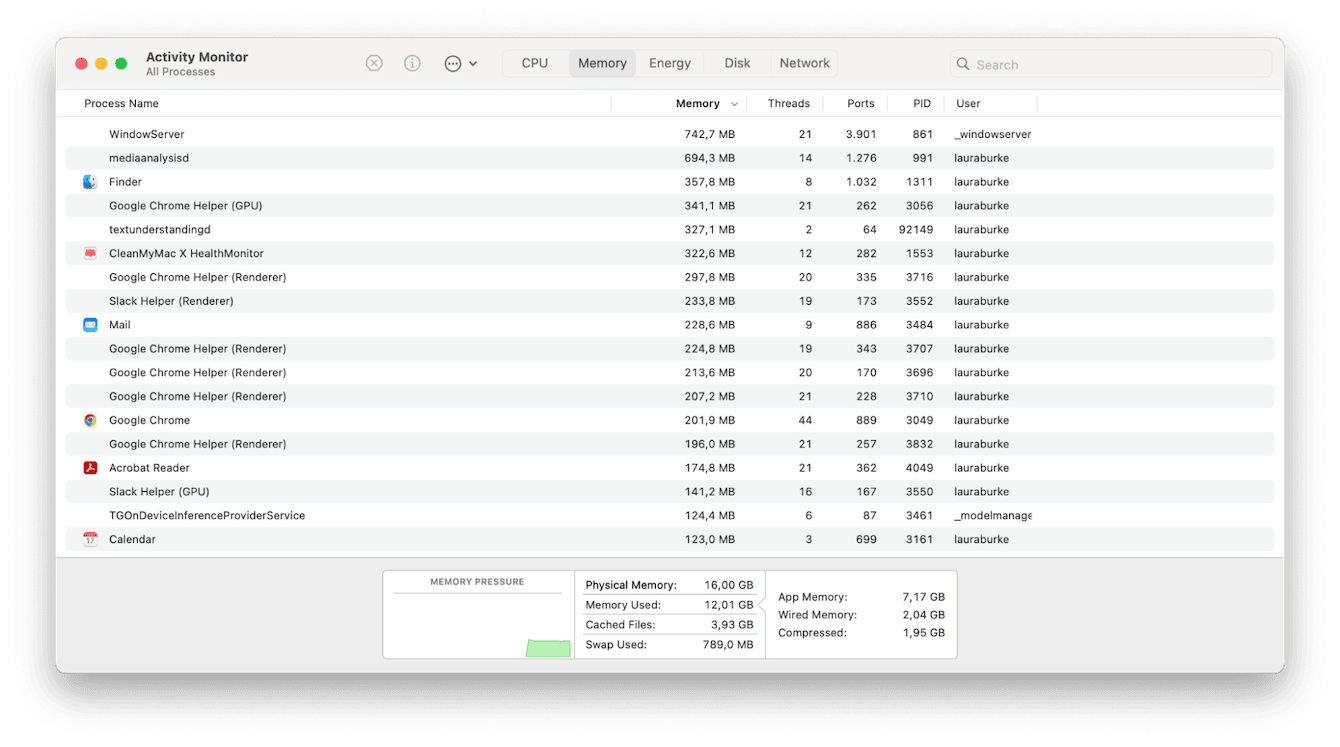
2. Restart your Mac (but differently)
Just restarting doesn't always clear memory effectively. Here's the trick: For Apple Silicon Macs, booting up in Start Mode forces your macOS to flush caches and stop background launch agents from auto-starting, two things that can quietly eat up memory over time.
-
Hold your Power button until you see "Loading startup options."
-
Select your main startup disk.
-
Hold down your Shift key, then press Continue in Safe Mode. (You'll know you're in Safe Mode if you see "Safe Boot" in the menu bar or login screen).
-
Once it finishes booting, log in, let it settle for a minute, then restart normally.
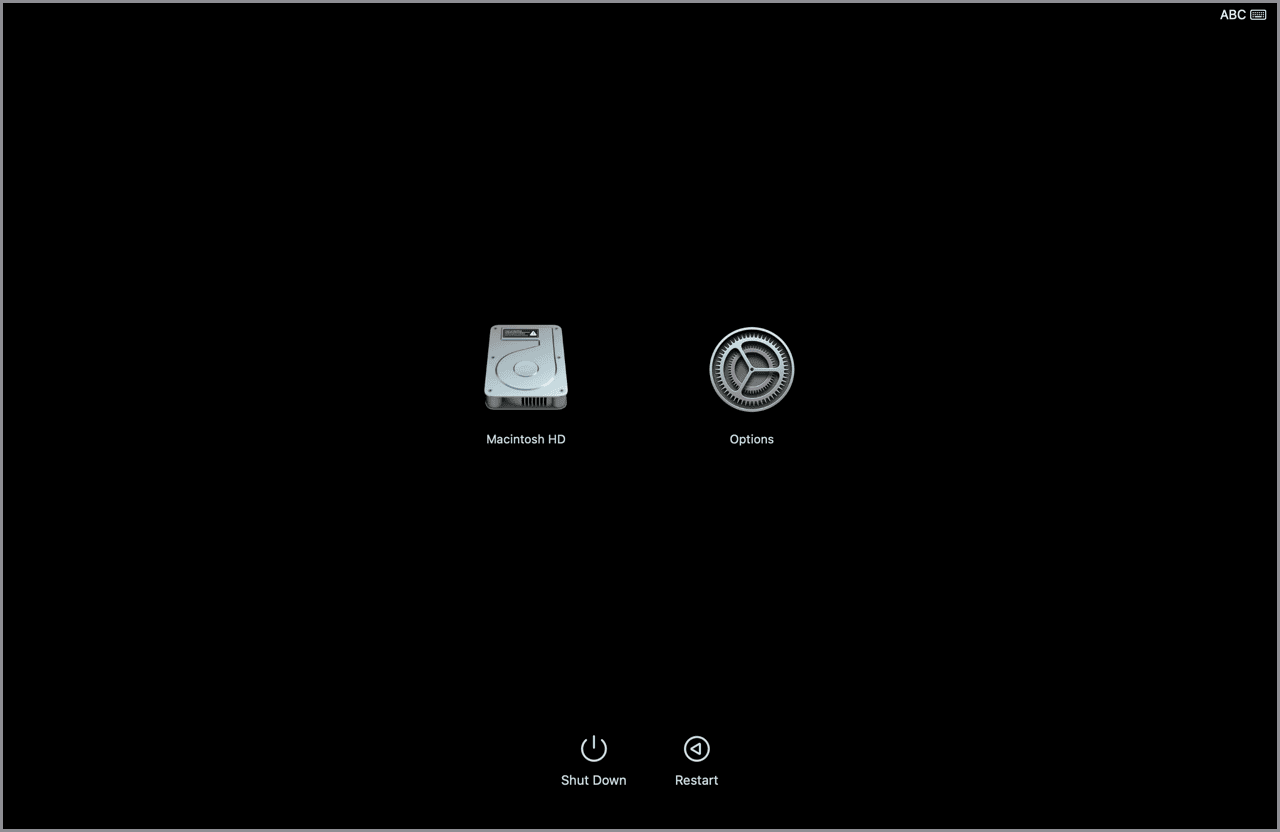
3. Manage your Mac's memory in real time
When this issue kept hitting me mid-project, I realized I needed a better way to monitor memory in real time. That's when I started using the Memory tab in CleanMyMac's Menu App, and honestly, it's become part of my daily Mac routine.
Unlike Activity Monitor, which can feel overwhelming or buried, the Menu App gives you a live snapshot of memory pressure, and with one click, you can instantly free up RAM without quitting anything. That's saved me more than once when an app ballooned out of control during a render.

What makes it genuinely useful is that it also shows which apps are using compressed memory, not just active memory. That's how I caught a misbehaving Safari extension eating gigs of RAM in the background, something Activity Monitor didn't flag clearly.
If you're running memory-heavy tools or working across multiple apps, this is one of the easiest ways to stay ahead of the dreaded memory warning before it stops your workflow cold.
-
Select a little iMac icon in your top menu bar.
-
Select Memory for a full overview or click Free Up for a quick memory boost.

Note: If you cannot see the iMac icon in the menu bar, open CleanMyMac and go to Settings > Menu. Enable Menu, and the icon will appear.
4. Trim down login items and hidden background processes
One thing I overlooked at first was how much memory was getting eaten before I even opened a single app. It turns out that login items and hidden background agents can quietly load during startup and stay active all day without showing up in your Dock. To manually check what's loading at login:
-
Go to System Settings > General > Login Items & Extensions.
-
Under "Open at Login," remove anything non-essential. Some apps sneak in here without asking.
-
Scroll down to Allow in the Background and toggle off anything you don't actively use every day.

For example, I found old drivers and a cloud syncing tool from a deleted app that was still launching silently. Disabling them shaved off hundreds of MBs in memory at startup.
If your Mac feels sluggish right after booting, this step is worth doing. It's not glamorous, but it clears the runway so your system can actually focus on the apps you want to use.
Expert insight: Why 2025 Macs still struggle with memory
Memory issues on macOS Sequoia often come down to how swap is used. With deeper sandboxing and more on-device AI processing, apps are pushing more tasks to memory and caching less.
Apple hasn't fully addressed this yet, but if you're running into frequent slowdowns, it helps to clean up system clutter too. This guide breaks down how storage can impact memory, and how to clear it: How to clear System Data storage on Mac.
So now you know what to do when your system has run out of application memory.

