How to clear System Data on Mac
If you've ever asked anyone how to clear storage on Mac, they've probably sent you to check the Storage tab in System Settings. One thing you'll see there is a colored graph with a breakdown of what takes up space on Mac. While all categories are self-explanatory, there is a mysterious System Data tab. Keep on reading, and you'll find out what the "System Data" storage tab means and how you can successfully manage your Mac storage. Let's get started.
If you want to skip manual steps, you can jump straight into the list of best apps to clear System Data on Mac to completely automate the cleaning process.
What is System Data on Mac?
Here's how to check System Data storage on Mac:
- Go to the Apple menu.
- Click About This Mac > More Info > Storage Settings.

Once loaded, you'll get a nice visual overview of how much free space is available on your Mac, as well as a breakdown of storage usage.
System Data contains various system application files like:
-
System junk (cache files, unneeded language files, temporary files, document versions, etc.)
-
App data
-
Browser plugins and extensions
-
Time Machine local snapshots
If you're wondering how to free up storage on Mac and clean this System Data, we've got 10 easy-to-follow top tips to get you started. But first, how do you know when it's time to clean up your Mac storage?
Why you may need to clear up your MacBook storage
As software and apps get bigger, they generate and store more files on our Macs. But there are also other reasons why System Data takes so much disk space on Mac — we outline them in this article. Whatever your reason, if your Mac is becoming slow or sluggish, or you're struggling to download new apps or install new updates, it's time to clean up your Mac storage.
Immediate solution: use a Mac cleaner app
If you're not comfortable rummaging around in your Library files, there is an easier and safer way with CleanMyMac.
This Mac cleaning software has a dedicated Cleanup feature, which clears unnecessary system junk in just a few clicks. It will find and safely remove all kinds of junk: caches, temporary files, document versions, and the like. This app is notarized by Apple, so you can rest assured it's trusted and safe to use.
How to clear your system junk the easy way:
- Open the application — get your free trial here.
- Select Cleanup from the sidebar, then click Scan.
- Once complete, click Clean. Done!

If you're more into detective work, check the tips below one by one.
10 ways to free up System Data storage on Mac
1. Use Mac storage manager
Many users overlook the built-in storage manager tool from Apple. Although it won't, of course, solve all of your storage problems, it's worth taking the time to enable its recommendations; every little helps when it comes to storage on a Mac.
Just follow these steps:
- Once again, go to System Settings > General > Storage.
- Check Recommendations under the colored graph.
You should see such options as Store in iCloud, Optimize Storage, and Empty Trash Automatically, as shown in the screenshot above. This is a good starting place when it comes to keeping your Mac's storage optimized.
2. Remove your system junk
Cleaning up your system junk, like caches, broken files, temporary files, and user log files, has to be in second place on the list for managing your Mac storage. You can save GBs of storage space by taking the time to clear these unnecessary items.
Here's how to clean your system junk manually:
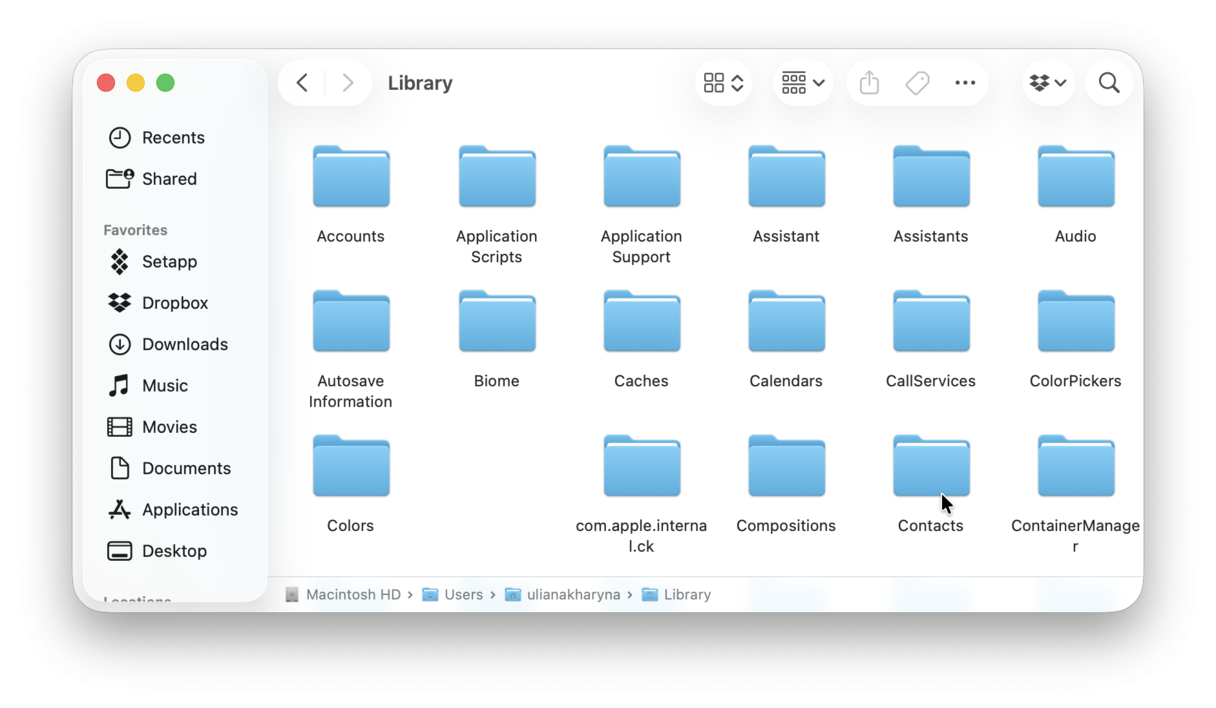
-
Open a new Finder window and select the Go menu from the top.
-
Now select Go To Folder and type the following:
~/Library/Caches/
You can also check this location to remove log files — /Library/Logs/
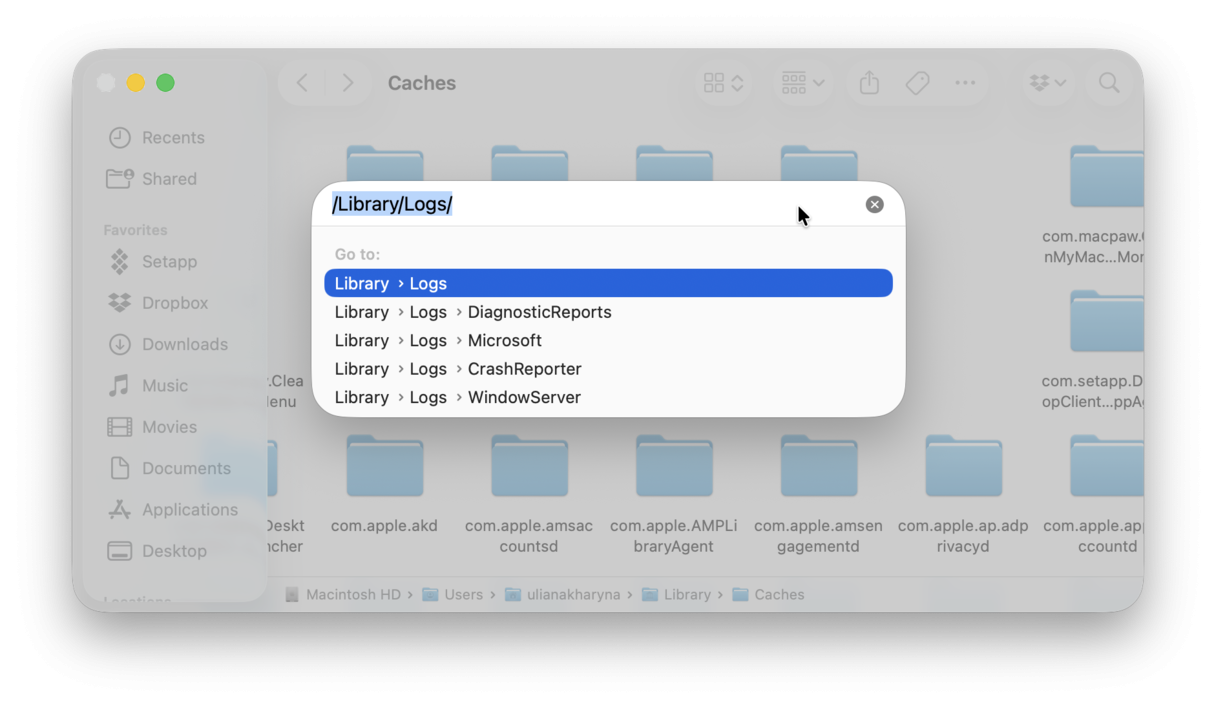
These folders contain lots of temporary system junk; take some time to go through these files and delete what you don't need. Don't forget to empty your Trash afterward.
Tip: You can use the Shift + Command + Period to reveal hidden files, but remember that they are hidden for a reason, so be extra cautious when deleting any of them.
3. Remove browser extensions
Another easy way to free up storage on your Mac is to remove any unneeded browser extensions. App extensions won't take up a large amount of space, but they can occupy storage capacity under the System Data tab.
How to remove Chrome extensions:
-
Open Chrome, and from the main Chrome menu, click Settings.
-
Select Extensions from the left sidebar.
-
Click Remove under any that you no longer need.
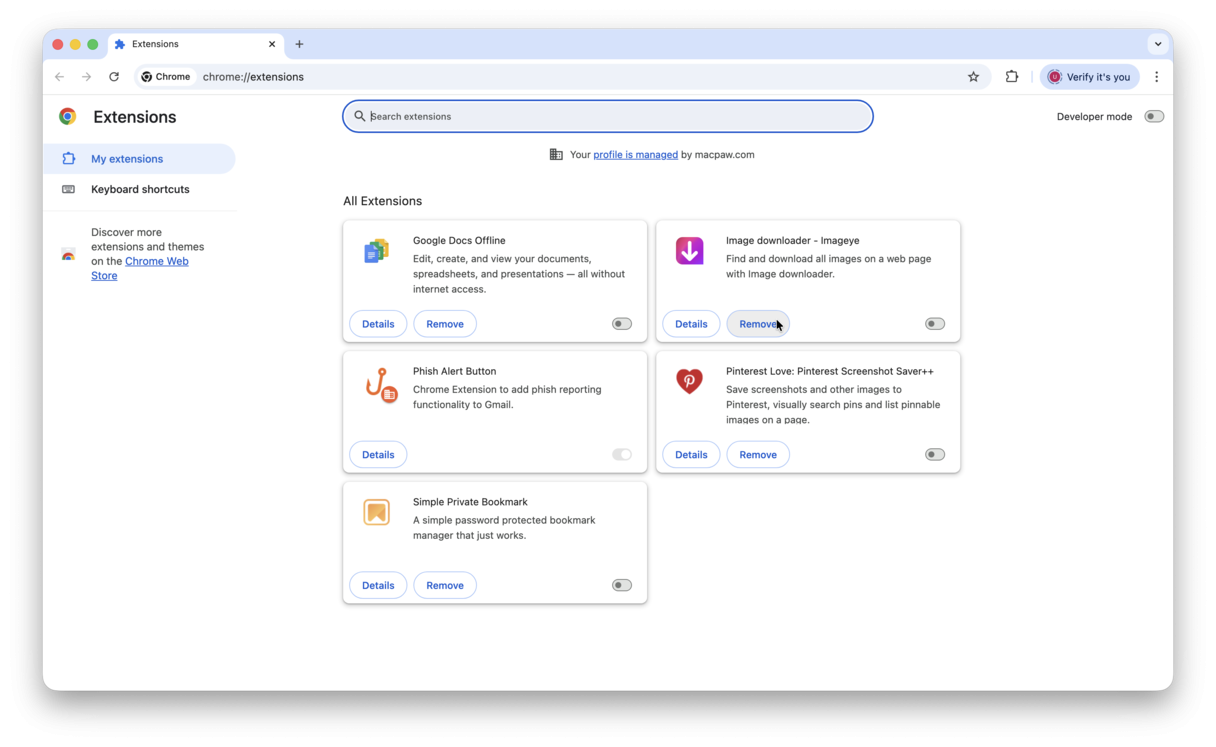
How to remove Safari plugins:
-
Open Safari, select the main Safari menu bar, and click Settings.
-
Select Extensions from the top.
-
Select an extension you no longer need and click Uninstall.
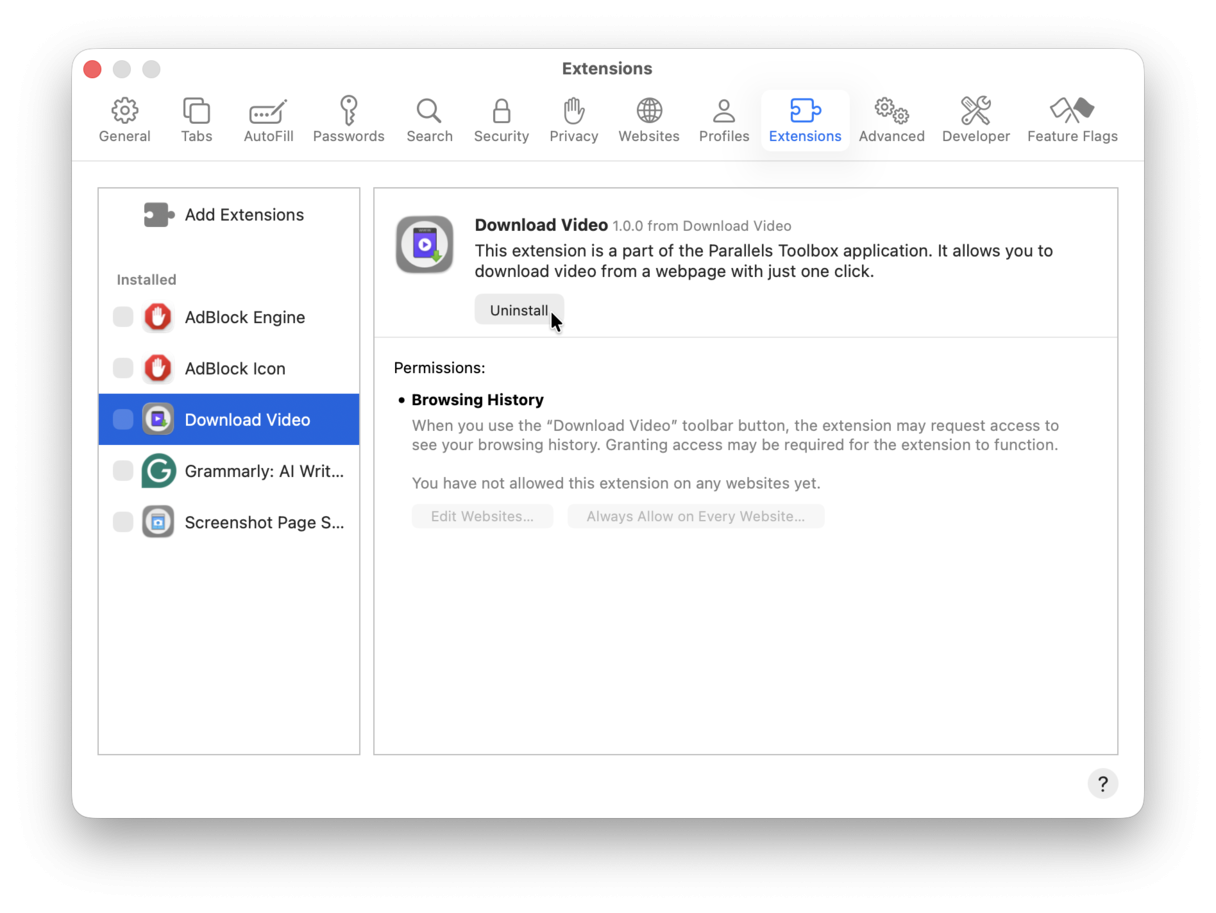
4. Remove Time Machine backups
Another simple way to clean up Mac storage is to remove local Time Machine backups. Unbeknown to many, your macOS keeps a local copy of your backups, just in case your external drive isn't available when restoring files. You can reduce your System Data storage by removing these backups; here's how:
- Open Terminal via a Spotlight search by pressing Command-Space.
- Type in Terminal to open the application.
- Enter the following command, then press Return.
tmutil listlocalsnapshotdates
- Your local Time Machine backups are listed here. Now type the following command, replacing the x's with the name (time and date stamp) of your backups listed
tmutil deletelocalsnapshots xxxxxxx
- Press Return and repeat as many times as needed.
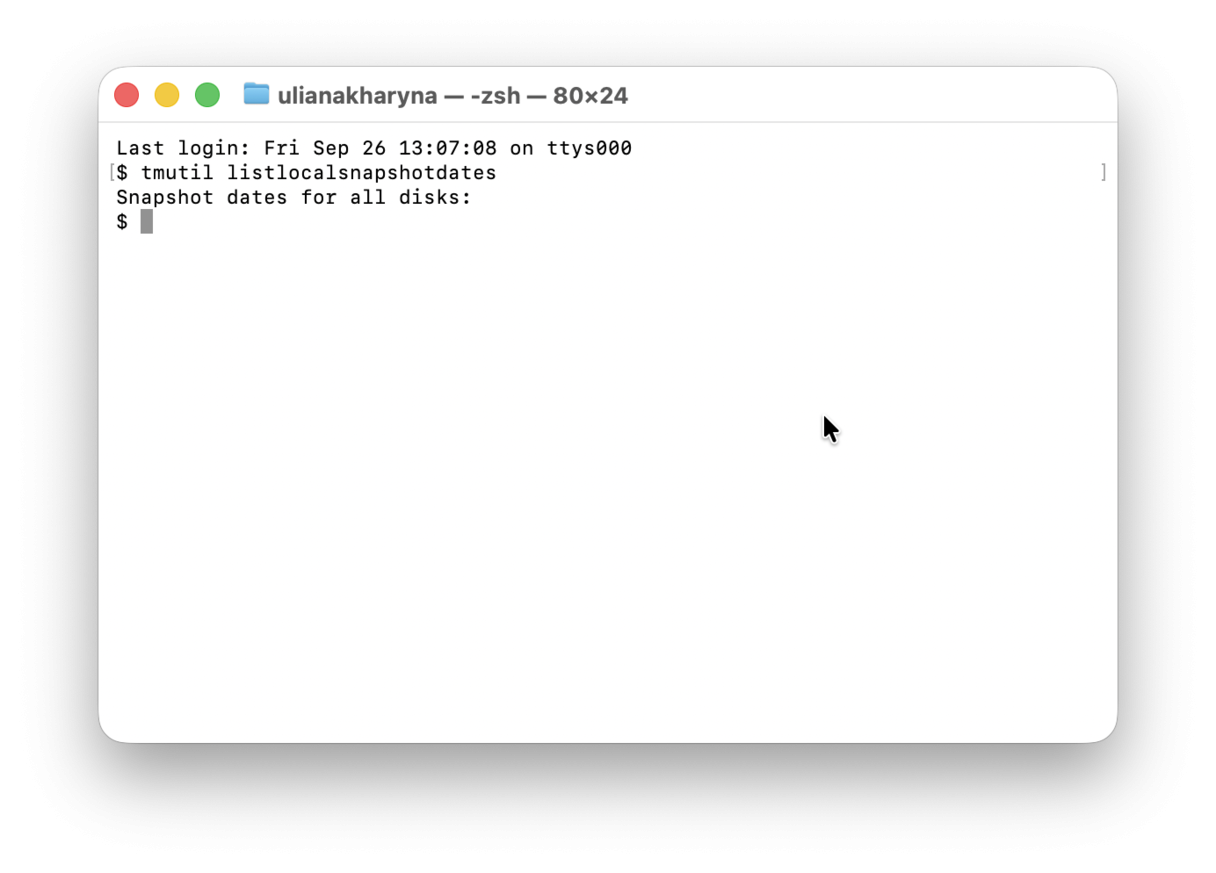
5. Delete old iOS backups
If you use the Finder to back up your iPhone and other iOS devices, you may have several iOS backups. It is generally a good practice to get rid of unnecessary backups. To do it, follow these steps:
- Once again, open the Finder and click Go > Go to Folder.
- Type the following and press Return:
~/Library/Application Support/MobileSync/Backup - In the window that opens, you can remove all but the last backup.
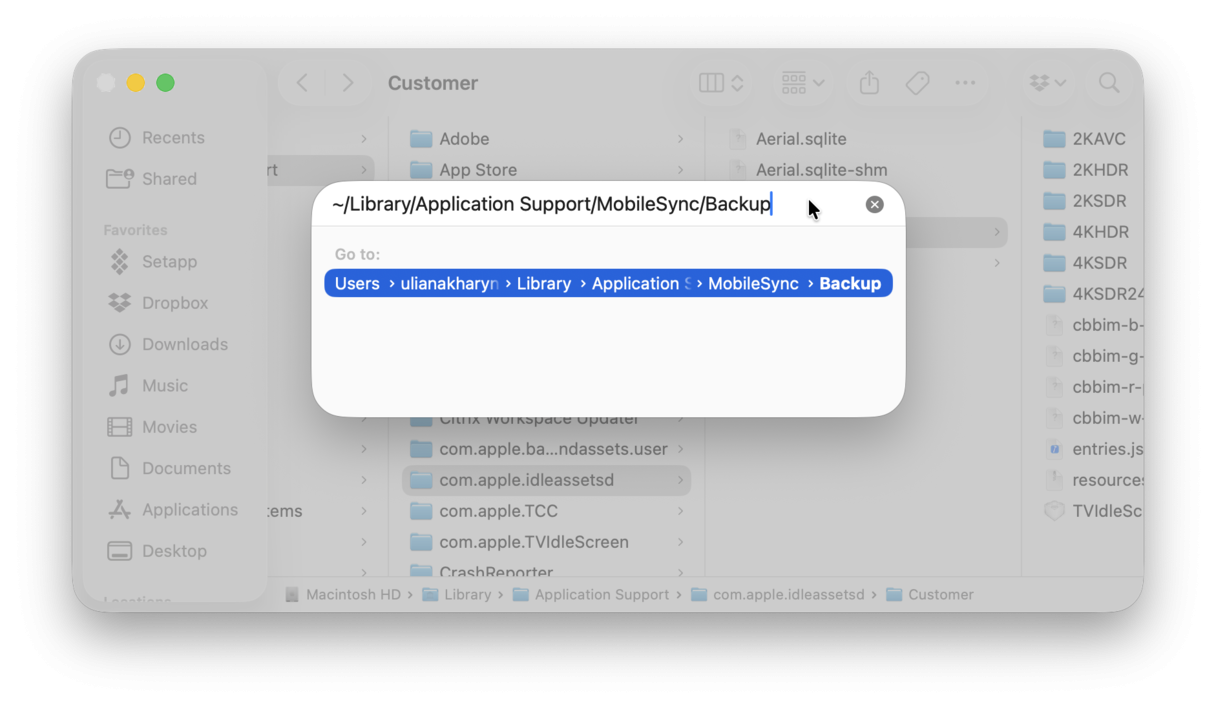
Alternatively, you can go to Storage settings and look at the category named iOS Files. Just click i next to it and see what can be removed safely.
Important: Make sure that you have at least one backup. It is even better to run a full backup before deleting the old ones so that you can always restore your data should you need it.
One more way to delete backups is to use the Finder for newer macOS versions or iTunes if you still run an older macOS version. Follow the steps below.
The Finder (macOS Catalina or later):
- Connect your iOS device to your Mac.
- Open the Finder and click your iOS device from the sidebar.
- Click Manage Backups.
- Find the unneeded backup, select it, and click Delete Backup.
- Repeat for all old backups.
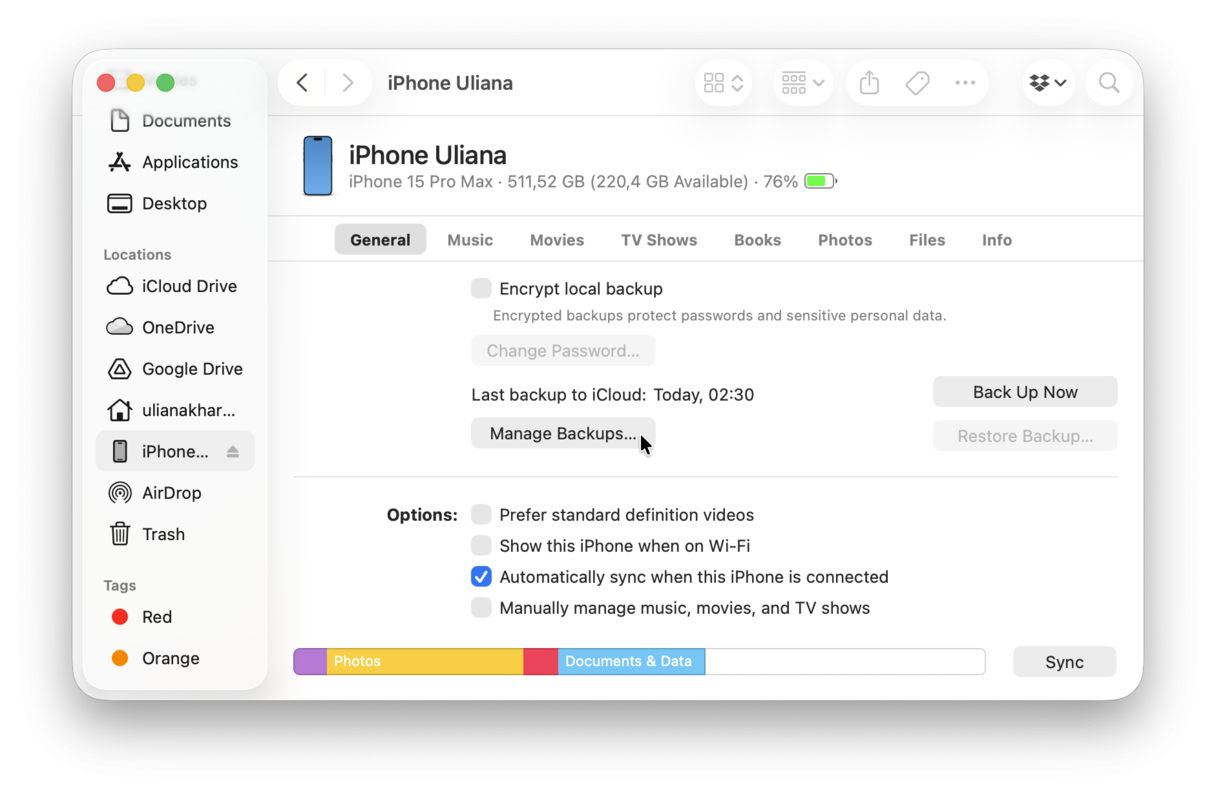
iTunes (macOS Mojave or earlier):
- Open iTunes.
- Click iTunes in the menu bar and choose Preferences.
- In the window that opens, go to the Devices tab.
- Select the backup you no longer need and click Delete Backup.
- Repeat the process for all old backups.
6. Move your photo library
Do you have millions of photos stored on your Mac? A really quick way to free up space is by moving all your holiday snaps over to a cloud storage account or, of course, an external hard drive.
Photos and videos can consume considerable amounts of space, so if you have a spare external hard drive, transfer them over to give your Mac some extra breathing space.
If you're more into cloud storage options, there are some great options out there, like iCloud, Dropbox, and Google Drive.
Whichever cloud solution you choose — iCloud, Google Drive, or OneDrive — make sure to keep it clutter-free so that there’s always room for important files. To do it with a click, connect your cloud to the Cloud Cleanup feature in CleanMyMac. Once done, all it takes is one scan to see what’s eating up space and reclaim it within minutes.

7. Remove large or duplicate files
Duplicate files and those large and forgotten ones can seriously eat away at your Mac storage. Check the following locations and send items straight to the Trash.
-
Check your Downloads folder.
-
Sort all files by name: that way, you can easily spot duplicates!
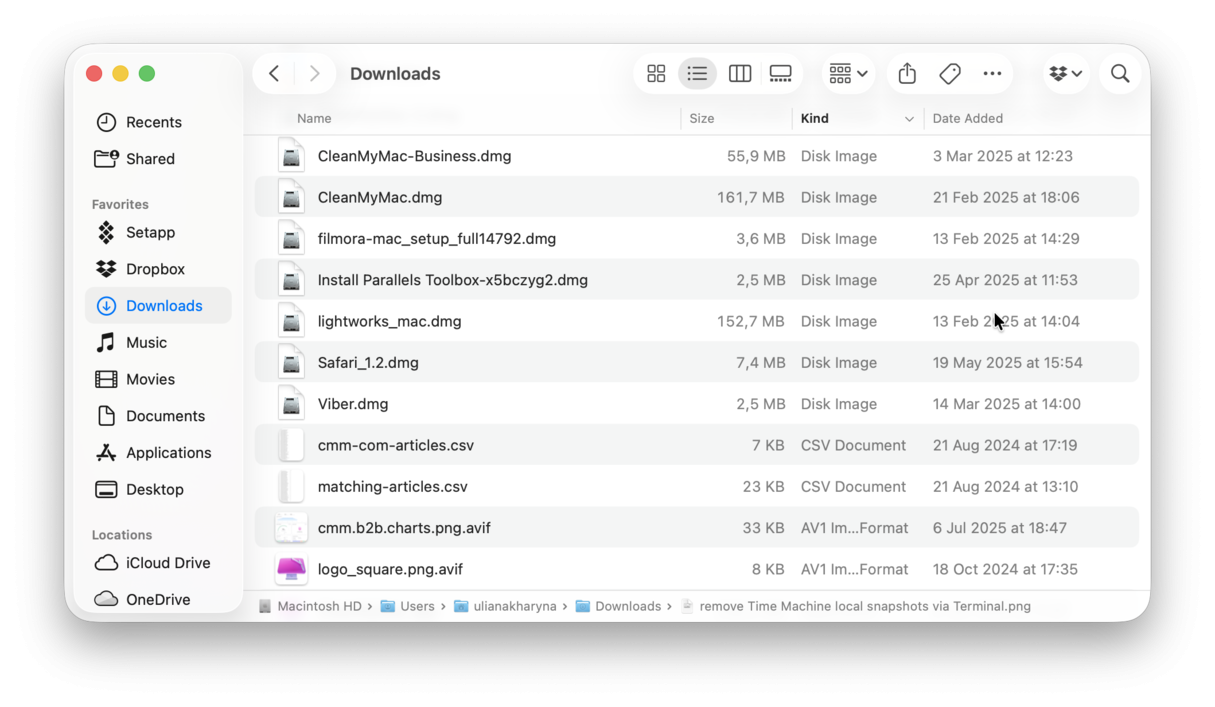
Repeat the same steps for Desktop and Documents folders.
If you don't have the time to search through your Mac, there is a much easier way — using the app we mentioned earlier, CleanMyMac.
It actually has a tool called Large & Old Files, which runs a search of your Mac, locating all files and folders and categorizing them by type, size, and last accessed date. The "access date" filter is amazing; anything we find last opened a year ago goes straight into the Trash.
Here's how to remove old files with CleanMyMac:
- Open CleanMyMac.
- Select My Clutter from the sidebar > Scan > Review All Files.
- Go to Large & Old Files. Now sort through your files, select items for removal, and click Remove.

That was so easy!
8. Remove unwanted applications
It might sound obvious, but it's another good tip for managing your Mac storage. Make sure you remove any apps that you're no longer using. Here's how:
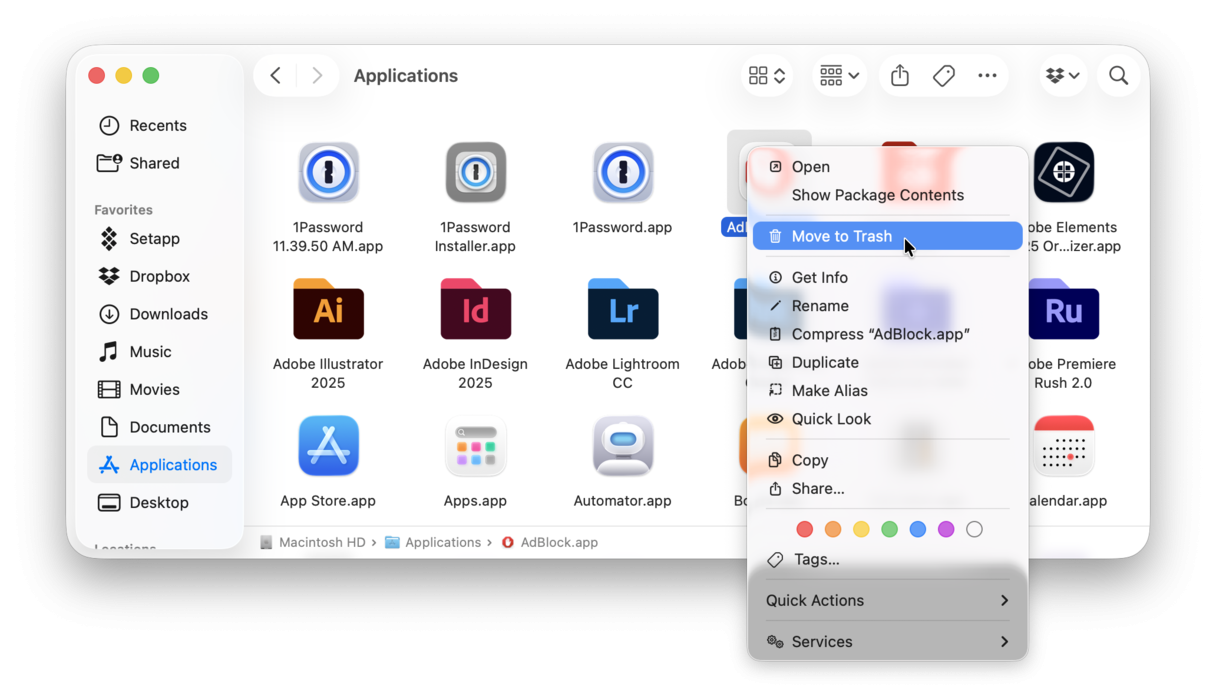
-
Open a new Finder window.
-
Select Applications from the sidebar.
-
Have a look through your apps; if you locate one you want to remove, send it to your Trash.
Don't forget to empty the Trash afterward.
9. Remove application logs and support files
So you've just deleted some unwanted apps; now, we all know that apps generate lots of temporary support logs and files, but what's surprising is they don't always disappear when you delete an app. These unnecessary files get left behind, taking up precious storage space.
Thankfully, it's pretty easy to remove them. Here's how:
-
Open a Finder window.
-
Select Go from the top menu bar, then Go To Folder.
-
Type in the following:
~/Library/Application Support
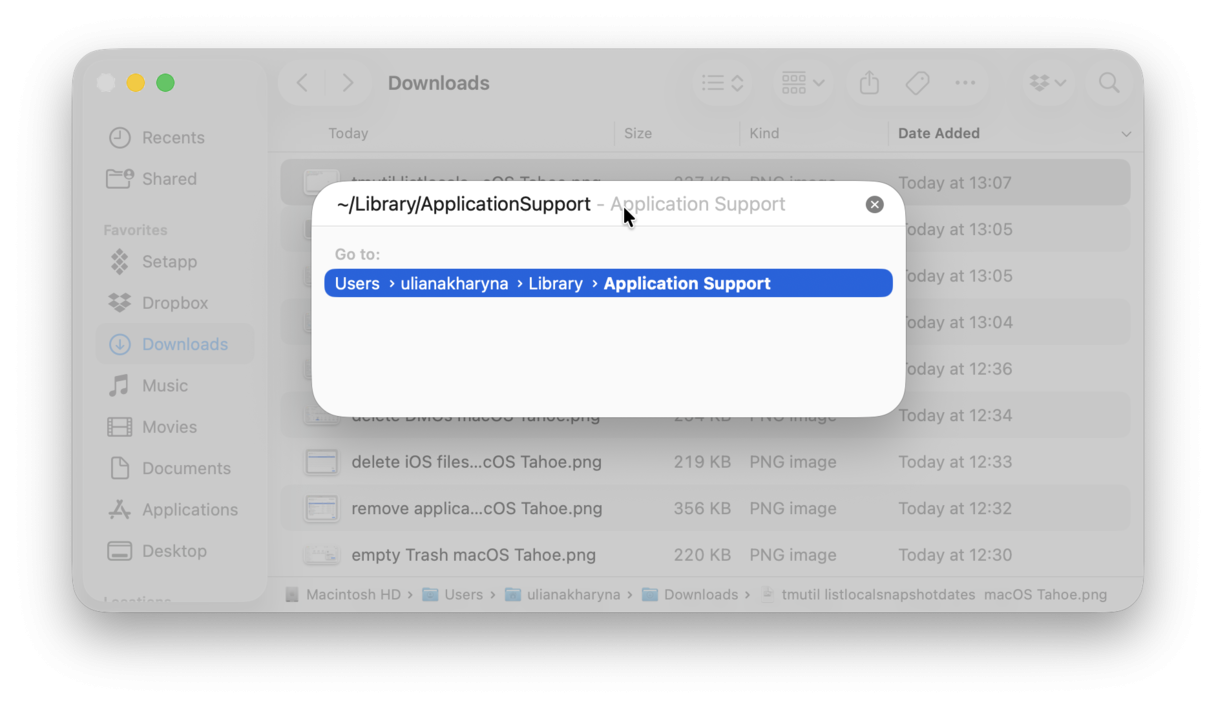
-
Look for any folders with the same name as the apps you've removed and send them to the Trash.
-
Repeat this process this time, searching in the following locations:
~/Library/Containers
~/Library/Logs
That should have freed up some extra storage.
10. Remove extra languages
Did you know that your Mac supports multiple languages? Over 25! And many of the apps you use will also come with language localization options.
Curious which ones you've got installed? Go to System Settings > General > Language & Region. Here, you can see which languages you're using.
The problem with all of these wonderful language options is that they hog storage capacity; here's how to remove them:
-
Open a new Finder window and select Applications.
-
Select an app, right-click it, and choose Show Package Contents.
-
Open the Contents folder and select Resources.
-
Now look for any files ending in .lproj and move them to your Trash.
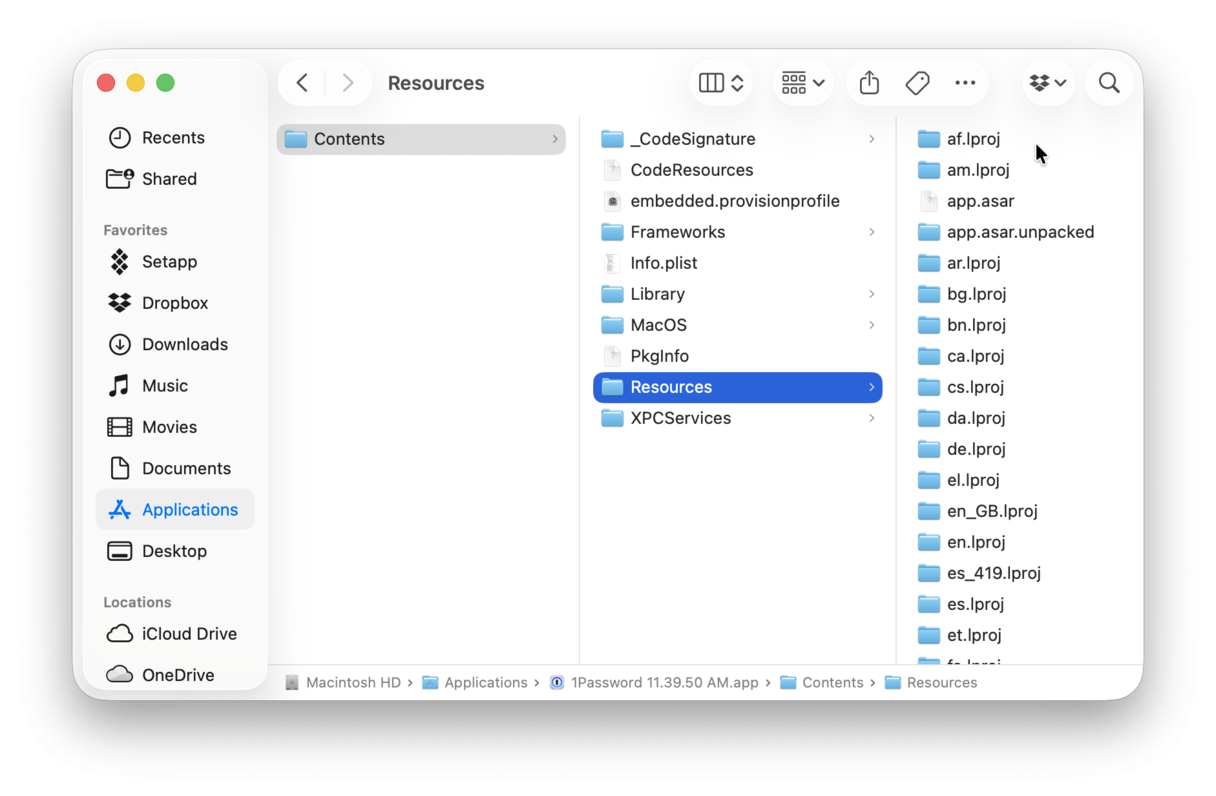
The two letters at the beginning of the .lproj file will indicate the language; in the example here, you can see es. That is Spanish, we wish we could speak Spanish, but we can't, so we know we can safely remove that.
Tip: System Settings is a great app that allows you to customize your Mac. Here's more on how to use System Settings.
Best apps to clear System Data on Mac
The easiest way to delete System Data on Mac is to use a dedicated Mac cleaner app that can hunt down system junk for you and let you remove it automatically. Here are top 3 apps to help you:
- CleanMyMac — an all-in-one Mac care app that comes with a smart Cleanup tool that quickly detects system junk and allows you to remove it with a click. It also has the My Clutter feature that can identify large and old files, similar files, and duplicates, thus freeing up even more space.
- Avast Cleanup Premium — a junk cleaner that can find all sorts of unneeded files and safely remove them.
- CCleaner — a robust Mac cleaner that performs deep system scans and uncovers junk files.
All three apps listed above can find and remove different types of junk files, making the cleaning process not only faster but also more thorough. They come with similar functionality, so choose one based on your liking. Note, though, that CleanMyMac also has the Protection feature that can detect and delete malware and offers real-time virus scanning, which is not available in Avast Cleanup Premium and CCleaner.
Well, that didn't take us long to get to the end of this article. Now you know just about everything there is to know when it comes to clearing storage on your Mac.
Hopefully, these handy and easy-to-implement tips will help you better manage the storage on your Mac. Until next time!
Frequently asked questions
Why is System Data huge on Mac?
The answer is easy and straightforward: probably you've been using your Mac for quite a while now and installed a lot of apps but haven't cleaned it.
Is it safe to remove files included in the System Data category?
If you double-check everything you send to Trash, especially from the Library and System folders, then yes. Otherwise, you could lose some vital files. To avoid it, back up your Mac before cleaning up these files, so you could restore anything you accidentally deleted.
Is there anything I can do to prevent System Data from growing too large?
The only thing you can do is free up storage on your Mac by using the tips we outlined in this article. The thing is that System Data expanding in size is an absolutely normal part of using your Mac, so there's no need to change your MacBook using habits. Just develop one more — regular Mac cleaning.

