All there is to know about what is unified memory on Mac
What is unified memory on a Mac? I was also puzzled when I first heard the phrase. It is easy to think it is just another Apple jargon term or just a fancy way of saying RAM. Turns out, not exactly. I did some digging (and hands-on testing on my MacBook running Sequoia), and what I found was pretty interesting.
Unified memory isn't just about how much RAM you have; it's about how that memory is shared and used behind the scenes. And once you understand how it works, it actually makes a lot of sense why Apple switched to this approach with its newer M-series chips.
I'll break it all down in plain English. We'll look at what unified memory really means, how it compares to traditional RAM, and how much you actually need depending on what you use your Mac for.
I'll also share a few tips for keeping your system's memory in check because even with smart memory design, things can still get a little sluggish if you're not keeping tabs.
What is unified memory on Mac?
OK, the basics. What is unified memory? Apple's way of rethinking how memory works in a Mac. It's a shared pool of memory that the CPU, GPU, and other processors (like the Neural Engine) can all access at once without needing to copy data from one place to another.
It's a shift from how traditional computers handle things. Normally, memory is divided: your CPU gets its RAM, and your GPU gets its own dedicated memory. That setup and design does work, but there's a bit of overhead. Every time those two things need to share data (which is often), they've got to hand it off, copy it over, and wait their turn. It's like having two chefs in a kitchen but only one cutting board between them.
With unified memory, that bottleneck disappears. Everything just pulls from the same place, and it's that coordination that makes a real, tangible difference.
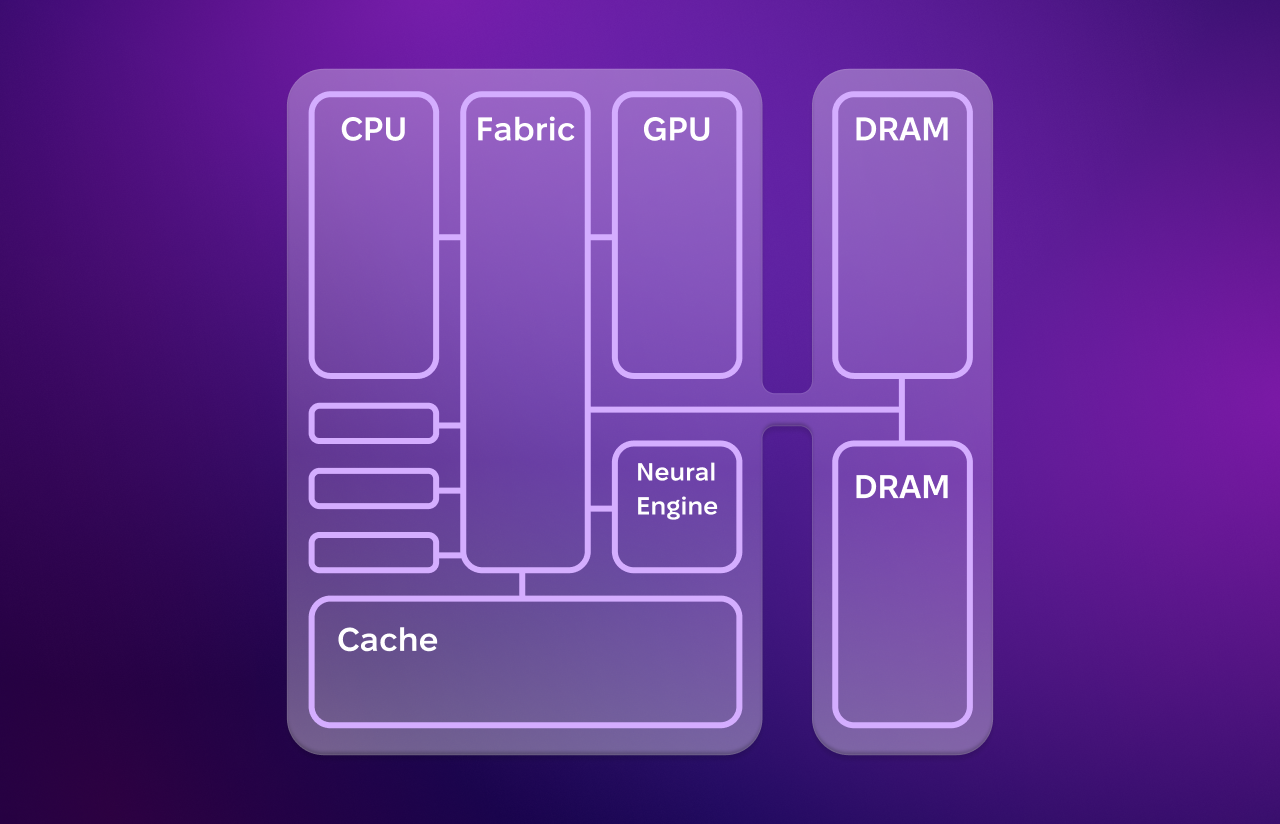
When you're buying a new Mac and standing there in the Apple store, it's definitely easy to think unified memory is just another sales pitch, but actually, once I upgraded to my latest MacBook, the difference was obvious.
It's just quicker and smoother. I can be busy multitasking, editing photos, switching between tabs, bouncing across different apps, and everything feels seamless.
Is unified memory the same as RAM?
Sort of, but not quite. This is where things get a little murky, and it's easy to see why people get confused.
Yes, unified memory still performs the job of traditional RAM, so it's your Mac's short-term memory that holds everything it's currently working on. But the way it's designed and how it's used is what makes it different.
It acts like RAM, but it works smarter, not harder, and you don't need as much of it to get great performance, and that's a big reason why M-series Macs feel so snappy, even with "just" 8GB of unified memory.
Next, the big question is memory and how much we really need.
How much unified memory do I need?
How much unified memory do I need is a question I've seen time and time again, and you're probably going to hate this answer: it really depends on how you intend to use your Mac.
Trust me, getting this wrong can be a real headache later. Since you can't upgrade unified memory after buying your Mac, it pays to think ahead.
If you have a Mac and think about an upgrade, check how much memory it has in System Settings > General > About. You can use this as a basis for the future choice.

Now, how do you use your Mac? Before you make any big decisions, because, as we all know, more memory = more money, you need to carefully and honestly consider what you'll really use your device for.
I've broken this down based on real-world use:
-
8GB — Great for light, everyday tasks like browsing the web, checking emails, watching videos, and basic productivity.
Tip: If this is you, but you're starting to notice some slowdown, check out this guide on low-memory warnings to help you spot the signs before they become a bigger issue.
-
16GB — Ideal if you edit photos (Lightroom, Pixelmator Pro), use heavier apps like Zoom or Excel, keep tons of tabs or apps open, and do some casual gaming or music creation.
-
32GB and up — A must-have if you're editing videos professionally (Final Cut, DaVinci) and working in 3D modeling, animation, or AR. Running virtual machines (Parallels, Docker), developing software, or compiling code regularly.
I myself have 16GB, and it's smooth for the tasks I carry out, with fewer slowdowns, easy multitasking, and far less spinning beachball drama. That being said, with unified memory baked into the chip, you can't upgrade it later. So, if you're torn between options, go with more. Your future self will thank you.
How to improve memory consumption on Mac
Regardless of how much unified memory you have, any Mac will suffer performance issues if you're just not using it in a smart or particularly efficient way.
But not all is lost; here are four simple things you can do to boost your device.
1. Monitor your Mac's memory in real time
This one's a lifesaver. CleanMyMac has a lightweight Menu App that shows you exactly how your memory is being used; no digging through Activity Monitor is required. I use it constantly. If something starts hogging resources, I spot it fast and shut it down before it becomes a problem.
-
Open it on your Mac.
-
Now, select the app icon from your top menu bar.
-
Select the Memory tab to view things like which apps are consuming the most resources and available memory.

Tip: If you cannot see the app icon in the menu bar, open CleanMyMac and go to Settings by pressing Command + comma. In the Menu tab, enable it.
2. Don't let apps linger
We all do it, and we keep stuff open "just in case." But background apps quietly eat up memory. I've made it a habit to close anything I'm not actively using. You'd be surprised how much smoother things feel.
Tap the F3 button to quickly see what apps you've got open, and just shut anything down you're not actively using.
3. Trim your startup apps
A bunch of apps loading at login can chip away at the memory before you even get started; removing any that simply don't need to launch when your Mac does can reduce resource pressure.
Head to System Settings > General > Login Items & Extensions and remove anything you don't really need by clicking the '-' button.

4. Don't ignore general sluggishness
If your Mac is feeling slow, memory might not be the only culprit. Clearing cache, updating your apps, and doing small routine cleanups can help more than you'd think. If your Mac just feels off lately, here's a helpful guide on how to speed things up. I still refer back to it when I hit a performance wall. This is one to bookmark for later.
Well, we've covered a lot, from what unified memory means to how much you need and what you can do to keep your Mac's performance at its very best.
Regardless of if you're choosing a new MacBook or just curious about how things work under the hood, understanding unified memory helps you make smarter decisions and get the most out of the machine you've got. So, thanks for sticking around; I hope this helped.

