How to uninstall Docker on your Mac
Looking for ways to uninstall Docker Desktop on your Mac? Surprising to many, the uninstall steps for this popular, open-source platform are somewhat unclear online, but we're here to help.
Docker is a trusted platform that enables developers to run, manage, and deploy applications efficiently. Still, there are many reasons why people might want to remove it from their devices — let's take a look.
Docker Desktop consumes quite a considerable amount of disk space, so if your Mac is slow, removing this software could instantly save you space.
If you're a developer, you might be facing shifting development needs and looking to transition to another tool, or perhaps your personal preferences have changed.
Whatever your reason, we've got some straightforward steps in this article for you for safe removal, plus some bonus material on what to do if Docker is misbehaving or suffering from performance issues. So let's begin.
How to uninstall Docker desktop on macOS manually
It's alarming just how many people think that dragging your old or unwanted apps into your Trash or Bin will uninstall and remove them.
Although the method is practiced by many, it removes the application icon but not all its associated files and hidden leftovers. Meaning you are left with debris scattered across your Mac and consuming space.
The truth is, there's a little bit more that goes into manual app removal. In fact, it's a two-part process.
Here's how to safely uninstall Docker Desktop manually:
Step one:
The part that everyone seems familiar with.
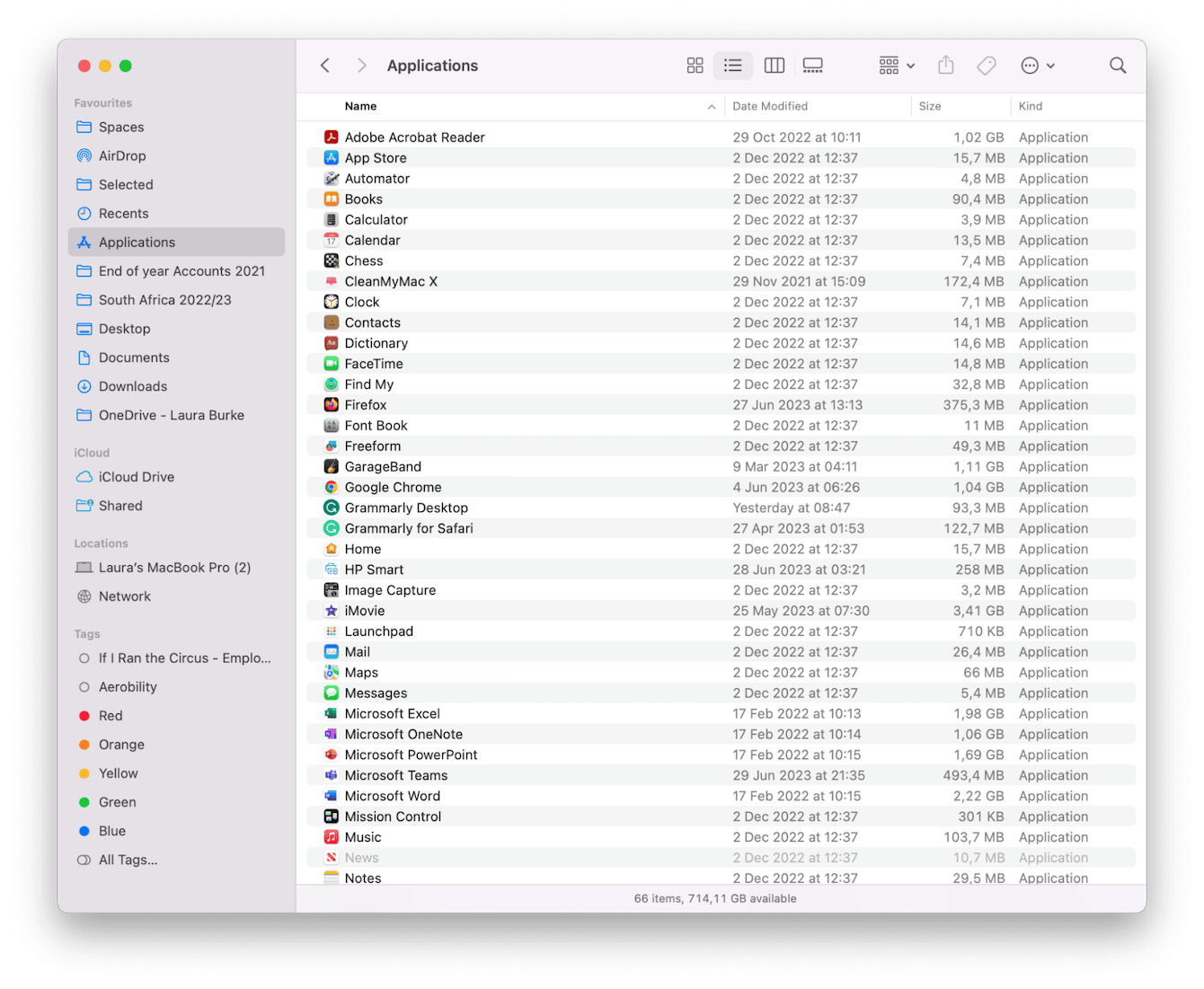
-
Make sure Docker is not open. You can double-check it's not running in the background by opening Activity Monitor from Finder > Applications > Utilities to make sure it's fully closed.
-
Now, open the Finder once again and under Applications, locate the Docker application icon and drag it to your Trash.
Step two:
The step most users forget.
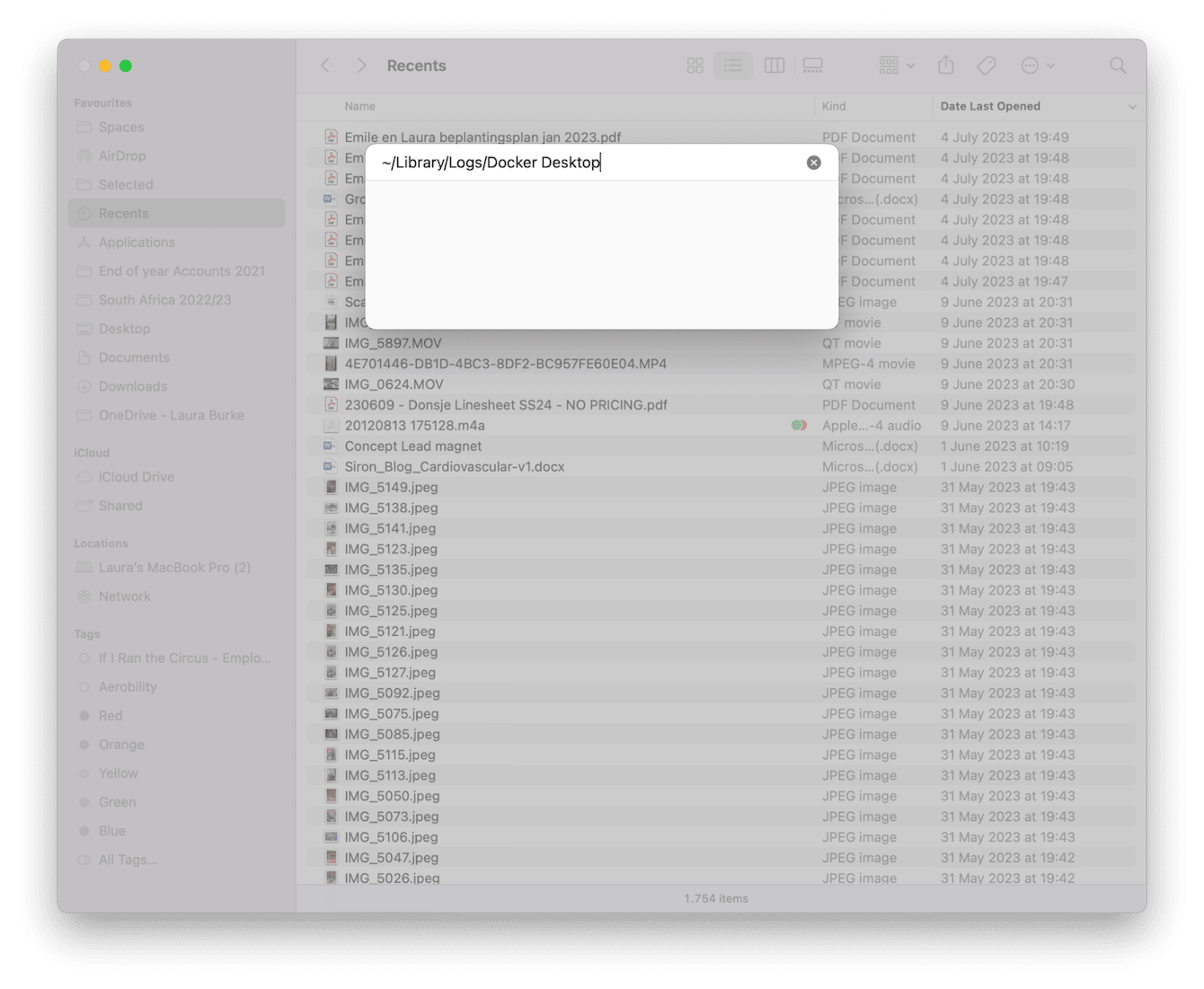
-
Back in the Finder, click Go to Folder from within the Go menu.
-
One by one, enter the following file pathways:
~/Library/Group Containers/group.com.docker
~/Library/Cookies/com. Docker. Docker.binarycookies
~/Library/Logs/Docker Desktop
~/Library/Saved Application State/com.electron.docker-frontend.savedState
~/Library/Preferences/com.electron.docker-frontend.plist
~/Library/Caches/com.docker.docker
~/Library/Group Containers/group.com.docker -
Remove all the files and folders you find in these pathways by moving them to your Trash.
-
Empty your Trash to fully complete the manual removal process.
This amount of manual search and removal might come as a shock to some. If you're not comfortable with this process, don't worry; there's a much easier way in the section below.
How to uninstall Docker Desktop in one click
When it comes to safely removing unwanted applications, the easiest and most reliable way is to use a dedicated removal tool, like the Uninstaller from CleanMyMac.
You don't have to worry that sneaky leftovers will remain on your MacBook, and you don't need to go hunting in hidden library folders; this smart tool ensures all traces and application leftovers are wiped clean. Try the free version of this tool here.

- Open the app and choose Applications in the sidebar.
- Click Scan > Manage My Applications > Uninstaller.
- Locate Docker on the list, select it, and click Uninstall.
That's it, you're finished, and Docker is no longer on your Mac. Simple, right?
Now you've got two ways to remove Docker safely from your MacBook.
Tip: If you want to remove any other app from Mac, check out this handy guide on all the ways to uninstall programs on Mac.
What to do if Docker is misbehaving
If you're having performance issues with Docker, before you wave it goodbye, why not try these simple troubleshooting tips? You might not need to remove it after all.
1. Update your device
It's common knowledge that ensuring your Mac is up to date with the latest software will not only keep your device in good shape and boost performance but also solve annoying application glitches. So if it's been a while, this is worth a try. Here's a quick reminder of how to do it:

- Select System Settings from the main Apple menu.
- Go to General > Software Update.
- Once the screen loads, select Restart Now if you have available software updates.
2. Reset Docker
You can use the application mentioned earlier, CleanMyMac, to reset Docker back to its initial state. This can help to solve many annoying glitches; here's how:

- Open the app once again and choose Applications in the sidebar.
- Click Scan > Manage My Applications > Uninstaller.
- Locate Docker on the list and choose everything except Binaries from the drop-down menu next to its name.
- Click Remove.
Tip: For more uninstall tips, check out other articles on our blog. You can learn how to remove gaming applications like Steam, antivirus programs, and all other kinds of apps from Mac.
3. Search Dockers online manuals
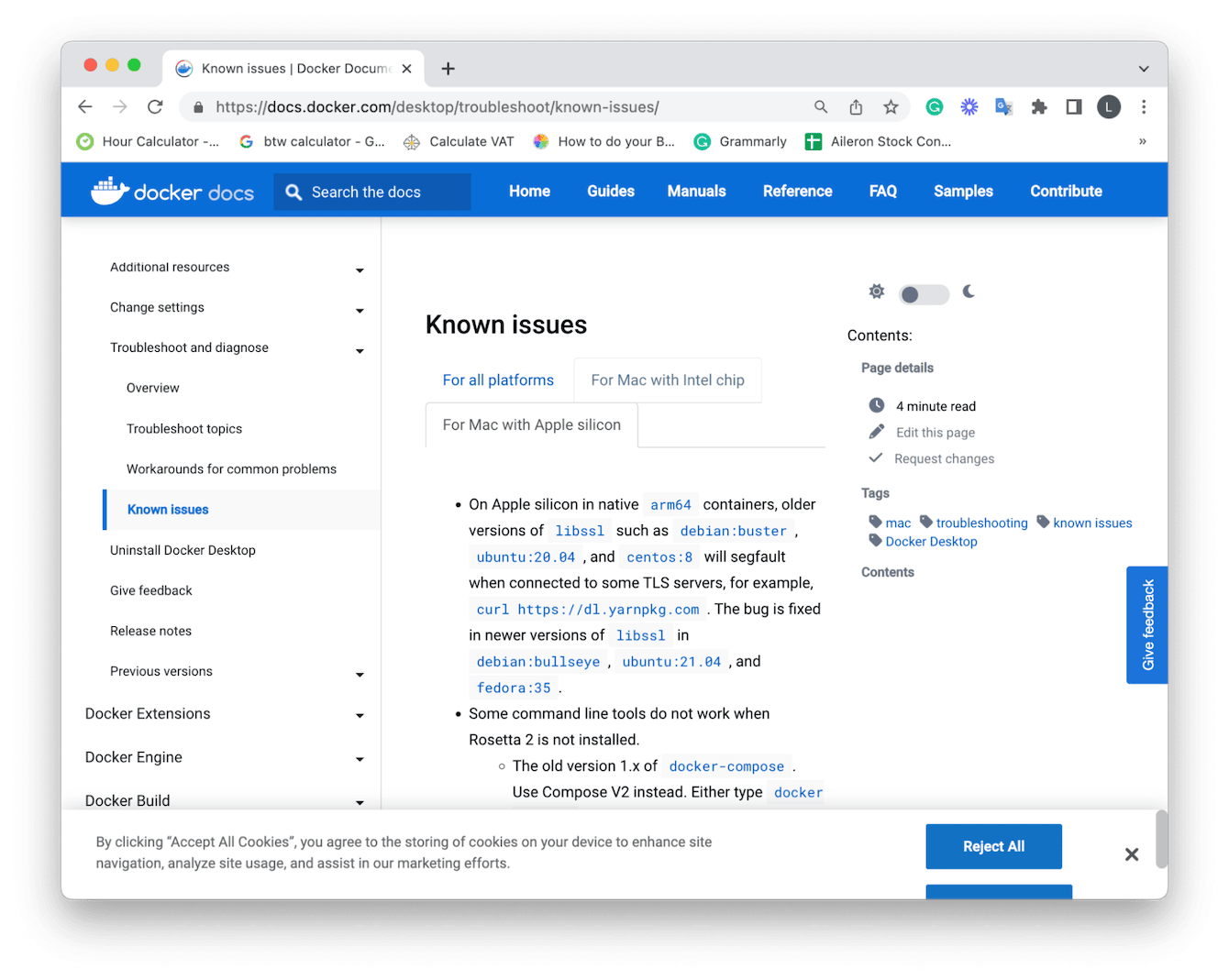
For more complex software issues, Docker has a known issues section on their online manuals; it's worth doing some research and investigation here to see if you can solve your problem.
FAQs: Uninstall Docker Desktop on your Mac
Let's close this article by taking a look at some commonly asked uninstall questions.
Can you use Terminal to remove Docker?
If you're confident using Terminal, then you can follow the Docker support article on how to remove it via Terminal here.
Why won't Docker uninstall from my Mac?
If Docker isn't closed correctly when you try to uninstall it, you'll run into removal issues. You need to ensure it's fully shut down and not active in the background; here's how:
- Open Finder > Applications > Utilities> Activity Monitor.
- Under the CPU tab, use the search feature to locate Docker.
- Select Docker and click the X button to quit the software immediately.
With Docker fully closed, you can try the removal tips once again.
What's the best way to remove Docker?
It's really a personal preference and depends on what you feel comfortable doing. For pure ease, peace of mind, and a complete guarantee that all application fragments are removed, using a third-party tool like the one featured in this article is your safest bet.
Now you know how to uninstall Docker Desktop on your Mac.

