How to uninstall Steam on Mac
No time to game? If you're looking for tips on how to delete Steam from Mac, you've come to the right place.
Loved by millions across the globe, with its ever-expanding library of titles, Steam is the obvious choice for numerous Mac game enthusiasts.
Steam is a well-used and trusted cloud-based gaming platform and app that lets users install, play and buy games, live-stream, and interact with its online community.
But if, like many users, you're running low on space on your Mac, removing Steam could help to free up some valuable storage, or if you've made a promise to yourself to game less, you might be looking for simple tips on how to remove it.
No matter your reason, we've got everything you need right here. Let's get to it.
How to uninstall Steam from a Mac manually
Let's start by showing you how to delete Steam on Mac manually. Manual application removal isn't as simple as dropping an icon into your Trash. You'll need to ensure you remove all associated files and application leftovers to truly get rid of all traces; here's how:

-
Open Finder > Applications and locate the Steam icon.
-
Drag and drop the Steam icon into your Trash folder.
-
Back in your Finder window, select Go from the top menu.
-
Select Go to Folder and search for any Steam files or folders in the following locations:
~Library/Caches/
~Library/Cookies/
~Library/Preferences/
~Library/Logs/ -
Drag any Steam-related items to your Trash and finally empty your Trash to complete the full application removal.
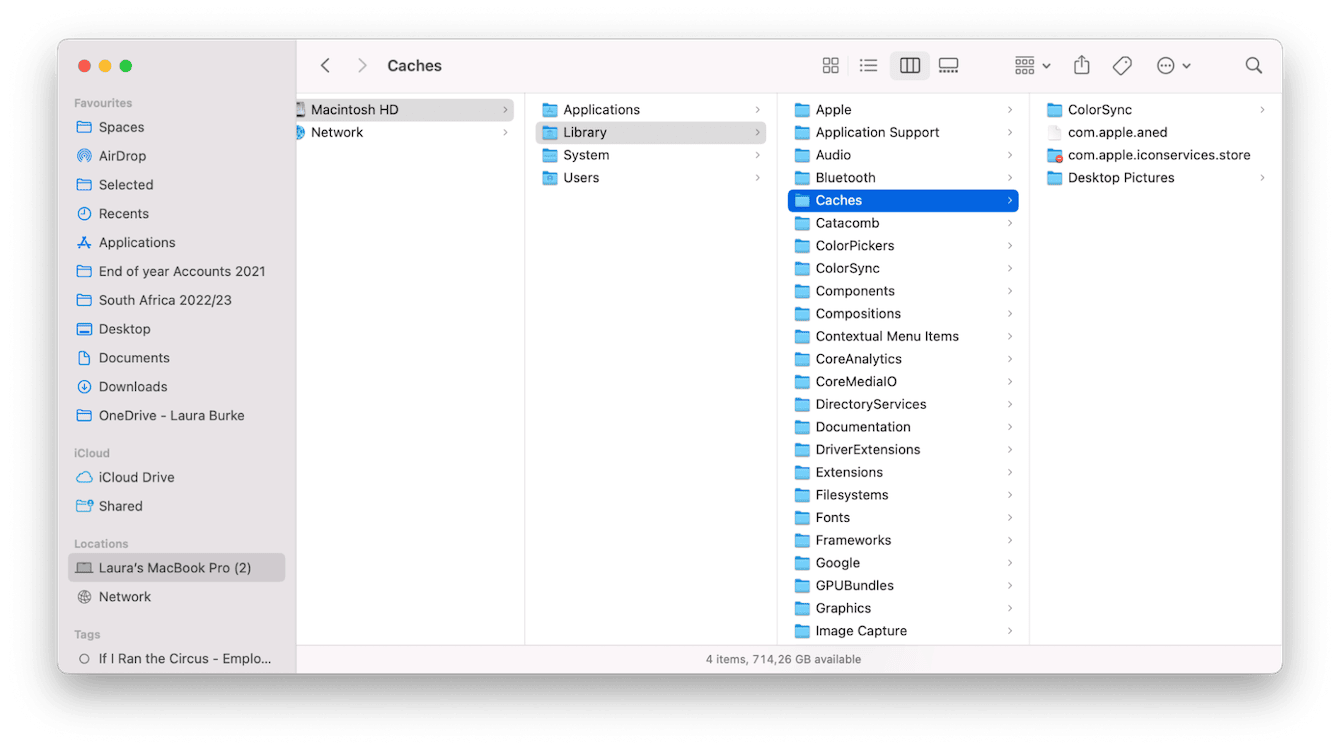
As you can see, there's a little bit more to removing apps than meets the eye. If you're not comfortable poking around in your Library folders, no problem; there's a simpler way — jump to the next step to find out more.
How to remove Steam from Mac in one click
That's right; there's a much easier way to remove apps thanks to the Application tool from CleanMyMac. No need to scour through library folders for application debris; in one click, its Uninstaller feature ensures that all traces are erased so your Mac can reclaim space and stay fully optimized. Let's take a look at how to use it:

-
Open the application — get your free trial here.
-
Select Applications and run a scan.
-
Click Manage My Applications > Uninstaller.
-
Select Steam from the list and click Uninstall.
Yep, that's it. Simple and hassle-free.
Tip: Using CleanMyMac, you can uninstall any app with just a click. If you prefer manual app removal, check out our universal guide on how to uninstall apps on Mac.
If you don't want to completely remove Steam but instead just remove some of your installed games, that's also possible; we'll show you how below.
How to uninstall Steam games on Mac
In this section, we'll show you how to remove Steam games from a Mac. Some people prefer this option to completely removing the application, and some users also report that after removing Steam, they run into previously downloaded games on their devices, so this tip will help both of these queries.
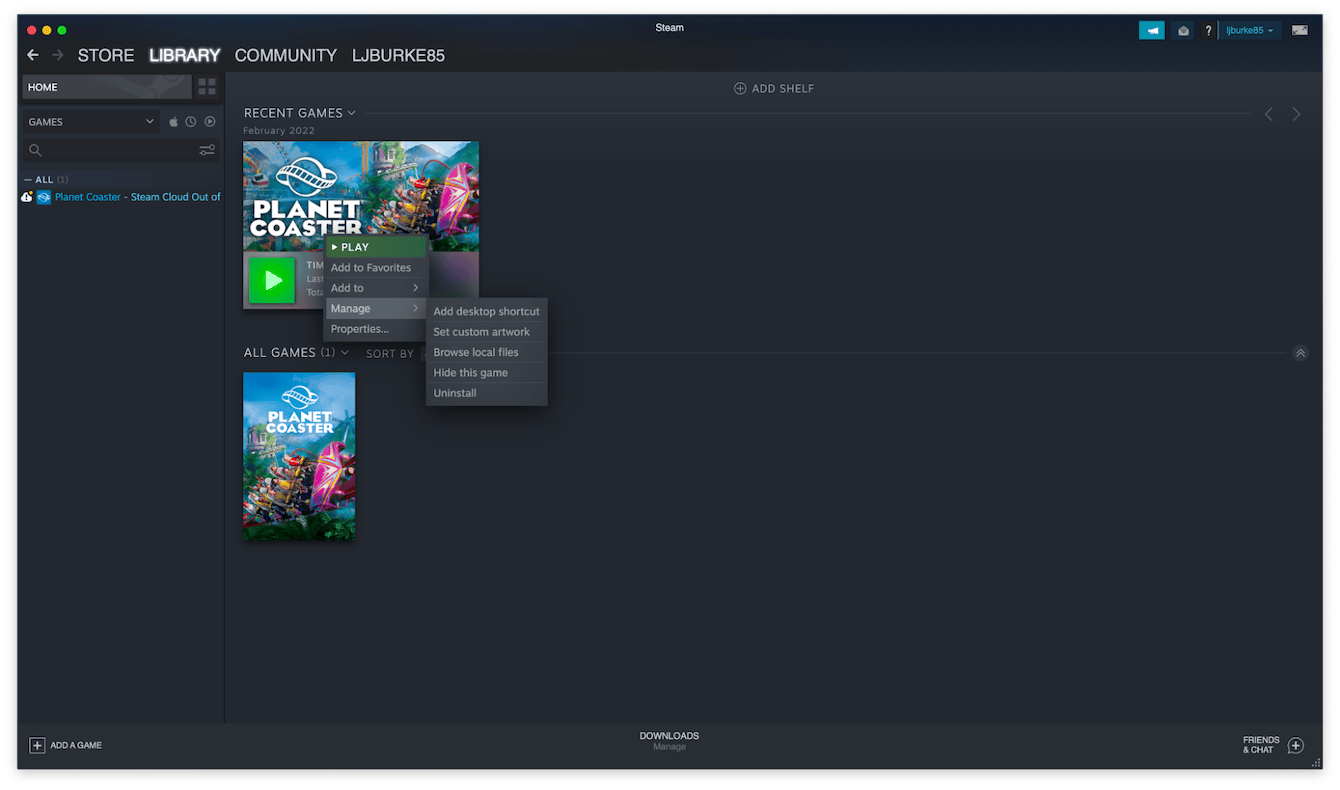
-
Open the Steam application on your Mac and log in.
-
Select Library to show your games.
-
Right-click on the game you want to delete and click Manage > Uninstall.
-
Repeat this process for all the games you no longer want.
This process will uninstall games from your Mac. To play them again, you'll need to reinstall them. If you also want to permanently delete games from your Steam account, here's how:
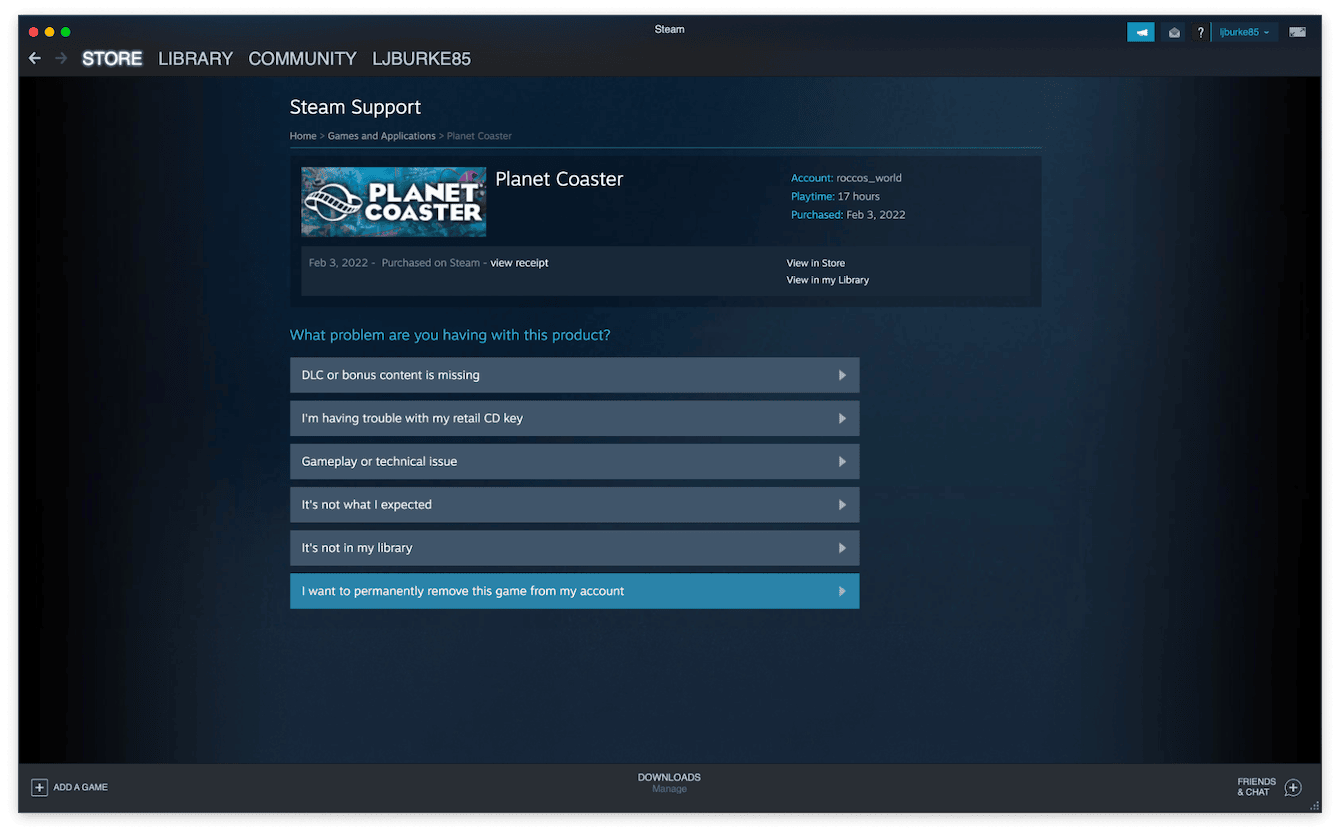
- Open Steam and log in.
- Select Library and select the game you want to remove.
- Click Support and select I want to permanently remove this game from my account.
- Click Confirm.
What to do if Steam is misbehaving
Sometimes Mac users run into issues with Steam misbehaving, from stalling and crashing to quitting mid-game; try these quick tips to get it functioning correctly.
1. Give your Mac a restart
Everyone hates to hear this tip, but it works! So if you haven't already, restart your Mac from the main Apple menu.
2. Make sure your Mac is up to date
If it's been a while since you last updated your Mac, this could be the reason why you're running into issues with Steam. Here's how to check:

- Select System Settings from the main Apple menu.
- Now click General > Software Update.
- Click Update Now to install any new updates.
3. Disable your antivirus
Occasionally third-party antivirus programs can interfere with other apps. You can quickly rule this out by temporarily turning yours off to see if this is the reason Steam is crashing or failing to open.
If that helps, you'll need to take some time to configure your antivirus software correctly to ensure it isn't blocking Steam. You can refer to your provider's community support for further guidance on unblocking apps.
Tip: If disabling your antivirus does not help, uninstall it and then reinstall. For example, here's how to uninstall McAfee on Mac. The steps for uninstalling other antimalware apps are similar.
4. Reset Steam
If the above tips haven't helped them, your last port of call is an application reset; this helps put the application back into its original state. Think of it like a restart. It's really simple to do with the application I mentioned earlier; here's how:

-
Open CleanMyMac on your Mac.
-
Once again, go to Uninstaller.
-
Click an arrow (>) next to Steam and select everything except Binaries.
-
Click Remove.
Thanks to these simple tricks, Steam should be trouble-free and working. Let's finish with a few FAQs.
FAQs: how to uninstall Steam from a Mac
1. Why won't Steam delete?
If you run into issues removing Steam, here's a checklist to run through:
-
Ensure Steam is not running in the background.
-
Make sure you are logged into your Mac with an admin account.
-
Try booting up into safe mode and removing Steam. Check this article on how to boot into safe mode.
2. Will my games be deleted if I delete the Steam app?
Yes, uninstalling the Steam application from your Mac will delete all your downloaded games and associated content.
So there we are; we've made it to the end, and now you know everything there is about how to uninstall Steam on Mac.

