How to uninstall MS Office on Maс step by step
So you want to know how to uninstall MS Office on your Mac? If you're low on disk space, sick of glitchy MS Office apps, or found a better and cheaper productivity solution, we've got all the tips you need to completely remove Microsoft Office, now known as Microsoft 365, reset it, or simply delete one of its troublesome apps. Let's get started.
How to uninstall Microsoft Office on Mac quickly
If you want to quickly uninstall Office on your Mac or perhaps just one of its apps that you never use, the easiest and most efficient way is by using the powerful Uninstaller tool that comes with CleanMyMac and its Applications feature.
This is a dedicated removal tool, so you know all traces and hidden application leftovers will be eradicated in just one click, saving you space on your Mac and precious time.
If you aren't already familiar with this popular third-party Mac tool, get your free trial here. Then install the app and proceed with the steps below:
- Open CleanMyMac and click Applications from the sidebar.
- Run a quick scan.

- Click Manage My Applications > Uninstaller.
- From the list, select the Office applications you want to delete and click Uninstall.

The applications you choose to remove will now be completely uninstalled, leaving no traces behind.
Did you know that MS Office can take up more than 10 GB of space? So if you're removing apps because your device is low on space, here are a few bonus ideas for how to free up storage on your Mac:
-
Remove unnecessary or built-up junk from your Desktop.
-
Review the contents of your Downloads folder.
-
Consider moving all videos and photos to cloud storage or an external storage device.
-
Enable Apple's storage optimization recommendations from within System Settings > General > Storage > Recommendations.
This is just a starting point; if space is a serious issue on your device, then check out this great read titled How to clean up a startup disk on macOS.
Now that we've covered automatic removal with a third-party Microsoft Office uninstall tool, let's proceed with the manual removal of apps from your Mac.
How to completely uninstall Office 365 on Mac manually
Third-party tools aren't for everyone, and many people want to know how to uninstall Office on Mac manually. It is, of course, possible, but it's a bit more complex than you might expect.
Manually removing applications is a two-part process that lots of people don't realize. You can't just simply drag an app to your Trash; you also need to locate and remove leftover files, which take up space on your hard drive if left intact. We'll guide you through the process below.
Step one — Delete the application
So most people know how to do this step, but here's a quick reminder.
-
From a new Finder window, go to Applications.
-
Locate all of the MS Office application icons.
-
Drag them into your Trash and empty it afterward.
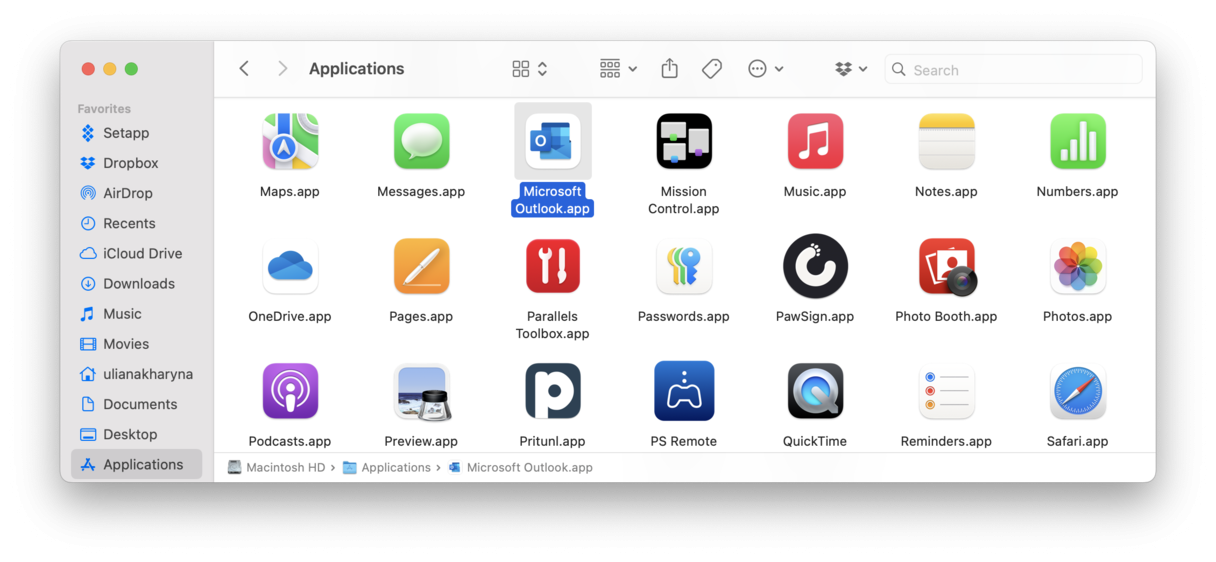
Step two — Locate related application files
OK, so the application icons have been deleted. This is the part where things get a little more complex. But it is still not impossible, and what you have to do is hunt down leftover files. Here's how:
-
Open the Finder once again; this time, select from the top menu bar Go > Go to Folder and enter:
~/Library -
Press Return.
-
Next, locate the Containers folder and remove the following folders and files:
com.microsoft.errorreporting
com.microsoft.netlib.shipassertprocess
com.microsoft.Excelcom.microsoft.Office365ServiceV2
com.microsoft.Powerpointcom.microsoft.Outlook
com.microsoft.RMS-XPCService
com.microsoft.onenote.mac
com.microsoft.Word -
Head back into the main Library folder and locate the Group Containers folder, and delete the following folders and files:
UBF8T346G9.Office
UBF8T346G9.OfficeOsfWebHost
UBF8T346G9.ms -
Finally, empty your Trash.
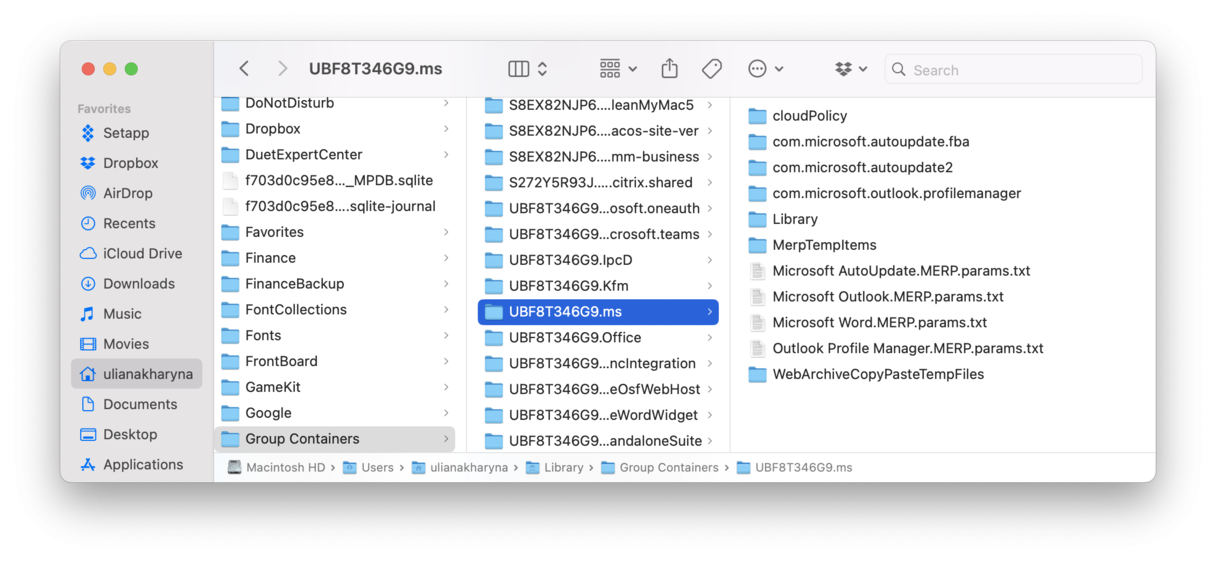
That's it; you've just completely removed all the MS Office apps from your Mac. As you can see, it's not as straightforward as the automatic method — it might take a little bit of patience.
If you only want to remove a certain application and not the entire suite, head to the section below.
Tip: If you checked the locations mentioned above, you should have uninstalled all MS Office-related files. However, if you want to be absolutely sure that each and every trace of the app suite is removed, check out this article that contains a list of additional locations where leftover files hide.
How to partially uninstall Office for Mac
If you don't want to delete the entire collection of MS Office apps, here we'll show you how to remove a specific app. In this example, we'll use Word.
-
Follow step one from the section above to remove Word from your application folder; remember to empty your Trash.
-
Open the Finder, click Go > Go to Folder and enter:
~/Library -
Press Return.
-
Find the Containers folder > com.microsoft.Word and drag it to your Trash.
- Empty your Trash.
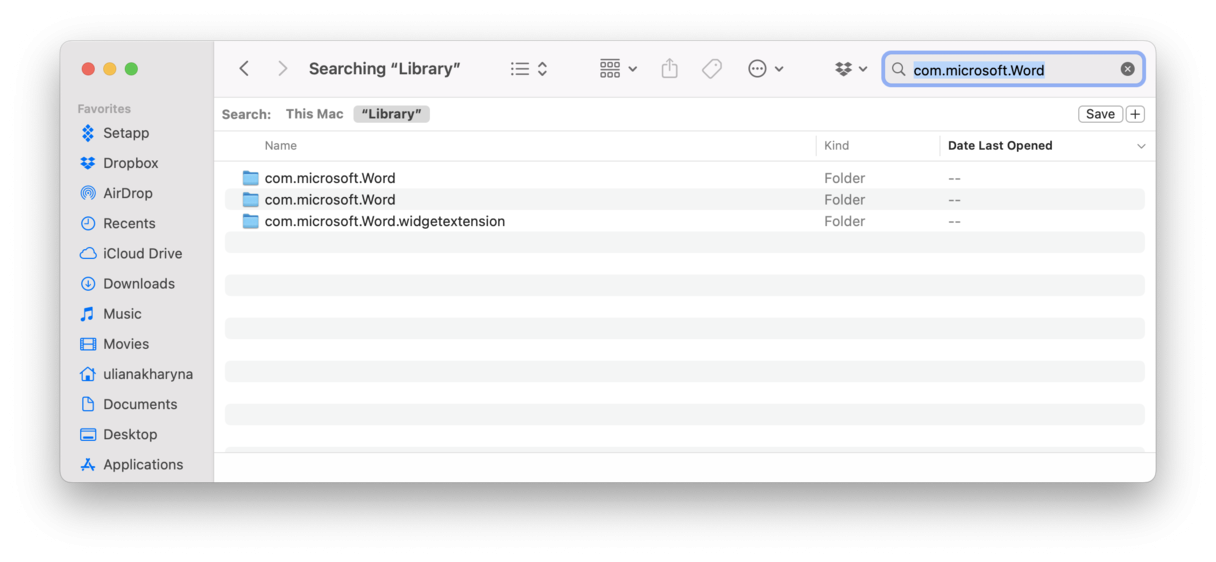
If you want to remove any other Office app, you can replace com.microsoft.Word with another location specified in step 3 of the previous section.
How to reset MS Office
If you want to remove MS Office because some of its associated applications freeze, crash, or take forever to load, why not try resetting the problematic apps instead?
Using the tool we mentioned earlier, CleanMyMac, you can save time by resetting apps back to their original state instead of removing them entirely. Resetting applications gives them the equivalent of a reboot. It's really easy to do; here's how to use it:
- Open CleanMyMac and go to Uninstaller following the steps above.

- From the list, locate and select the app that is misbehaving.
- Next to its name, click an arrow (>).
- Select everything except Binaries.
- Finally, click Remove.

If you'd like to try and fix issues with problematic apps manually, here are a few ways to troubleshoot.
1. Check for macOS updates
If your Mac isn't operating the latest software, you'll undoubtedly begin to encounter some issues, and strange application behavior is one of them. Here's a reminder on how to quickly check for updates:
- Select System Settings from the main Apple menu.
- Go to General > Software Update.
- Click Update Now, then follow the on-screen instructions.

2. Restart your device
When apps start acting out, restarting your MacBook is a simple way to enhance performance. A quick reset clears your stored memory and prevents tasks from consuming your RAM.
Select Restart from within the main Apple menu.
Tip: If you've installed Steam on Mac to play games purchased in Microsoft Store and no longer need it, get rid of it and any other app you do not use. Here's an article on how to remove Steam from Mac to guide you through the process of complete app removal.
3. Reinstall MS Office
Finally, you could reinstall a new and clean version of Microsoft 365 from the official website after you've completely uninstalled it using one of the methods detailed in this article.
Well, here we are at the end. We've covered everything on the topic of how to uninstall MS Office on Mac. These tips are transferable; they'll work for help when removing any unwanted apps on your Mac, so why not bookmark this page for future reference?

