How to uninstall OneDrive from Mac
If you're looking to safely and entirely remove OneDrive from your Mac, it's more complex than dragging the app to your Trash.
First introduced in 2007, OneDrive from Microsoft is a popular online storage option for businesses, professionals, schools, and individuals worldwide.
With OneDrive, users can seamlessly sync, store, and share their files, but many Mac users run into glitchy issues and begin to look for alternatives.
If you're switching cloud storage providers or looking for ways to free up space on your hard drive, we've got some simple, tried, and tested methods right here for safe and complete OneDrive removal.
We'll also share some troubleshooting tips for those running into annoying bugs and errors, so let's get started.
How to uninstall OneDrive on Mac manually
It's frustrating how many online Mac uninstall OneDrive articles just tell users to drag the application icon to their Trash folder.
This method is hugely outdated and simply doesn't work. Yes, the app icon will no longer be on your device, but all the associated files and leftovers will be, and it's this kind of digital clutter that continues to consume hard drive space and cause possible glitches or bugs down the line.
So be sure you follow this two-step process entirely to ensure you remove all OneDrive traces entirely.
Step one: removing the application
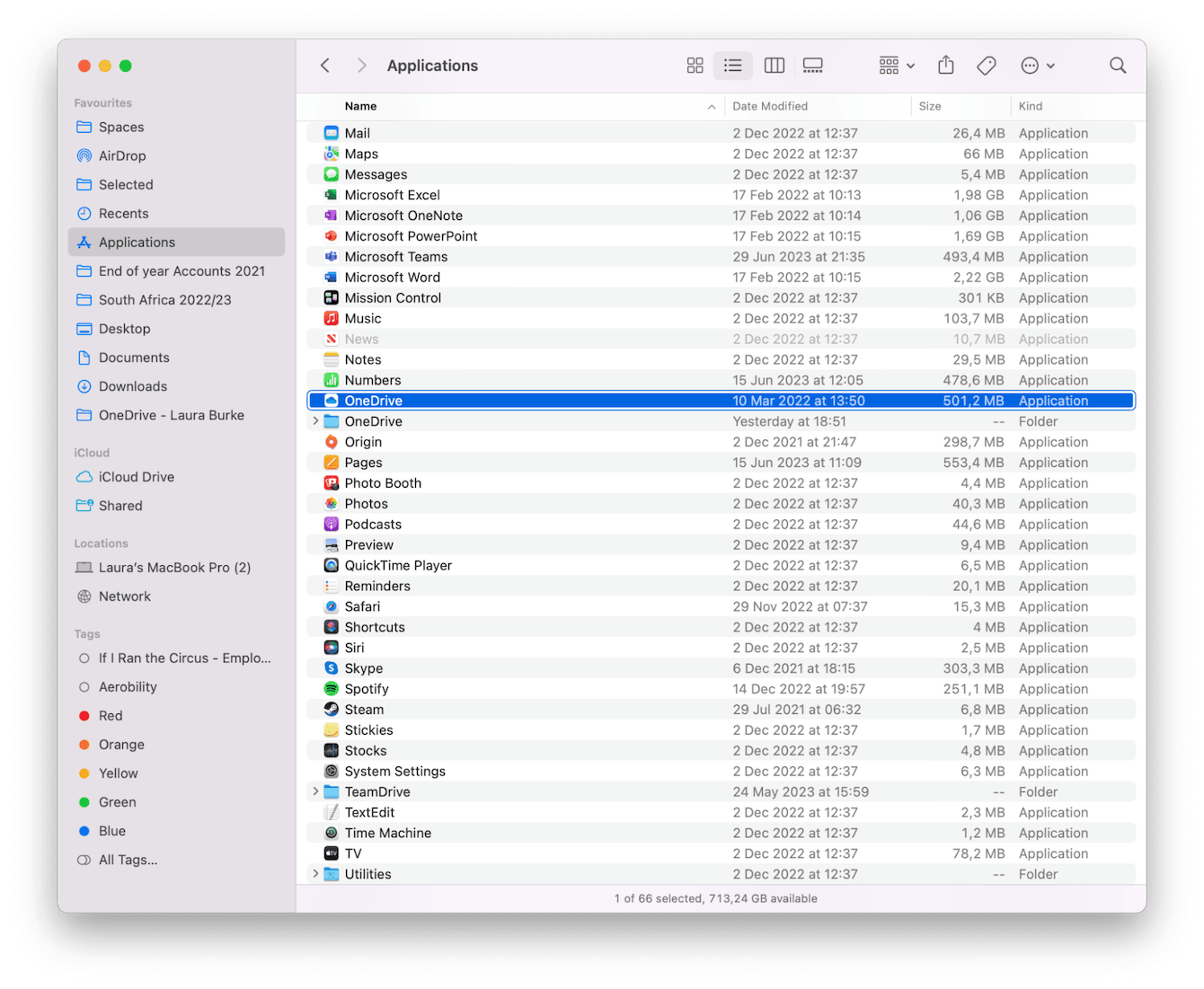
-
Ensure OneDrive is completely shut down and not running in the background; you can always double-check this via Activity Monitor.
-
Open Finder > Applications. Locate the OneDrive application icon, right-click, and select Move to Trash.
Step two: remove associated application files
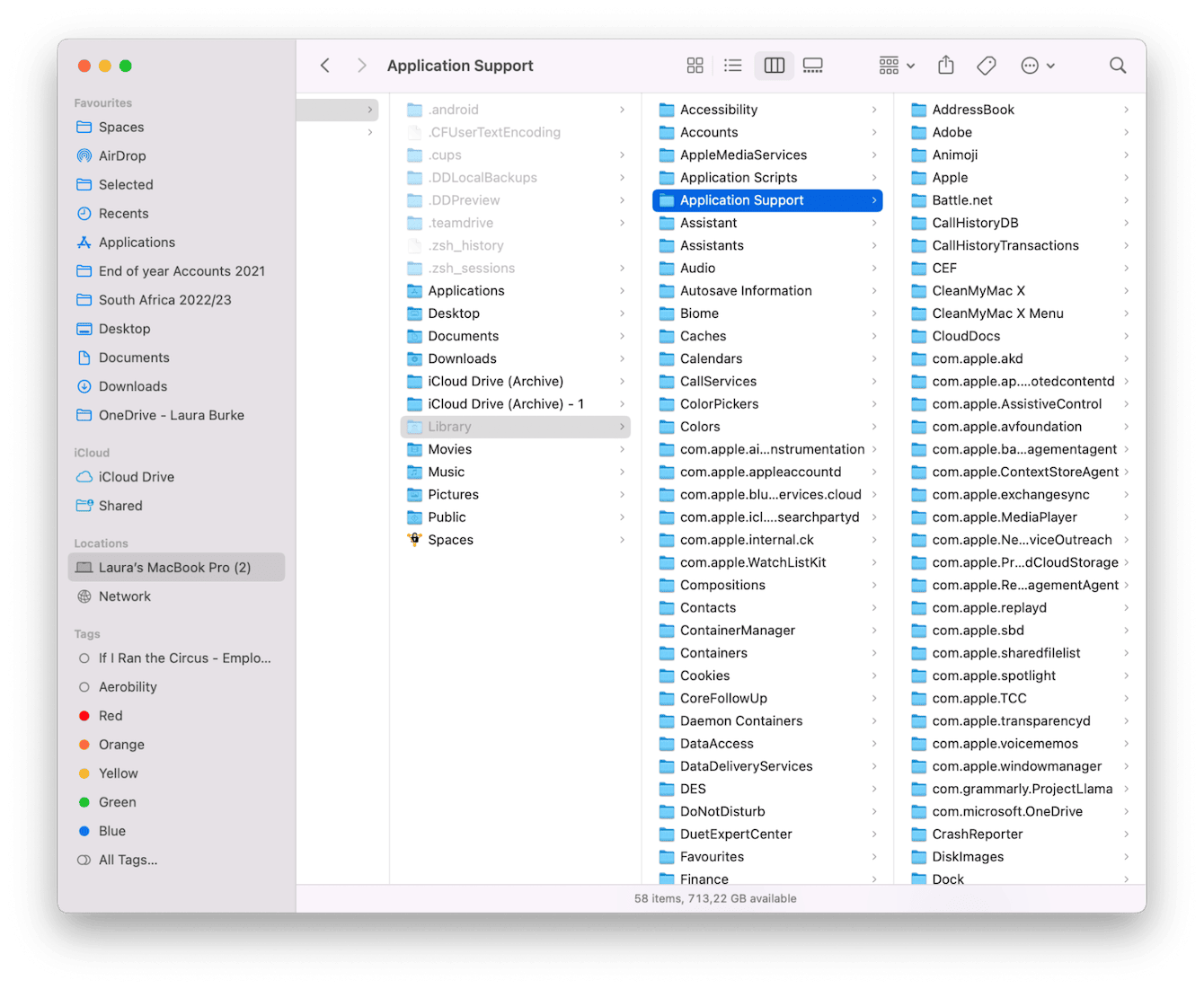
-
OneDrive-associated application files and folders are located in your system library folder. To access and remove them, open Finder and press the Command - Shift - G keys.
-
Enter the below file paths one by one.
~/Library/Application Support/
~/Library/Caches/
~/Library/Containers/
~/Library/Cookies/
~/Library/LaunchAgents/
~/Library/Preferences/
~/Library/Logs/
~/Library/CloudStorage/OneDrive-Personal -
You'll now need to manually search each of these file locations for folders and files with OneDrive in the name.
-
Remove them all to your Trash.
-
When finished, empty your Trash to complete the removal process.
So, as you can see, manually removing all application traces is not only time-consuming, but it's also a bit more work than most users realize.
It's also important that you pay close attention to the files you remove during this process; deleting the wrong file from within your system library folder could cause serious damage to your macOS.
If you're uncomfortable removing files this way, luckily, there's a much safer and quicker option — head to the step below to find out how to remove OneDrive easily.
Remove OneDrive from your Mac in one click
Completely removing applications is much easier and safer when you use a dedicated third-party tool like CleanMyMac.
There's no need to worry about removing the wrong associated file in your system library or leaving behind any digital debris on your hard drive; this app has a powerful Uninstaller tool built to remove unwanted applications and all their traces instantly.
So here's how to complete a one-click macOS uninstall of OneDrive:

- Open the application, or get your free trial here first.
- Click Applications in the sidebar > Scan.
- Press Manage My Applications and go to Uninstaller.
- Find OneDrive in the list, select it, and click Uninstall.
Yes, it really is that quick and simple. Now you know why this is the preferred removal method.
What to do if OneDrive is misbehaving
As we mentioned in the intro, one of the biggest reasons Mac users want to remove OneDrive from their devices is because they run into annoying glitches and performance issues. If that's you, we've put together a few troubleshooting tips for you here, hopefully solving your issues and removing the need to uninstall. Let's take a look.
1. Fully shut down OneDrive
If you're having sync issues or the app keeps stalling, it's recommended to fully quit OneDrive, and all its background activities. The safest way to do it is via Activity Monitor; here's how:
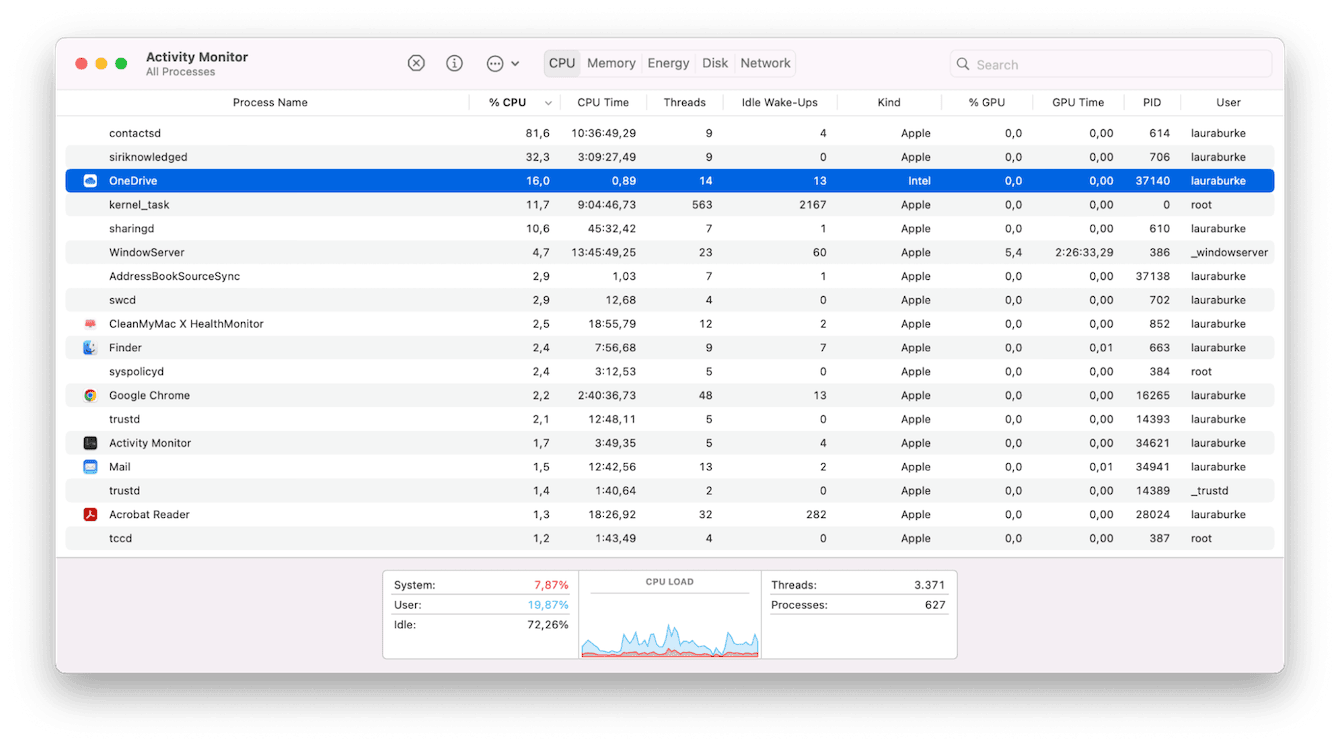
- Open Finder > Applications > Utilities > Activity Monitor.
- Under the CPU tab, locate OneDrive in the list.
- Select it and click the X icon, then click Force Quit to close all its processes instantly.
2. Restart your device
Another quick way to solve OneDrive issues is to restart your MacBook. This might sound overly obvious, but if you haven't done this yet, select Restart from your main Apple menu and give this tip a go. Restarting your Mac is well known to solve many issues, bugs, and errors.
Tip: It is a good idea to uninstall apps you no longer need or use. If you're into gaming, you may have installed Steam on your Mac. And if you stopped using it, it's better to uninstall it. You can do it in no time by following the steps outlined in this article.
3. Check for system updates
If your macOS needs updating, then you'll undoubtedly eventually run into application and performance issues, so here's a quick reminder of how to do it for those who need it:

- Select the main Apple menu > System Settings > General > Software Update.
- Once your Mac finishes checking for updates, start the installation process for any available updates.
4. Reset OneDrive
Sometimes, resetting OneDrive back to its original state is the easiest and quickest way to solve issues with stalling, syncing, or crashing. Luckily, this is easy to do if you use the application mentioned earlier in the article, CleanMyMac; here's how:

-
Reopen CleanMyMac.
-
Select Applications > Scan > Manage my Applications.
-
Go to Uninstaller and find OneDrive in the list. Next to its name, there's a dropdown arrow; select everything except Binaries and click Remove. This will reset the app successfully.
This should eradicate any issues you had with the app, but if you're still encountering annoying issues, why not check out the OneDrive's official Mac support page here? It offers solutions for fixing issues with OneDrive.
If all else fails, and you can't seem to get OneDrive to work on your device, at least you know how to completely and safely uninstall OneDrive from Mac.
Thanks for sticking around. Be sure to check us out again soon for more useful Mac tips. And if you need to remove other unwanted apps from your Mac, here's a guide on how to delete programs — you'll find all the steps necessary for app deletion there.

