How to uninstall Parallels on Mac
Curious about how to uninstall Parallels on your Mac? Look no further.
Parallels Desktop is a well-used, powerful application that allows users to run Windows on their Macs without the need to reboot.
It's a handy tool, but if you're running out of vital storage space on your Mac, knowing how to remove Parallels safely from your device is a great way to reclaim space and improve your Mac's performance.
There are lots of reasons why users want to uninstall Parallels, including:
-
Considerable hard drive space usage
-
Consumes too much RAM
-
Minimal gaming support
-
Slower MacBook performance
If these reasons feel familiar, we'll show you two simple and safe ways to uninstall Parallels with ease, plus we'll answer some frequently asked Parallels questions too. So, let's get started.
How to delete Parallels on Mac manually
So let's start by looking at uninstalling Parallels from a Mac manually.

-
Make sure you are completely logged out and the Parallels app is closed. You can check in Activity Monitor that it is not running or working in the background.
-
Open your Applications folder from within Finder and drag the Parallels icon to your Trash.
-
The application icon may well be in your Trash, but its leftovers aren't. You now must locate all of Parallel's temporary files. On your Desktop, press Command+Shift+G. One by one, enter the below file paths, searching for any files or folders titled Parallel. Remove items to your Trash.
~/Library
~/Library/Preferences
~/Library/Application Support
~/Library/Caches
~/Library/Application Scripts
~/Library/WebKit
~/Library/Cookies
/Users/Shared
~/Library/Saved Application State
~/Library/Group Containers
~/Library/Containers
~/Library/Application Support/CrashReporter
/Library/Preferences
/private/var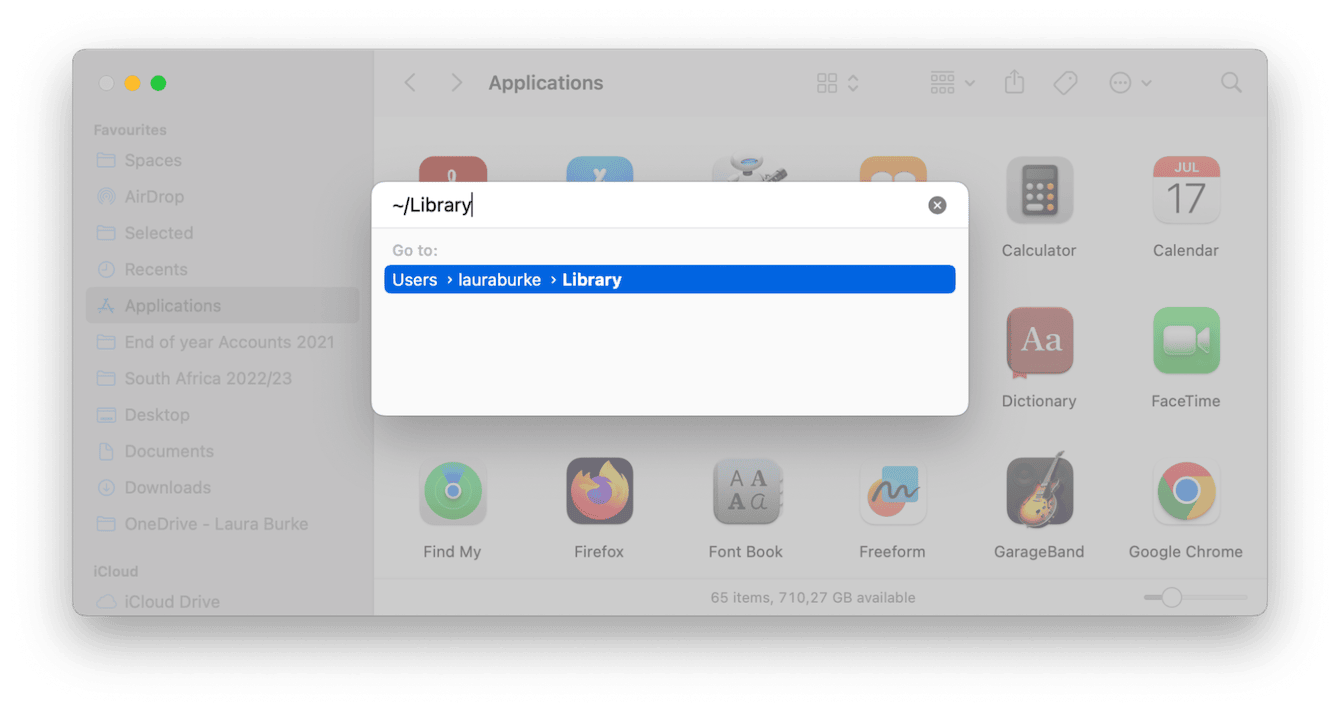
-
Empty your Trash.
Always take extra care when deleting files from within your Library folders; removing the wrong thing could cause damage to your Mac or system.
If you're not confident or comfortable removing files from within your library folders, there is, in fact, a much quicker and more efficient way to remove Parallels. Head to the section below to find out how.
How to uninstall Parallels Mac in one click
When it comes to safe and complete application removal, the Uninstaller tool from CleanMyMac is both powerful and efficient.
Instead of scouring through your Library and hidden folders for application debris, this app takes care of everything in just a few quick clicks.
Here's how to uninstall Parallels on Mac the clever way:
- Open the app or first get your free trial here.
- Select Applications in the sidebar and run a quick scan.
- Click Manage My Applications > Uninstaller.
- Find Parallels in the list, select it, and click Uninstall.

That's it, no hunting around for space-consuming hidden folders; this tool removes everything all in one go.
It's amazing how many Mac users still think that deleting apps is as quick as sending them to the trash; although the icon will disappear, debris and hidden files stay behind, taking up space. Using a tool like this one will always ensure all traces are gone.
Tip: Another app commonly used for playing games on Mac is Steam. If you have it on your Mac and no longer need it, here's how to uninstall Steam from your computer.
What to do if Parallels is misbehaving?
If you're considering removing Parallels from your Mac because annoying glitchy performance is getting you down, first try these troubleshooting tips to see if you can give Parallels a much-needed boost.
1. Restart your MacBook
No Mac user likes to hear this tip because it is so glaringly obvious, but if it's been a while since you last rebooted your Mac, it's seriously worth a try. Restarting your device is well known to fix a multitude of glitches and errors. So head to your Main Apple menu and hit Restart.
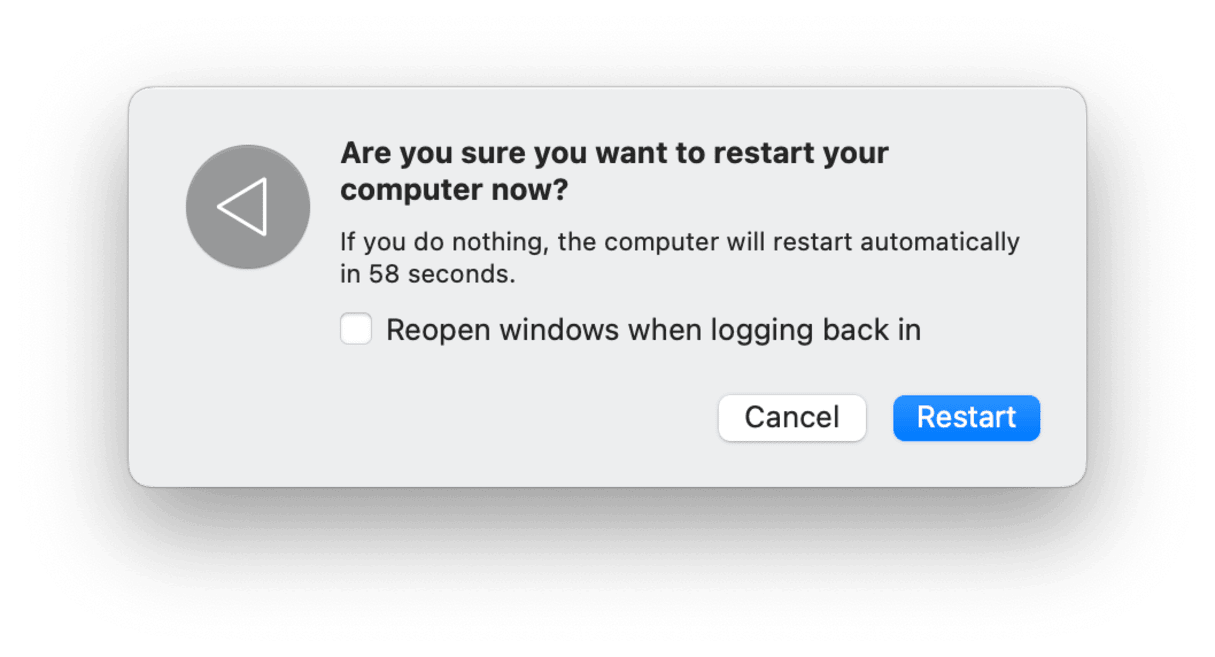
2. Keep your Mac Updated
Another seemingly obvious tip that can quickly help to solve issues with Parallels. If your Mac software is out of date, applications may run into issues. Here's a quick reminder on how to check:
- From the main Apple menu, go to System Settings > General > Software Update.
- Click Update Now to get started.

3. Reset Parallels
Another option is to perform an application reset; this will essentially put Parallels back into its original state, eradicating bugs along the way. It's basically a restart. By using CleanMyMac, the app I mentioned a little earlier in the article, you can reset any app that's misbehaving; here's how to use it:
- Open CleanMyMac on your Mac
- Click Applications > Scan > Manage My Applications > Uninstaller.
- Select Parallels from the list.
- Click > next to its name, select everything except Binaries, and Click Remove.

FAQs: How to uninstall Parallels from Mac
Before we say goodbye, let's finish up by addressing some common questions about Parallels Desktop removal.
Why won't Parallels uninstall?
When users run into this issue, it's likely Parallels is open or running in the background. Here's how to check:
-
Select Finder > Applications > Utilities > Activity Monitor.
-
Under the CPU tab, locate Parallels from the list, select it, and click the X to kill the process immediately.

Now that you've ensured Parallels is completely shut down, try the uninstall tips in the above sections again.
If I uninstall Parallels, will I still be able to use Windows on my Mac?
Once you use the steps in this article to uninstall Parallels, you will no longer be able to run Windows on your Mac via the Parallels Desktop application.
How can I unsubscribe from Parallels?
If you're looking to cancel your Parallels subscription, follow the steps detailed here in this Parallels support article.
Well, now you know how to remove Parallels from Mac. The manual method certainly takes a bit more time and effort, and it's always advised to use caution when removing Library files and folders. That's why using the one-click automatic method is much faster and safer; you can rest assured all application leftovers will be removed safely. And if you want to remove any other unnecessary apps from your computer, here's a comprehensive guide on how to delete programs on Mac.

