How to uninstall McAfee on Mac
It's not uncommon for people to ask how to uninstall McAfee on their Macs.
Removing applications is a little more complex than most people realize. Thousands of users still assume that once you've dragged an unwanted application to the Trash, that's the end of it — sadly, it's not.
This type of removal ensures only one thing, digital leftovers. But don't worry; we've got the tips you need right here to learn how to remove McAfee safely and entirely from your Mac.
McAfee is a well-known free antivirus tool built to help users detect malicious software, prevent attacks and restore sabotaged files.
If you're looking to remove McAfee to save space on your Mac, you're having issues with the app, or you've found an alternative, we've got two great methods for you that will completely remove all McAfee traces.
As a word of caution, antivirus software is essential for Macs; we can't rely on Apple's XProtect to protect our Macs against evolving and advancing malware. So be sure you have an alternative method lined up before you leave your Mac vulnerable to attacks.
How to uninstall McAfee on Mac manually
As I mentioned at the start of this article, removing apps isn't as simple as it may seem; it's a two-part process, which we'll walk you through here.
Part one of McAfee removal
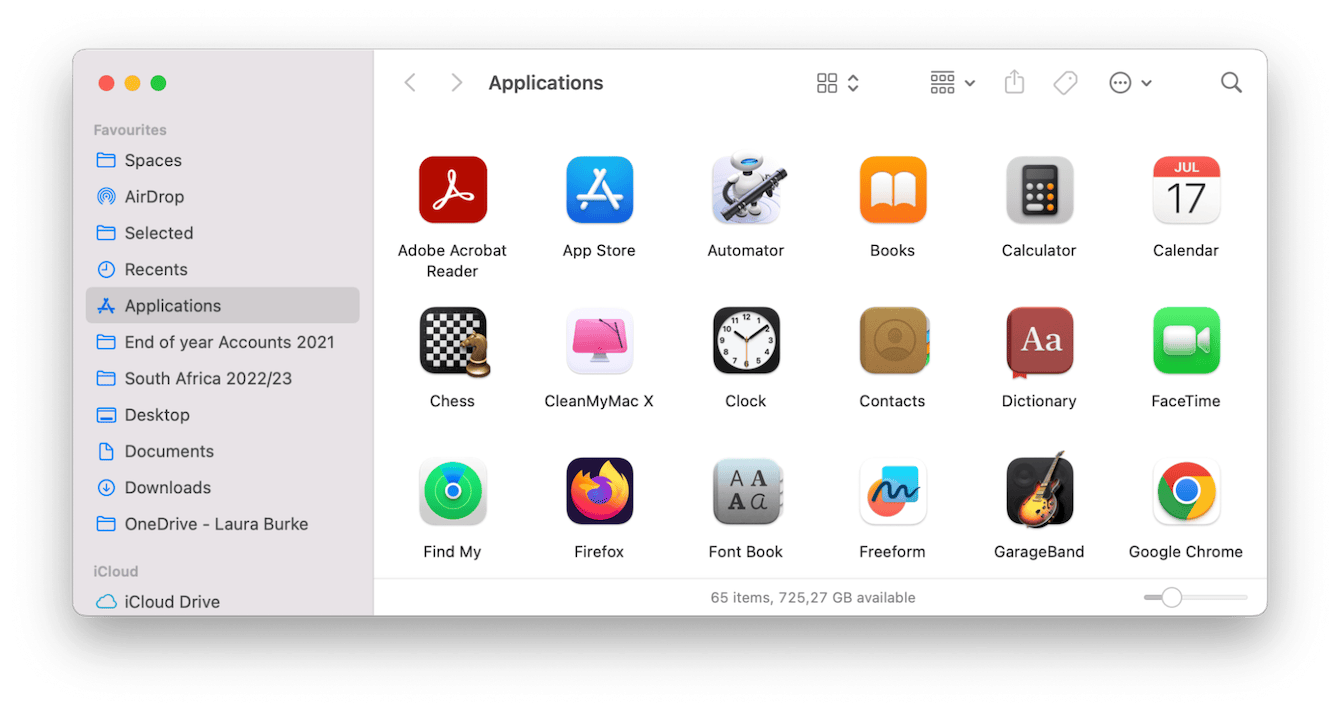
- Ensure that McAfee is fully closed and not running in the background. Close all of your browsers, too.
- Open your Applications folder from within Finder.
- Select the McAfee Uninstaller Mac app. The name might vary depending on which app version you have. Double-click it to open the Uninstaller.
- Click continue and enter your admin credentials, then click Finish.
If you don't see or have the uninstaller app, no problem. Try these steps instead:
- Again ensure McAfee and all your browser windows are fully shut down.
- Open your Applications folder from within Finder.
- Drag the McAfee application icon to your Trash.
Part two of McAfee removal
OK, so you've removed the physical application icon; now it's time to remove all its associated leftover files. Here's how:
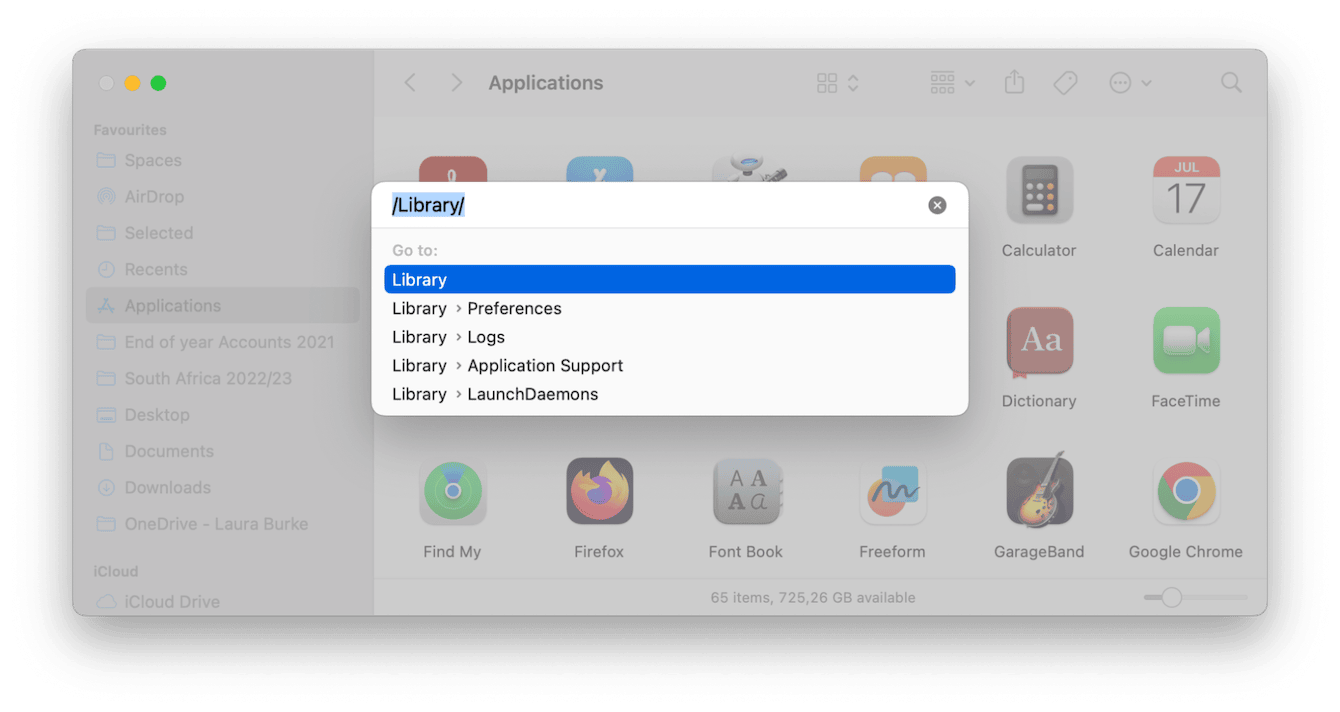
-
With your cursor on your Desktop, press the Command+Shift+G keys.
-
Now visit the following directories, one by one. You'll need to search for any files and folders with McAfee in the name. Drag them to your Trash.
/usr/local/
/Library/LaunchDaemons/
/Library/Application Support/
/Library/LaunchAgents/ -
Finally, empty your Trash to complete the process.
So there you go; you've just successfully removed McAfee manually.
It can be daunting removing files from your library folder, and as a word of caution, you should take care not to delete something important that could damage your system.
If you're surprised with just how much work goes into properly removing apps, we've got a much quicker way for you below.
Uninstall McAfee on Mac in one click
Removing apps and their leftovers with a dedicated tool is much easier and safer. The Uninstaller feature from CleanMyMac is the perfect tool for the job.
There's no need to waste time searching through hidden files and folders — this tool takes care of everything in a few easy clicks. If you haven't tested this intuitive app yet, get your free trial here.
How to remove McAfee from a Mac in one click:
- Open CleanMyMac and go to Applications from the sidebar.
- Click Scan > Manage My Applications > Uninstaller.
- Select McAfee and click Uninstall.

So, that's it; the app, along with all its hidden and associated files, is fully removed from your Mac. Much quicker and way less hassle than the manual method.
Tip: If using third-party apps is not for you, however effective and quick they are, check out this article on how to delete programs on Mac — our general guide on app deletion — and how to uninstall Steam as a specific example of how it works in practice.
How to uninstall McAfee extensions
You might have noticed that when you first installed McAfee on your Mac, it also automatically added some extensions to Safari.
Here's a quick walkthrough on how to remove it:
-
Open a new Safari window and locate Settings from the main Safari menu.
-
Select the Extensions tab.
-
Next to any McAfee extensions, usually called Web Control, click Uninstall.
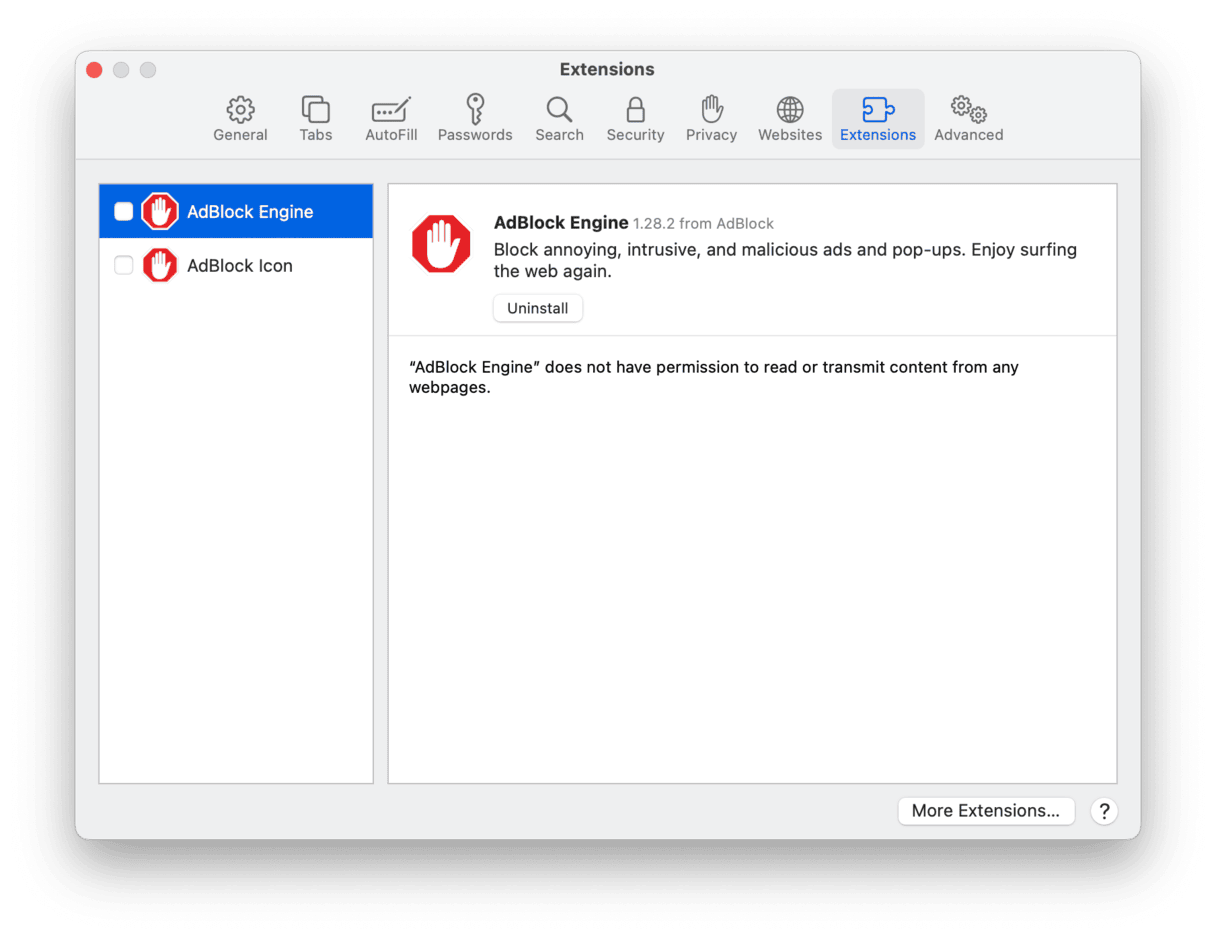
OK, so we've covered removal tips; let's now take a look at some troubleshooting tips for a glitchy or slow McAfee app.
What to do if McAfee is misbehaving
If you're looking to uninstall McAfee on your Mac because it's become painfully slow, unresponsive, or glitchy, why not first try these troubleshooting tips to see if you can enhance and boost its performance?
1. Restart your MacBook
Restart your Mac from the main Apple menu to clear stored RAM and resolve many Mac errors.
2. Keep your Mac updated
If your software is outdated, then your Mac and its installed apps will encounter problems. Installing the latest updates is a simple way to solve application errors and bugs; here's how:
- From within the main Apple menu, select System Settings > General > Software Update.
- Install any readily available updates.

3. Reset the McAfee app
Many users don't realize that you can quickly reset apps back to their original state. This kind of reboot can solve all kinds of glitches, and it's super easy to do when you use the Uninstaller module again from the tool I mentioned earlier — CleanMyMac. Let's take a look:

- Open CleanMyMac and go to Uninstaller following the steps above.
- Find McAfee in the list and click > next to its name.
- Select everything except Binaries and click Remove.
Hopefully, these quick tips helped you solve any annoying application glitches with McAfee. You can also reach out directly to McAfee on their support pages for further ideas and tips.
Well, we've come to the end of this informative read. You should now know how to uninstall McAfee on your Mac completely and safely.
Don't forget that completely removing antivirus software could leave your device open and vulnerable to threats, be sure to invest in some coverage for your Mac.

