How to update Mac and installed apps
Knowing how to update a Mac and all of your installed apps is essential for keeping your device optimized and running smoothly.
Obvious to some, it's often overlooked by many as a time-consuming task. Installing regular macOS updates and updating your installed apps can help fix and prevent a multitude of issues and bugs, not to mention the reduced risks of infecting the system with malware.
When it comes to your apps, it's important to remember the older they become, the more likely they might start to encounter incompatibility issues with new software. It can leave your device vulnerable to security threats.
We've put together some great tips on installing the latest macOS and provided a few different methods on how you can update your apps.
Let's jump straight in.
How to update macOS
Before we get to the install itself, it's a good idea to check what the latest version is, if your Mac is compatible with it, and if your device has enough available storage to do so. Let's take a closer look at each of these steps.
What's the latest version of macOS?
At the time of penning this particular article, the latest software update for a Mac is Monterey 12.6.
Apple is continuously releasing new updates built to patch bugs and glitches and improve efficiency, so no doubt this version number will be outdated fairly soon.
Is my Mac too old to update?
Every time a new macOS is released, some older Mac models are excluded from the update to avoid performance problems of old hardware with new software.
If you've been trying to install and update, and you have plenty of space to do so, your Mac might be too old.
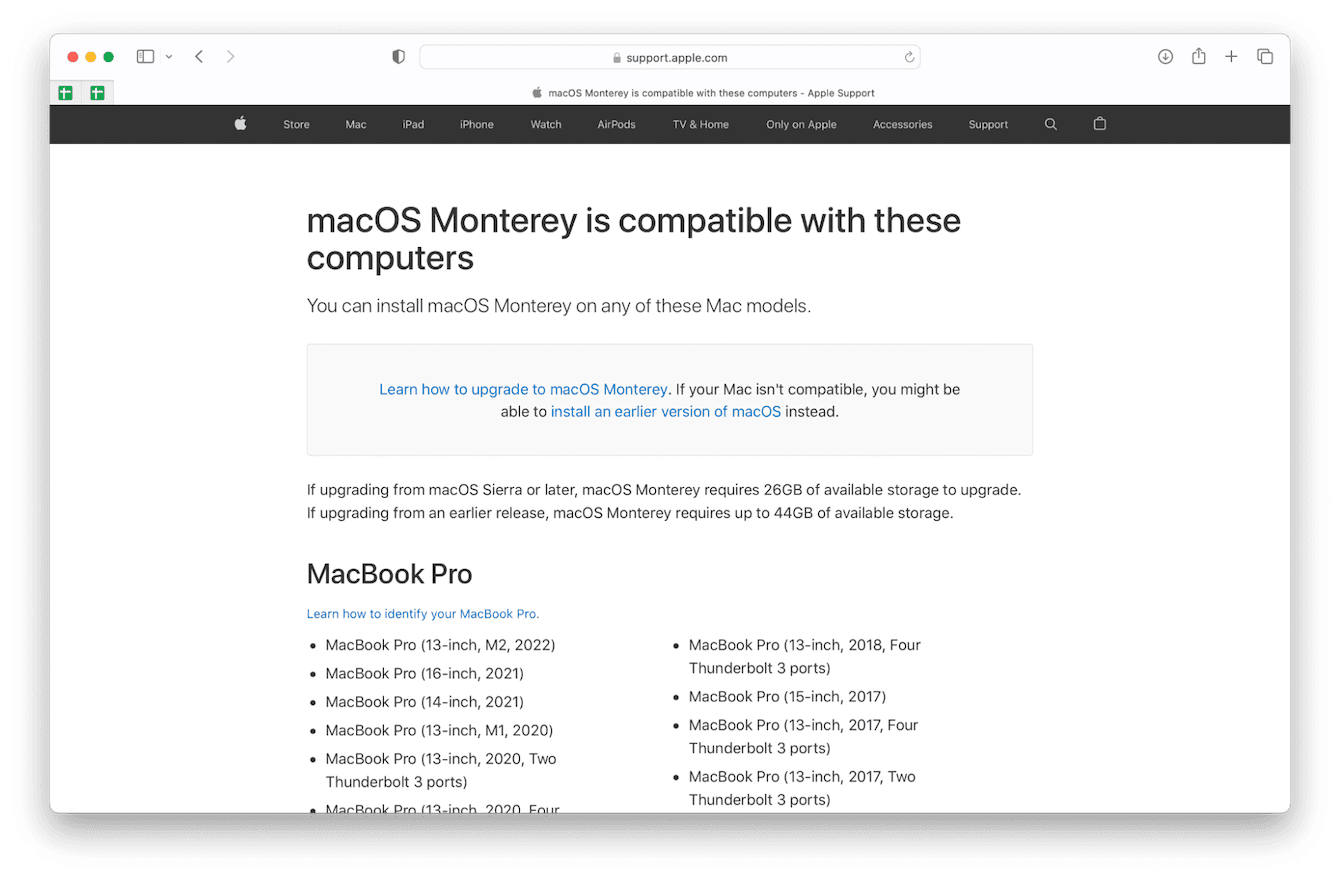
You can easily check your Mac's compatibility on Apple's website.
How to update a Mac
It's really easy to update your Mac, but I've broken this down into two steps because first, you need to ensure your Mac has enough available space. Only then can you proceed with step two.
Part one
Check how big the update is and if you have enough space. Here's how:
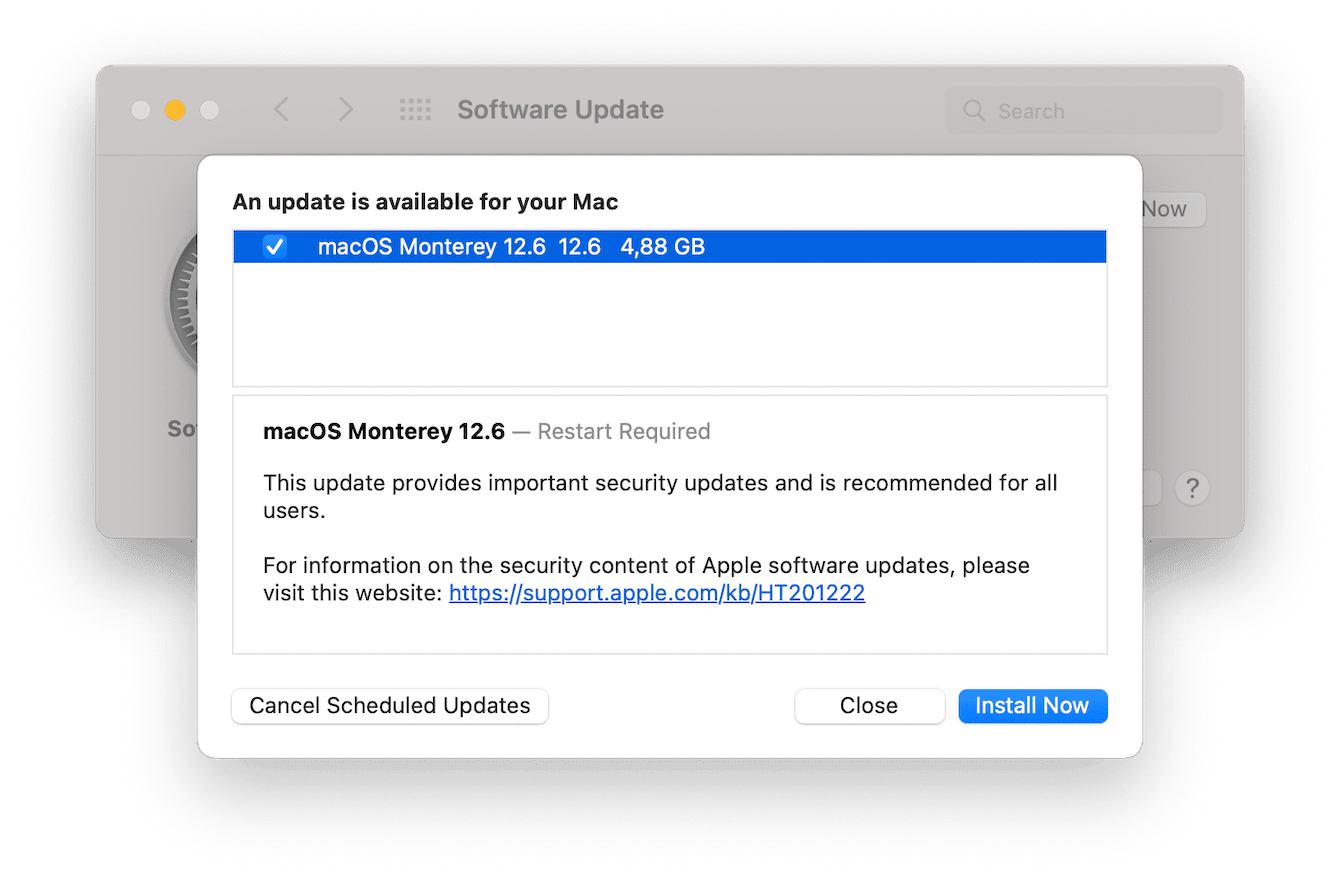
-
From the main Apple menu > About This Mac > Software Update.
-
Press More Info under the available update information.
-
Here, you will see how big the update will be. Press Close for now.
-
Go back to the main Apple menu > About This Mac > Storage. Check your available disk space.
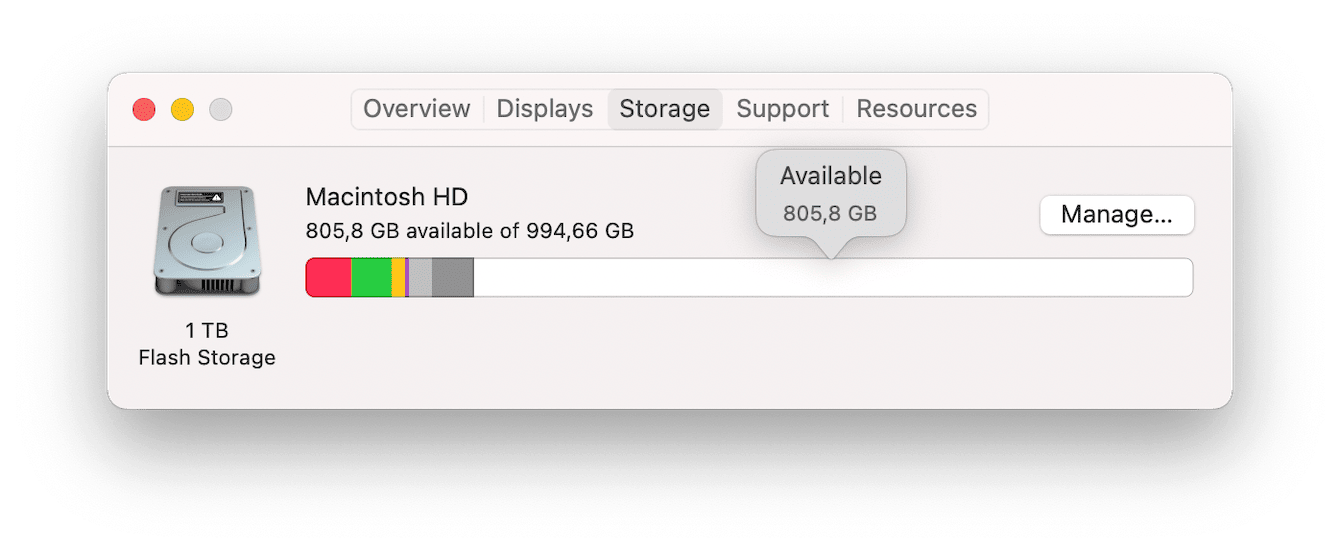
If you're running low on available disk space and don't have enough, you might encounter issues. I'll cover this a little further down in the article.
Part two
As for the macOS install itself, that's really simple. Just follow these two steps:
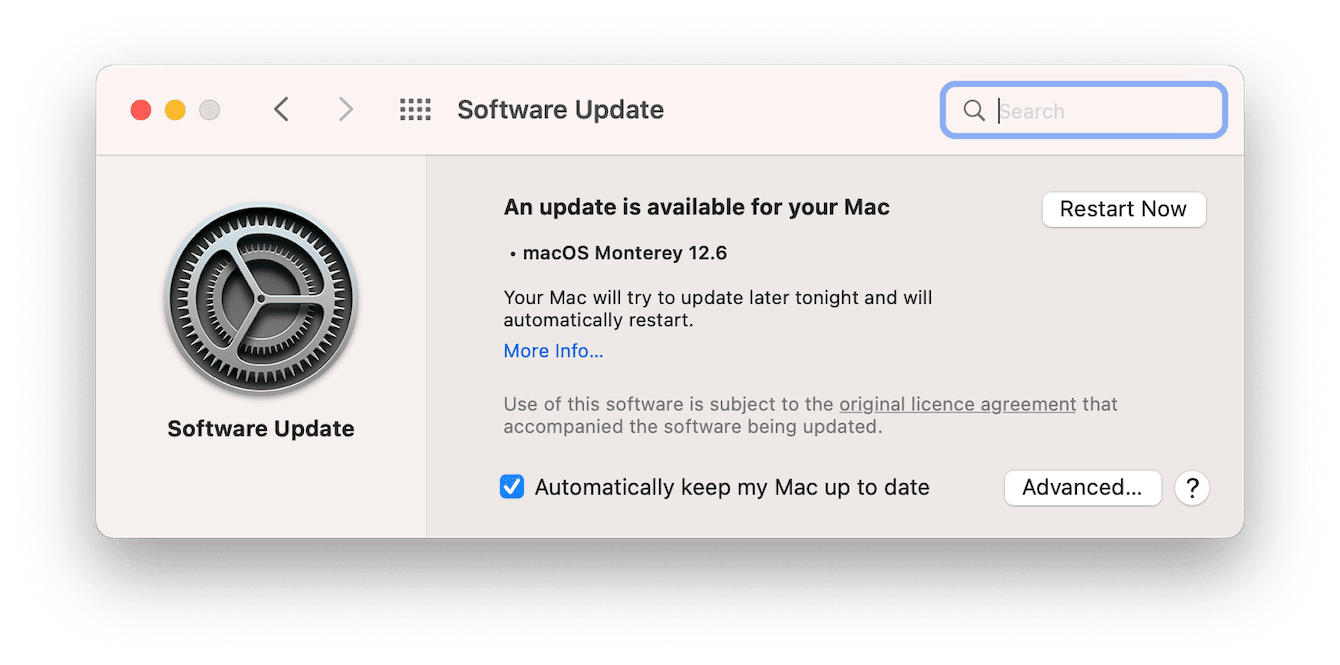
-
Select the main Apple menu > About This Mac > Software Update.
-
If a software update is available, just press Restart Now and follow the instructions.
If you haven't already, make sure you check the Automatically keep my Mac up to date so that you never miss an important update in the future.
Depending on the software update available to you and your internet speed, it could take anywhere between a few minutes and several hours.
Once complete, your Mac will restart to install and complete the update.
Help, my Mac won't update
If you're having issues installing an update, there are a few possible causes, from low disk space to bad internet connection or Apple server problems. Take a look at this handy article titled Your Mac won't update? Try these tips to find a solution.
So, now you know exactly how to do a Mac system update. Let's look into updating our applications.
How to update Mac apps
Unfortunately, when it comes to updating your apps, it's not as straightforward as the macOS update process, and that's because you'll need to use different methods depending on whether you downloaded your apps via the App Store or via third-party websites. Let's take a look.
How to update App Store apps
For Apps you've downloaded via the App Store, it's really easy to keep them up-to-date. Here's how:
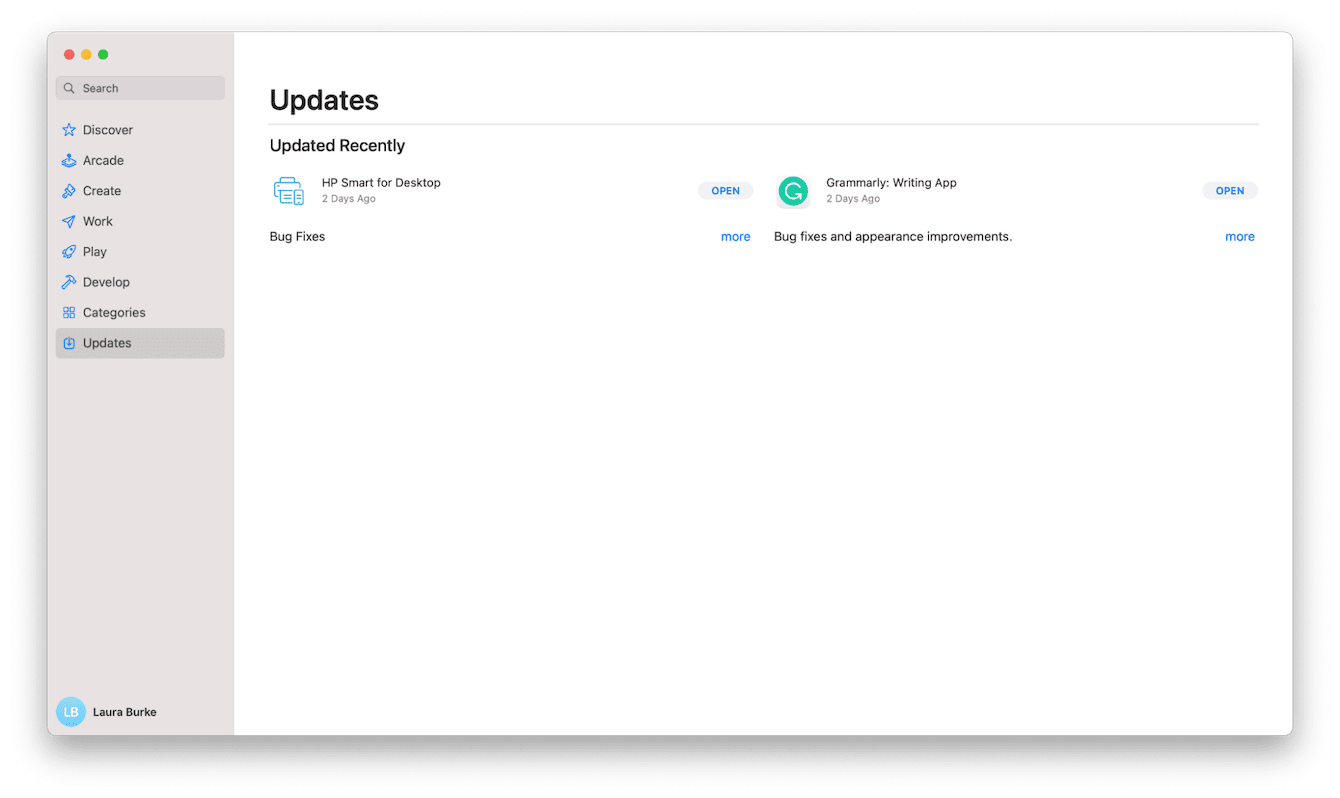
-
Select the main Apple menu > App Store.
-
Select Updates from the left sidebar.
-
If you have any App updates, press Update next to each app or hit Update All.
How to update apps in one click
If you haven't got time to check all your apps, the simplest and most straightforward way to update everything in one click is with CleanMyMac. This powerful tool comes with an awesome, time-saving module called Updater, which literally scans your Mac for all application updates and lets you control what needs to be updated simultaneously.
I have been using this application's System Junk feature for some time, and when I discovered the Updater Module, I was really pleased with how convenient it makes updating apps, not to mention how quick and seamless the interface is. If you haven't already, download the free version here.
Here's how to update your apps the easy way:

-
Launch CleanMyMac and press Updater from the sidebar.
-
Press View Updates.
-
Select your apps and press Update.
Another reason to rate this application is it's notarized by Apple, so it's not only safe and approved to use but great at keeping your Mac optimized, too.
How to manually update Mac apps
If you'd rather update your apps manually, it's also possible, although the process is a little time-consuming.
Some third-party apps like Adobe, for example, prompt you when a new update is available. Others will require you to check yourself regularly.
Let's take a look at how to update a third-party app manually. In this example, we'll use Google Chrome.
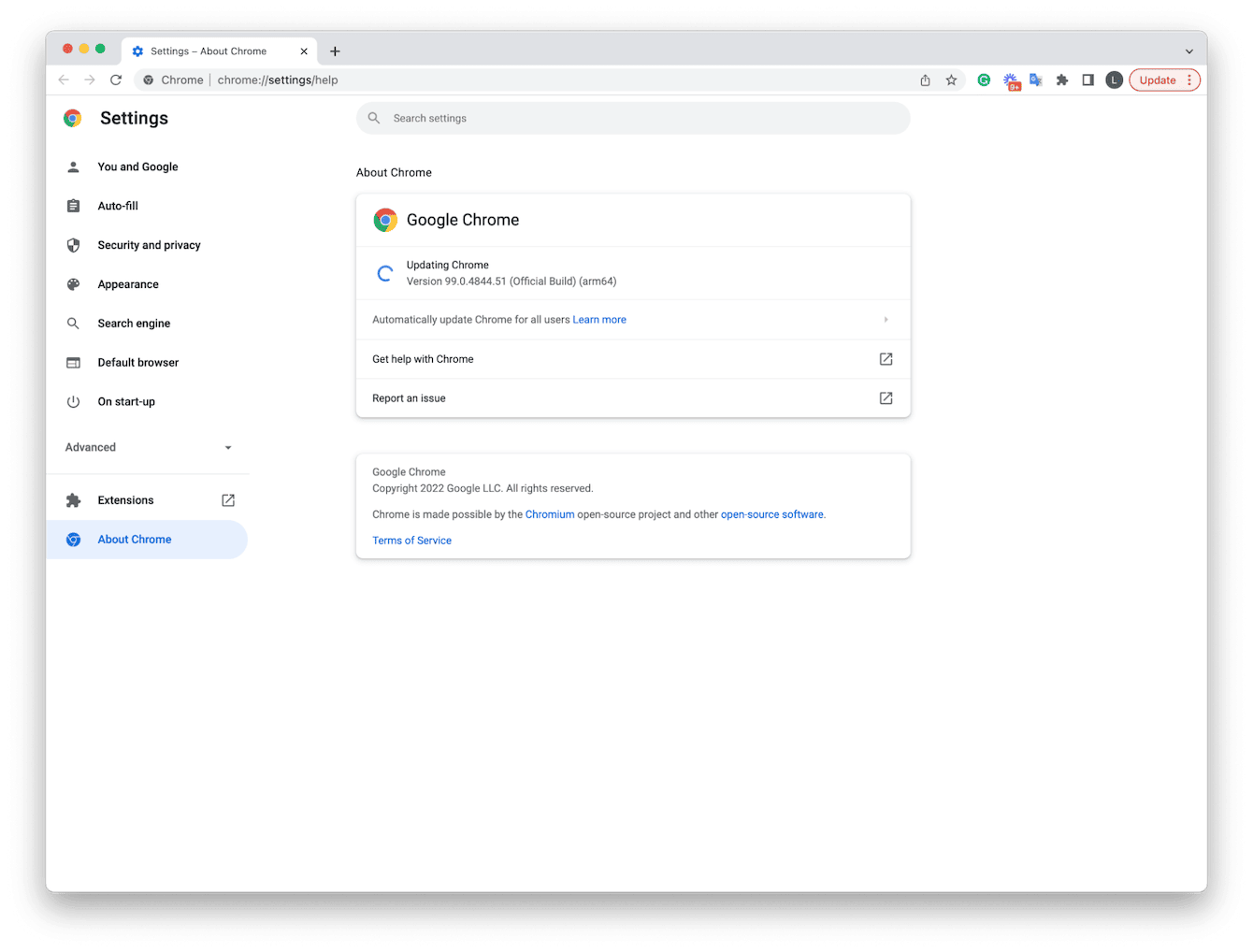
-
Open Chrome and then select the main Chrome menu > About Google Chrome.
-
Chrome will start scanning for a new update. If one is available, press update, and you might also be prompted to relaunch the browser.
Here's another example for Spotify:
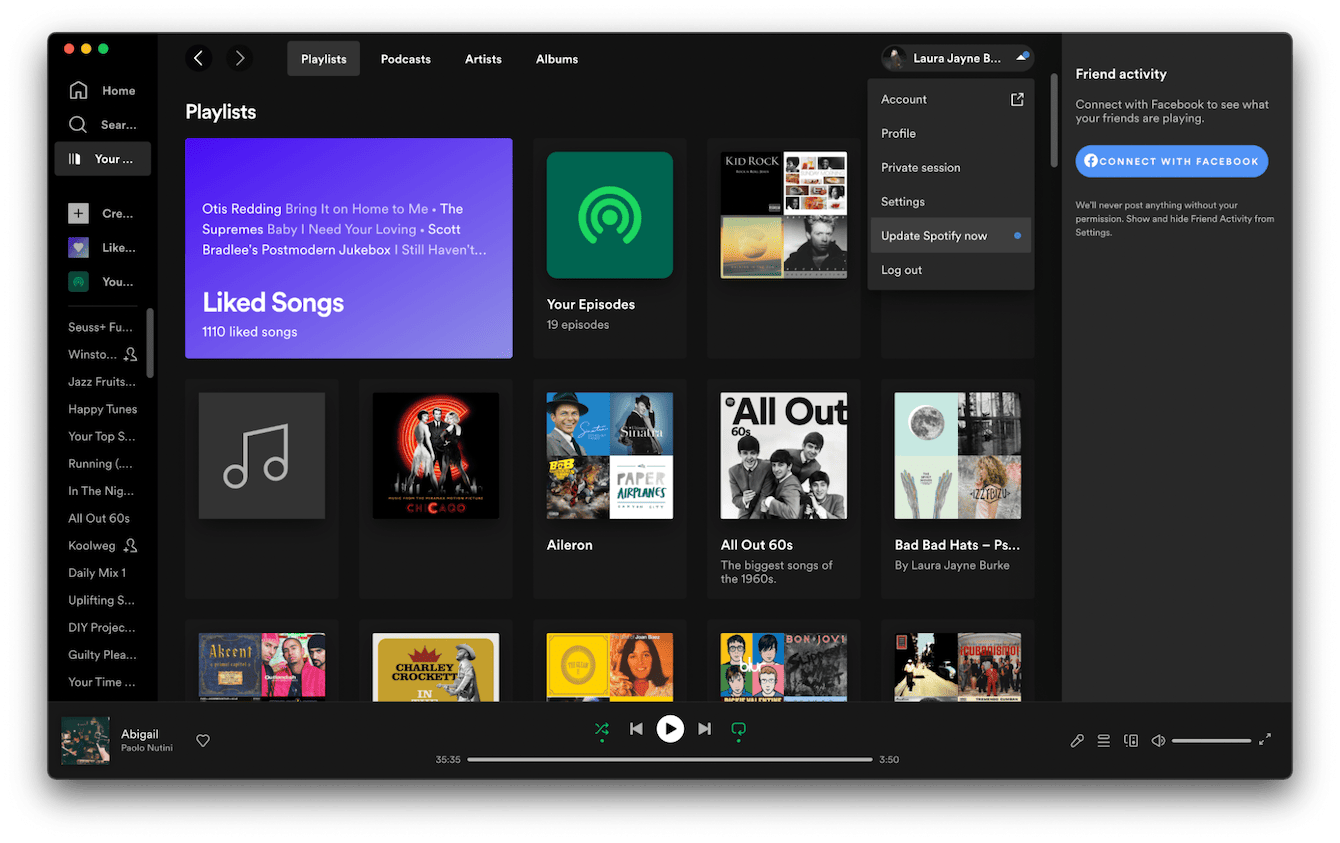
-
Open the application and select your profile picture top right.
-
Press Update Spotify Now.
As you can see, the manual option can be a bit time-consuming because all applications have their own specific methods. It's also worth mentioning that many smaller third-party applications don't come with an automatic update scanner; instead, you'll be required to visit their website and check for updates.
Should I update my Mac?
This question might sound strange to some, but it's actually a pretty valid question. Generally speaking, yes. You should keep your Mac updated to the latest macOS version it is compatible with. macOS updates are designed to protect your devices against security threats and breaches as well as fix bugs and bring you the latest features from Apple.
That being said, if you rely on a certain piece of software for school or work, you should really make sure that it will still be compatible after the update. It can take some apps a few months to catch up with major macOS updates.
So, we've reached the end of this read on how to update a Mac and its applications. Hopefully, you've found some useful tips and great insights.

