Why won't my Mac update?
Installing the latest macOS update is usually a hassle-free and straightforward task, but if you've found yourself here, you must be one of the many people wondering, "why won't my Mac update?"
Since the macOS Sonoma arrival in September 2023, many users have reported problems downloading and installing it, so rest assured you're not alone, and the great news is, we have lots of troubleshooting tips to help.
Why you can't update your Mac?
Have you been plagued by the following warning messages?
-
"An error occurred while installing the selected updates."
-
"The macOS installation couldn't be completed."
Or are you experiencing freezing, stalling, or crashing during the download? Don't worry; we've got the reasons why and the tricks to help you update your Mac smoothly.
Here are a few common reasons why a Mac won't update:
-
Your Mac is not compatible. With every major macOS version release, Apple also provides a list of compatible Mac computers. The thing is that you will not be able to update your Mac if your Mac model is not mentioned on the official list. Even if it is there, you may face some problems when trying to install macOS software update on older Macs.
-
You don't have enough disk space. Commonly, Mac users think they need the amount of space that equals the size of the installation package. It is a common misconception, so if you don't have enough storage space, your Mac won't install any software updates.
-
Bad Wi-Fi connection. To update your Mac, you need a stable internet connection. Without it, you won't download the software update from App Store. Also, your device won't be able to connect to update servers and install the macOS update.
-
Issues with Apple servers. Like any other company, Apple may have troubles with their servers. The good news is that this problem is temporary, although it prevents Mac users from downloading and installing macOS updates that very moment they want to.
Mac not updating to Sonoma?
All of the above are general problems users may encounter when upgrading to any macOS version. However, there are some Sonoma-specific issues that should be considered as well, just to make an informed decision about the update:
- Sonoma may brick some Mac models. Even though there is a list of Mac devices officially compatible with Sonoma, it may brick some of them. There have been reports of bricking M1 Macs, including M1 MacBook Pro. If that is your case, it is best to seek the assistance of a professional at an Apple-certified service provider. If you are tech-savvy, you can try to run Apple Configurator to restore your Mac, though the first option is safer.
- Macs not booting up after an update. Some users report that after updating to Sonoma, their Macs would boot themselves into recovery mode, and they could not restart normally. For other users, it booted into safe mode. The issue was reported on Macs with Apple silicon. To fix it, open Disk Utility in either recovery or safe mode and run First Aid. It should help boot your Mac normally; however, you may lose all your data and content. If that is the case, you might need to restore your data from the backup. Learn how to do it from this article by Apple.
Returning to the general issues, thankfully, we've got all the troubleshooting tips you need if you're experiencing freezing, crashing, or stalling during the macOS download process and software update.
So, let's get started: what's the first step?
Tip: Before installing any significant updates, be sure to back up your Mac, just in case. To do it, you have three options: an external hard drive using Time Machine and disk utility, iCloud, and third-party apps. Read more on these options here.
How to fix it if your Mac won't update
1. Is your Mac compatible?
If you're trying to install macOS Sonoma as a starting point, it's worth checking that your Mac is actually compatible.
Here's a handy list from Apple that shows you which devices are compatible.
Alternatively, if you want to install any other macOS version, find the list of compatible devices using the search tab on the Apple website.
2. Check if you have enough space
The single most common reason your Mac won't update is lack of space. For instance, if you're upgrading from macOS Monterey to macOS Ventura, this update requires 25 GB, but if you're upgrading from a much earlier release, you'll need even more available storage to ensure that the software update is successful.
Here's how to check your available disk space:
-
Go to the main Apple menu > About This Mac > Storage.
-
Once the bar loads, you'll get a quick overview of your available storage.
If you've already installed macOS Ventura and are trying to install macOS Sonoma, follow these steps to check available storage space: Apple menu > About This Mac > More Info > Storage Settings.

The problem is, even if you think you have the required storage, your Mac will sometimes tell you that you don't, so what can you do? The easiest thing to do is clear up more storage space.
You could spend hours scouring through your Mac, digging up old folders and removing apps, or use a handy tool like CleanMyMac.
They have a dedicated Large and Old Files module, which can quickly locate old files you haven't opened in months and let you quickly select what you want to remove. Bonus points, CleanMyMac is notarized by Apple.
Here's how to clear space the easy way:

- Get started with a free CleanMyMac trial.
- From the left sidebar, click My Clutter > Scan.
- When the scan is complete, click Review All Files.
- Tap Large & Old Files.
- Scroll through the list, select which items you want to delete, and click Remove.
- Done.
Congrats! You've just saved yourself some serious time, not to mention space.
3. What to do if the download is taking too long
If you're trying to download a new version of the operating system on release day, you could face long wait times as Apple's servers get overloaded. It's a smart idea to check Apple's System Status page for any known issues.
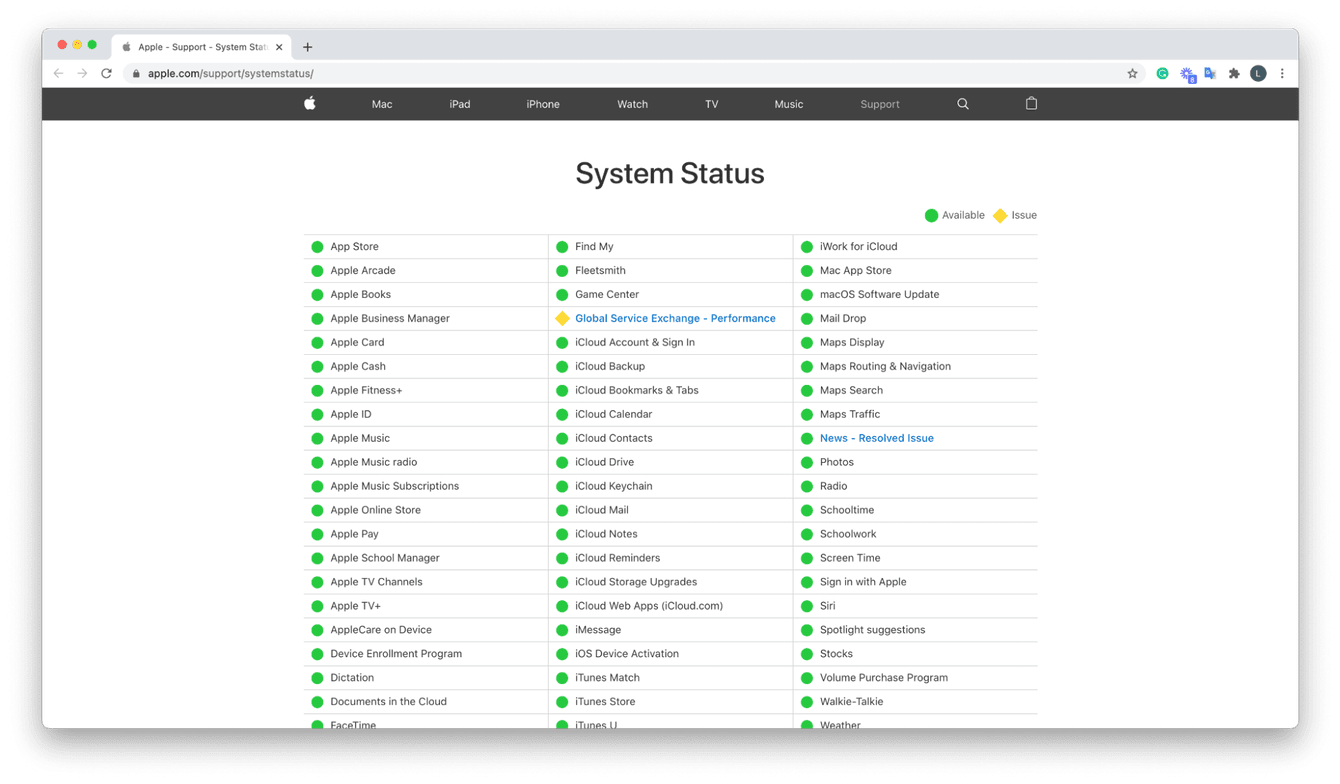
If there are no known issues, check that your internet connection is stable and consider using an ethernet cable.
If your internet is working fine, try adjusting your content caching to reduce bandwidth usage and speed up installations. Here's how to do it for macOS Monterey and any older macOS version:
-
Select the Apple menu > System Preferences > Sharing. Or you can go directly to System Preferences > Sharing.
-
Select Content Caching, and from the drop-down, select All Content.
-
Restart your Mac and try again.
For macOS Ventura, go to System Settings > General > Sharing and follow the steps above.
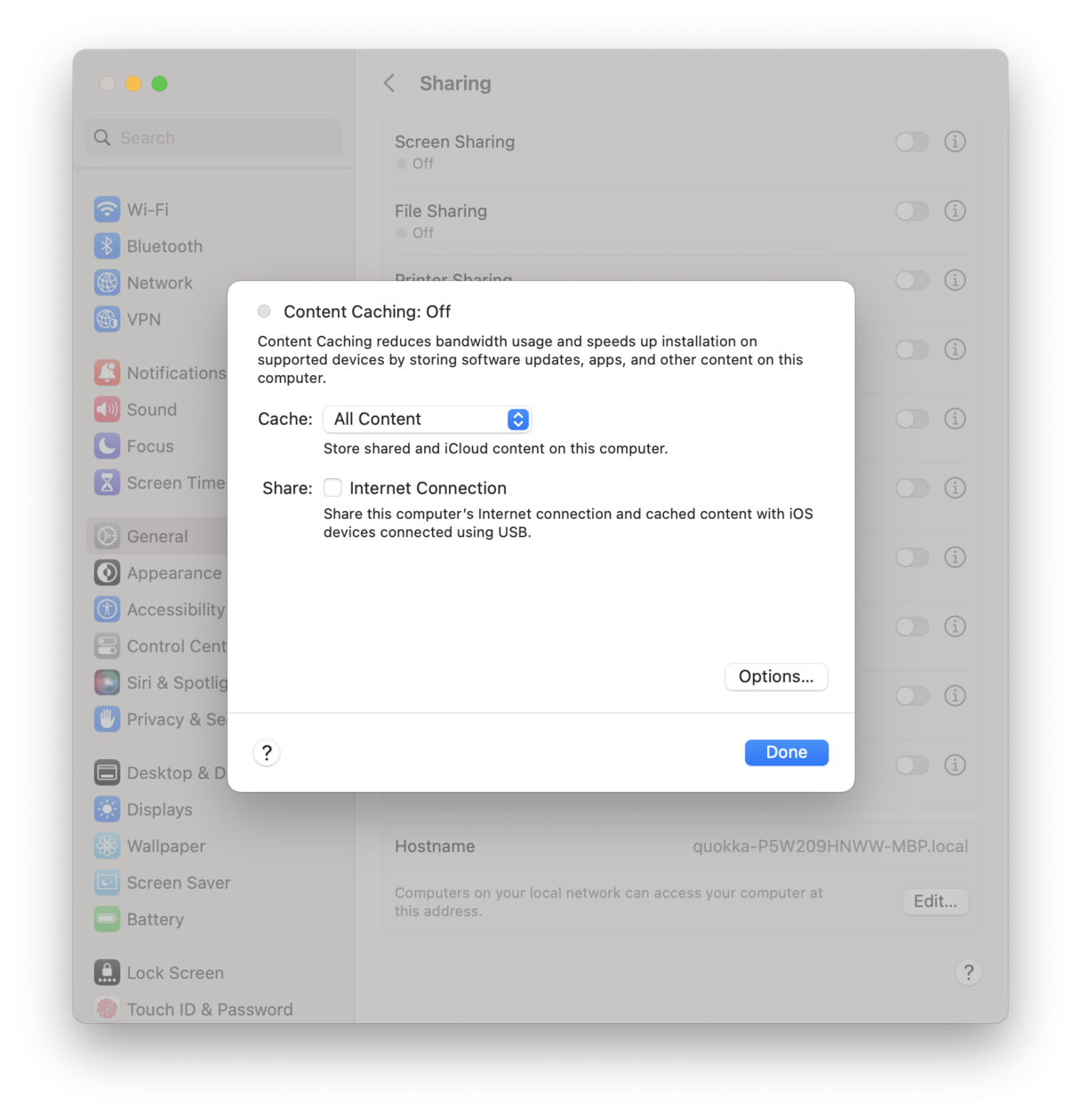
Still no luck? Keep on reading.
Tip: If software update is not showing on Mac, check out these tips to fix it.
4. Repair your hard drive with Disk Utility
If nothing of the above helped, try using a built-in utility to run checks and repair any existing issues with the hard drive and files. It is Disk Utility that can be of value here. Here's how to use it:
- From the Finder, go to Applications > Utilities and open Disk Utility. Alternatively, use the Spotlight search to find it or ask Siri to do it for you.
- From the sidebar, select Macintosh HD and click First Aid at the top of the screen.
- Click Run > Continue.
- Once done, you will see a green check next to your hard drive.
- Click Done, restart your Mac, and try updating macOS once again.

5. Disconnect from your Wi-FI
Turn your Wi-Fi on and off. Once it's connected, check for the macOS update again and press the upgrade button. Sometimes, a quick refresh of the connection can help. If not, skip to the next step.
6. Try a combo update
A combo update contains everything needed to get your Mac to the latest version of macOS and can, in some cases, resolve faulty updates.

Go to Apple's support website to access the Combo updater, find the update you're looking for, and click Download.If this doesn't work, keep reading.
7. Try installing your update in safe mode
Occasionally, login items, launch agents, or corrupt extensions that load when your Mac starts up can cause issues when it comes to installing macOS updates. Luckily, you can start up in safe mode and try your update from there. The process will depend on the Mac model you use.
Here's how to boot in safe mode for Intel-based Macs:
- Shut down your Mac and wait 10 seconds before turning it on again.
- As soon as your Mac starts up, press the Shift key.
- Release Shift when you see the Apple logo.
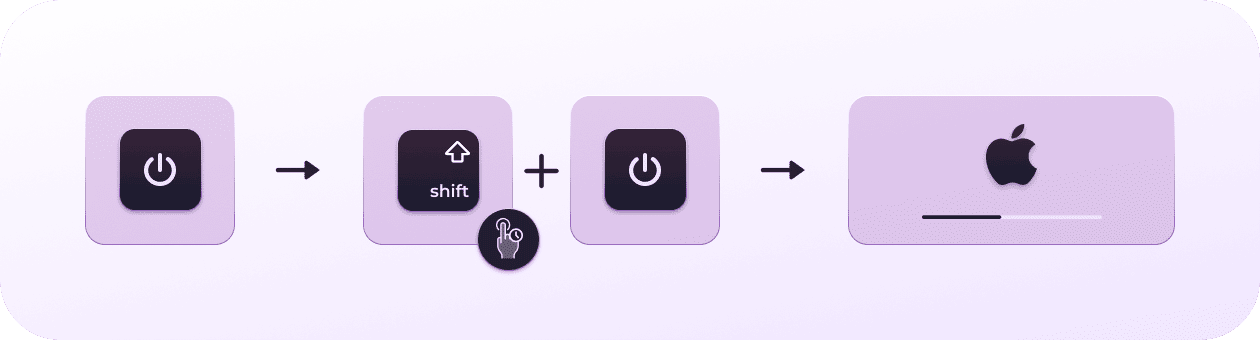
For a Mac with Apple silicon, you can boot in safe mode by following these steps:
- Shut down your Mac and wait 10 seconds.
- Press and hold the power button until the startup options window shows up.
- Select a startup disk.
- Press the Shift key and click Continue in Safe Mode.
- Release the Shift key.
Try your update again. If this doesn't help and you still can't update your macOS, keep reading.
8. Try to reset your NVRAM
If safe mode didn't help, wiping your NVRAM could be the answer. NVRAM stands for non-volatile random-access memory and stores specific preferences and settings while your Mac is switched off. Some examples of settings include startup disk selection, display resolution, and kernel panic information.
Occasionally, a logging error can cause issues. Luckily, wiping your NVRAM is super easy.
Here's how for an Intel Mac:
-
Restart your Mac and hold down Command + Option + P + R keys.
-
Once your Mac reloads, try the update again.
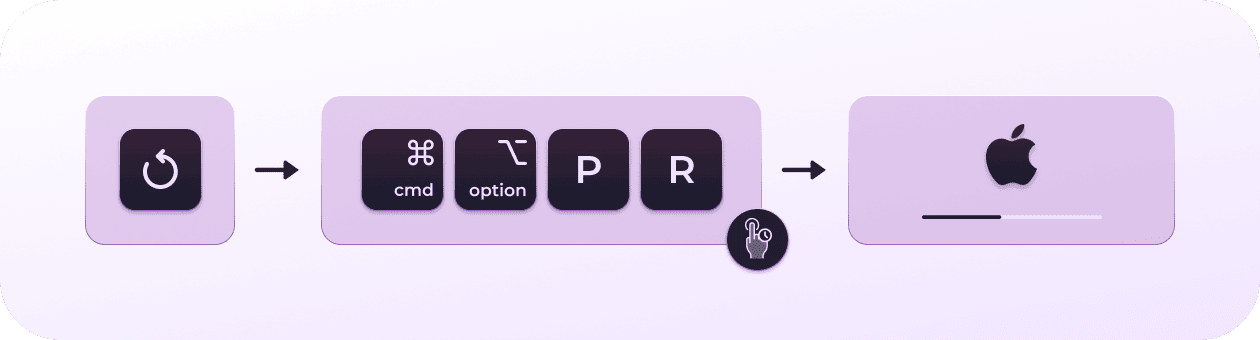
For a Mac with Apple silicon, no intervention on your side is needed. Mac computer will restart automatically should any problems with memory emerge.
If your issue is not with the download taking too long but your Mac update getting stuck, jump to the next step.
What to do when your update keeps getting stuck
If your download starts but, after a while, freezes or gets stuck, there could be a few reasons why. Let's work through these tips to try and kick-start the download.
9. Restart in recovery mode and reinstall macOS
To boot your Intel Mac in recovery mode, hold down the Command + R during startup until the Apple logo appears.
For a Mac with Apple silicon, follow these steps:
- When turning on your Mac, press and hold the Power button.
- Keep it pressed until you see startup options.
- Click the Gears icon (Options) and hit Continue.
- You may be asked to select a user and enter their administrator password. Follow on-screen instructions and press Next after any action you take.
Now, select Reinstall macOS and follow the on-screen instructions.
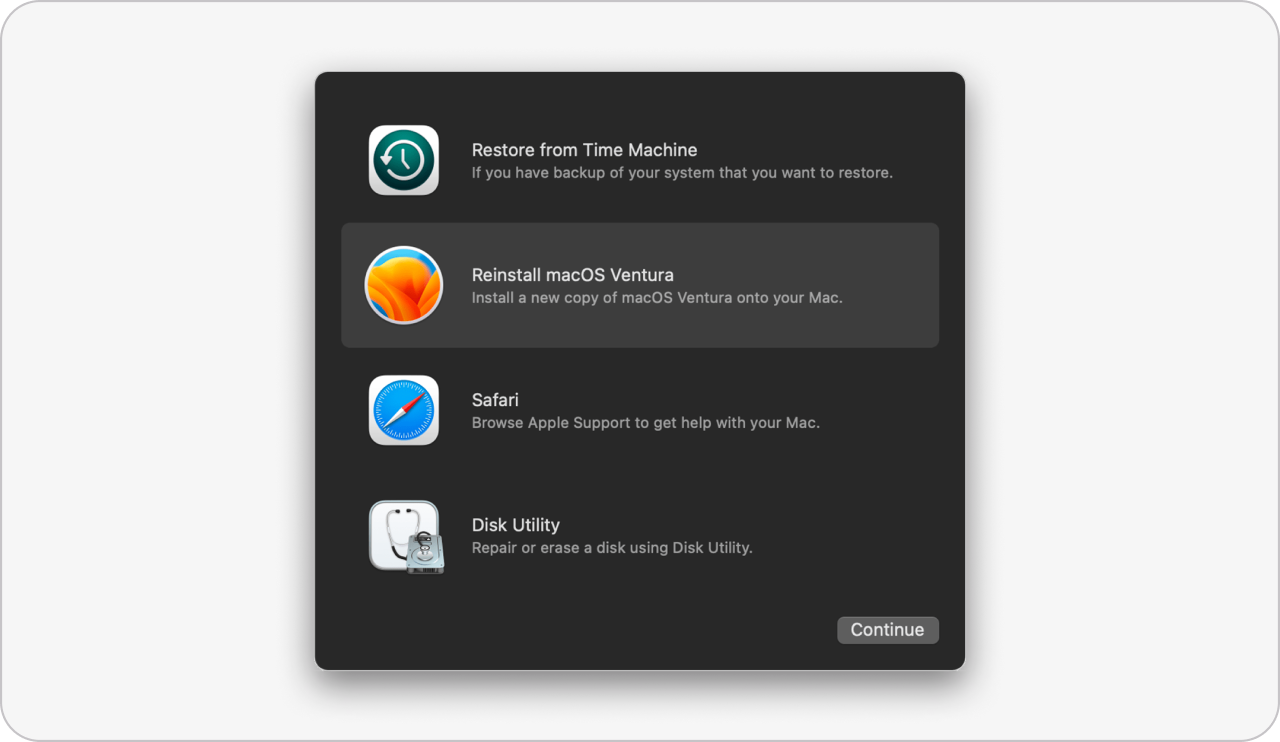
When the reinstall is complete, your Mac will have replaced all of the system files, overwriting any troublesome ones that may have been causing issues with the software update.
What to do when you keep getting install error messages?
If you manage to download your update but keep receiving an error message during installation, you're not alone.
From the "An error has occurred during installation" message to "Not enough space," these warnings are enough to drive anyone crazy. So what can we do?
10. Perform a clean install
If no matter the amount of space you recover, you're still plagued with error messages about space, it's time to consider a clean install.
A clean install basically removes the current Mac operating system, Mac apps, and user files during the installation process, helping your operating system to perform faster and eradicate issues.
If you're trying to update to macOS Ventura, we recommend this comprehensive how-to guide — the detailed manual to clean install macOS Ventura.
And here's an article on how to clean install macOS Sonoma.
Did you know? Sometimes, Mac may become slow and sluggish after an update. If that is your case, check out this article on how to fix it.
There's nothing more frustrating when your Mac won't update, so hopefully, one of these tips was the magic ticket you needed to solve it.
Frequently asked questions?
Why won't my Mac update to a new macOS version?
If you're trying to upgrade your Mac to a new macOS version, and it won't update, your Mac may no longer be compatible because it is too old. Other reasons include poor internet connection, not enough free space on your computer, and software glitches — luckily, they are fixable if you follow our tips.
Is it safe to update my Mac to a new macOS version?
Yes. If you're not sure if you want to upgrade right away after the release, you can wait for a month or so for Apple to come up with minor updates to the new macOS version — they usually include fixes to known bugs.
Do I need to install each update?
Keeping your Mac up to date is a general recommendation because new macOS versions come with important security patches and improvements. Note, though, that some older Macs may become slower after an upgrade because they are less optimized and powerful than newer models. But generally, it should not happen as long as your Mac is on the list of compatible models.

