How to update Microsoft Office on Mac
We know how easy it is to get overwhelmed by all the Microsoft updates on your Mac. Keeping your MS apps updated can feel like a lot of work, but they're both important and valuable. They deliver new features, fix security vulnerabilities, and optimize app performance.
To put it simply, without updates, you risk missing out on new functionalities and running into annoying compatibility glitches.
It doesn't matter what kind of subscription you have; apps like Word, Excel, or Outlook require regular updates, and we're here to explain everything there is to know about updating individual Microsoft Office apps or performing bulk updates on your device so let's jump in.
How to do bulk Microsoft updates for Mac
If you use several of the MS apps, the bulk update option is going to save you time. There are a couple of ways to do that; let's take a look.
1. Use CleanMyMac's Applications tool
The easiest way to install Microsoft updates in bulk is to try the Applications tool from CleanMyMac — it simplifies the process of managing and updating all your apps, not just Microsoft. Saving you tons of time; here's how it works:
-
Get your free CleanMyMac trial and open the app.
-
Select Applications > Scan, which will search your Mac for outdated apps, including Microsoft Office.
-
Click Manage My Applications > Updater.
-
Select apps to update and click Update.

What is great about this tool is that while you're updating your MS apps, you can update everything else that needs refreshing in the same place.
2. Use Microsoft AutoUpdate
Did you know that Microsoft apps come with a tool that can automatically check for updates and install them? Here's how to use it:
-
Open any of your Microsoft Office apps, like Word or Excel.
-
Go to the Help menu at the top and select Check for Updates.
-
This will open the Microsoft AutoUpdate tool, which scans your Mac for installed Office apps.
-
Click Update All to download and install any of the available updates.
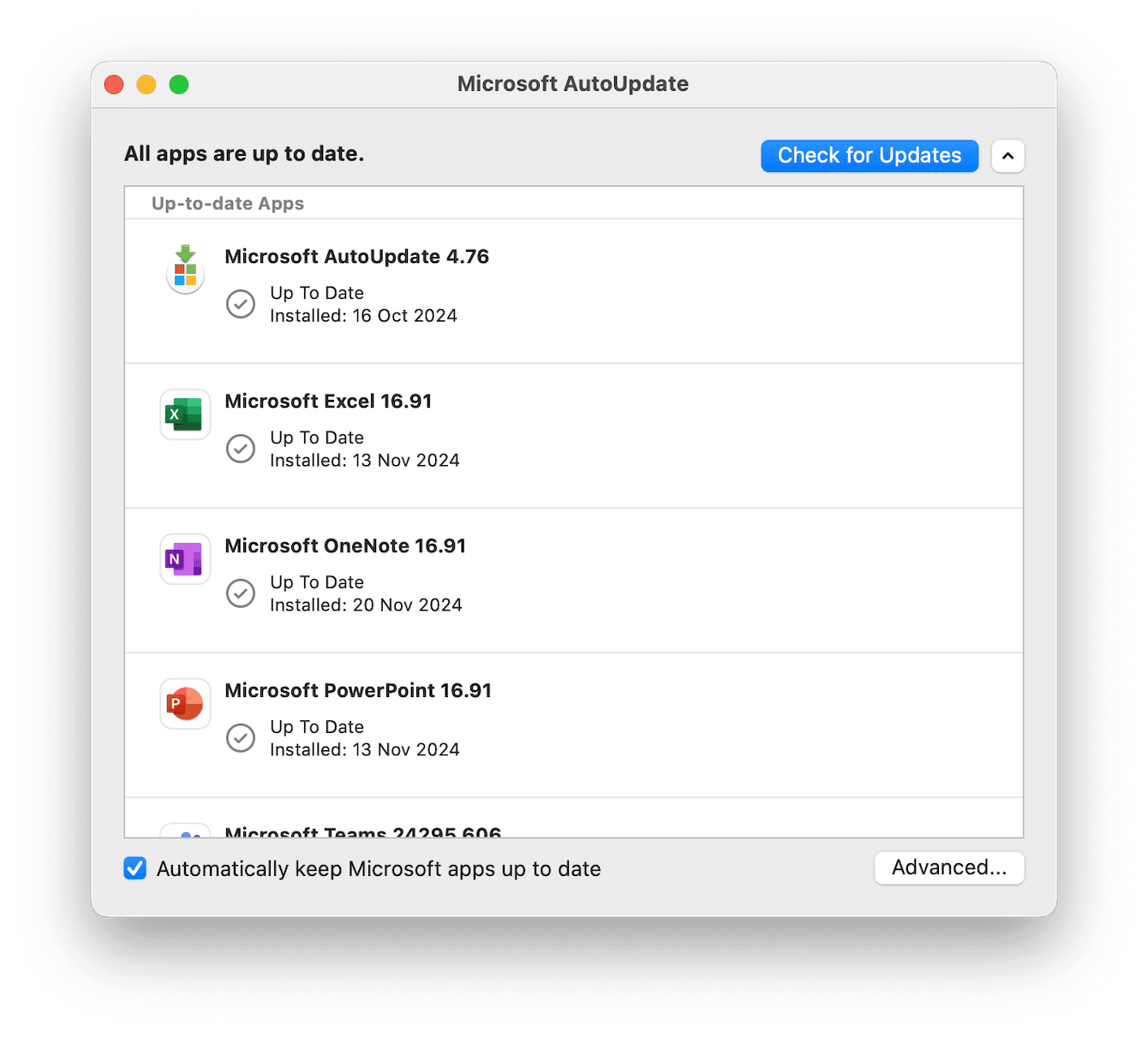
While this is a logical option, lots of users run into issues and glitches with the Microsoft AutoUpdate tool; it can become slow, and often, updates stall. If you're plagued with issues, read this useful blog titled, How to set up and turn off Microsoft AutoUpdate on Mac.
Ok, so now you know how to use Microsoft AutoUpdate, but if you only own one or two apps, don't worry. We'll show you how to keep those updated individually, too.
Update Word on Mac
If you only use Microsoft Word, great news, it's really easy to update; here's how:
- Open your Microsoft Word app on your device.
- Click Help in the menu bar.
- Click Check for Updates to launch Microsoft AutoUpdate.
- If an update is available, click Update next to Word.
- Restart your Word app.
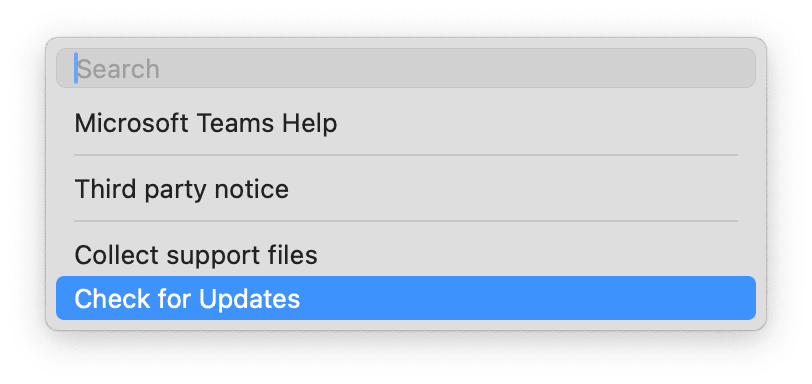
How to update Excel on Mac
So, as you probably guessed, the steps to update Excel on Mac are exactly the same:
-
Open your Microsoft Excel app on your Mac.
-
Click Help (in the main menu bar).
-
Click Check for Updates to launch Microsoft AutoUpdate.
-
If an update is available, click Update next to Excel.
-
Restart your Excel app.
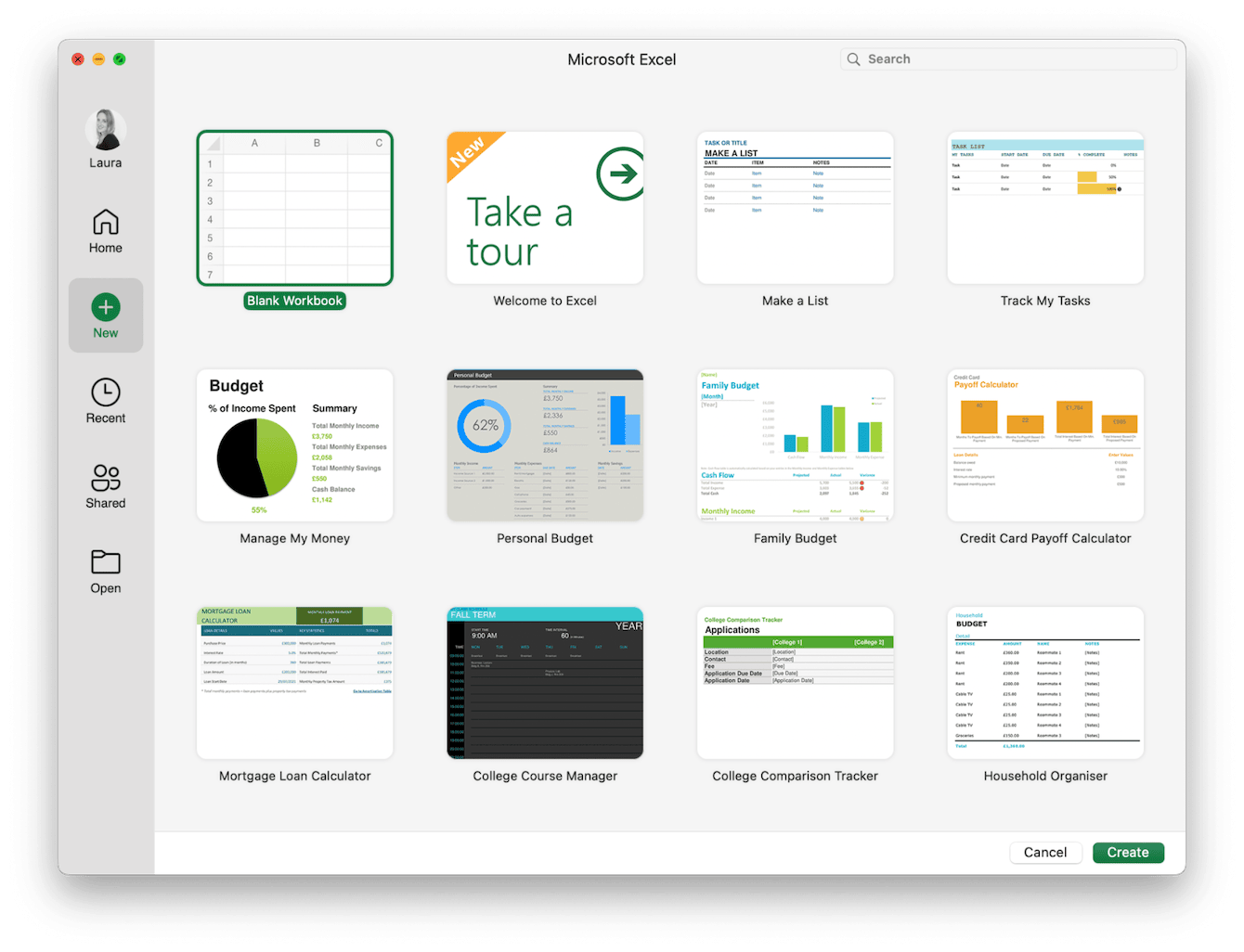
How to update PowerPoint
PowerPoint updates often include new design tools and templates. To ensure your presentations stay current, here's how to update it:
-
Open your Microsoft PowerPoint app on your device.
-
Click Help from the main menu bar.
-
Click Check for Updates to launch Microsoft AutoUpdate.
-
If an update is available, click Update next to PowerPoint.
-
Restart your PowerPoint app.
How to check for updates in Outlook on Mac
Microsoft Outlook updates often bring enhanced email features and calendar tools and improve integration with Microsoft 365 services, so staying updated is crucial. Here's how to keep Outlook updated on a Mac:
- Open up your Microsoft Outlook app.
- Click Help in the menu bar > Check for Updates.
- Look for an update in the Microsoft AutoUpdate window.
- Click Update next to Outlook and let the process complete.
- Restart Outlook after the update.
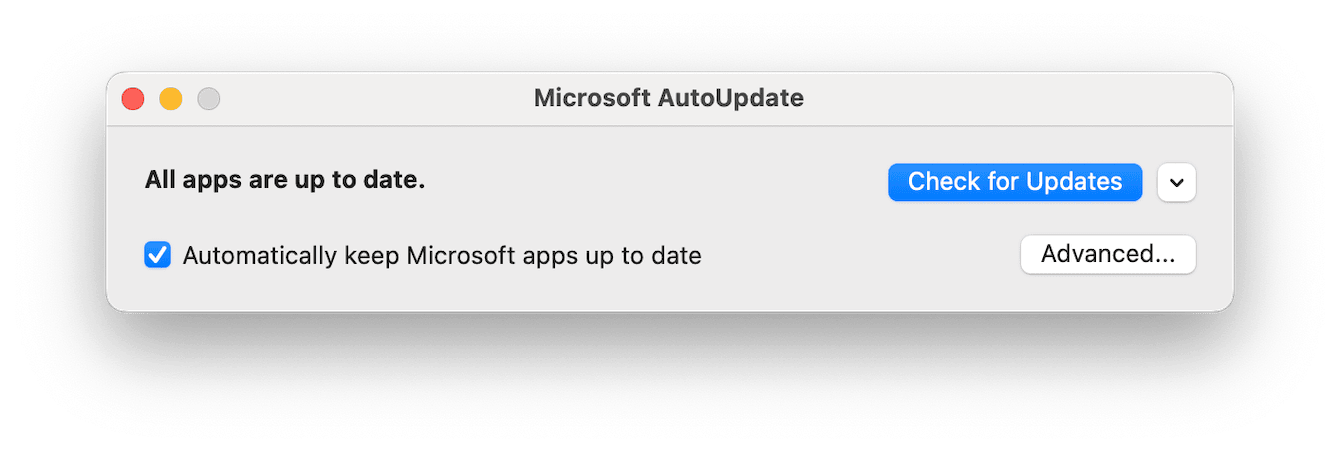
So, we hope we've answered any questions you might have had on how to update Microsoft Office on Mac? From those quick bulk updates to individual checks, we've covered it all. Why not bookmark this one for later?
Let's take a look at some FAQs on Microsoft updates.
FAQs: how to update Microsoft Office on Mac
What to do if I don't see Check for Updates in the Help menu?
This can happen; in fact, it's one we've seen reported on a lot of forums, and it seems to be a glitch with AutoUpdate itself. Microsoft recommends running the latest version of the tool directly from their website and checking once again.
How do I know if my Microsoft Office apps are up to date?
Open any Office app and use the AutoUpdate tool to check; you can access that from the Help menu > Check for Updates.
How do I enable automatic updates for Microsoft Office?
This is set by default, but you can check at any time by opening any Office app, going to Help > Check for Updates and selecting the checkbox next to Automatically keep Microsoft apps up to date.
Can I uninstall Microsoft AutoUpdate?
Technically, you can, but it's not recommended. Without Microsoft AutoUpdate, you'll need to manually check and download updates, which could be time-consuming or mean you miss out on necessary security improvements and new features.
Is AutoUpdate a stand-alone app?
Technically, no, it comes bundled with Microsoft Office apps, but it's not a separate app you could download directly; it installs automatically when you install Microsoft Office or subscribe to Microsoft 365.
Will updates affect my saved documents or settings?
No, this is something you don't need to worry about; updates usually don't affect your saved files or app settings. Updates are designed to improve app performance and not disturb existing work.

