Was sind „andere Benutzer“ im Mac-Speicher?
Die Kategorie „Andere Benutzer“ im Mac-Speicher ist für viele Apple-User verwirrend. Wenn Sie sich schon einmal die Speicheraufteilung Ihres Mac angesehen haben, ist Ihnen vielleicht aufgefallen, dass diese Kategorie einen beträchtlichen Teil des Speicherplatzes einnimmt.
Im Gegensatz zu Kategorien wie Dokumente, Fotos oder Programme kann „Andere Benutzer“ für Verwirrung sorgen. Was genau befindet sich dort? Wie kommen so viele Daten zusammen? Und vor allem: Wie kann man sie effizient verwalten und löschen, um wertvollen Speicherplatz zurückzugewinnen?
In diesem Leitfaden erklären wir, was sich hinter der Kategorie „Andere Benutzer“ verbirgt und geben praktische Tipps, wie Sie Ihr macOS optimieren und dafür sorgen können, dass Ihr Mac einwandfrei funktioniert. Los geht's!
Was bedeutet „andere Benutzer“ im Mac-Speicher?
Lassen Sie uns zunächst klären, was „Andere Benutzer“ im Mac-Speicher bedeutet.
Macs sind so konzipiert, dass sie von mehreren Benutzern verwendet werden können. Jeder Benutzer kann einen eigenen Account auf demselben Gerät haben. Dadurch wird sichergestellt, dass die Daten und Dateien jedes Benutzers in seinen eigenen privaten Ordnern gespeichert werden, auf die andere Benutzer keinen Zugriff haben.
Wenn Sie also „Andere Benutzer“ in Ihrem Mac-Speicher sehen, enthält diese Kategorie Daten und Dateien, die von diesen Benutzerkonten (nicht dem aktuell angemeldeten) erstellt wurden. Dazu gehören Administratorkonten, Standardbenutzerkonten, Gastkonten und Konten, die nur gemeinsam genutzt werden.
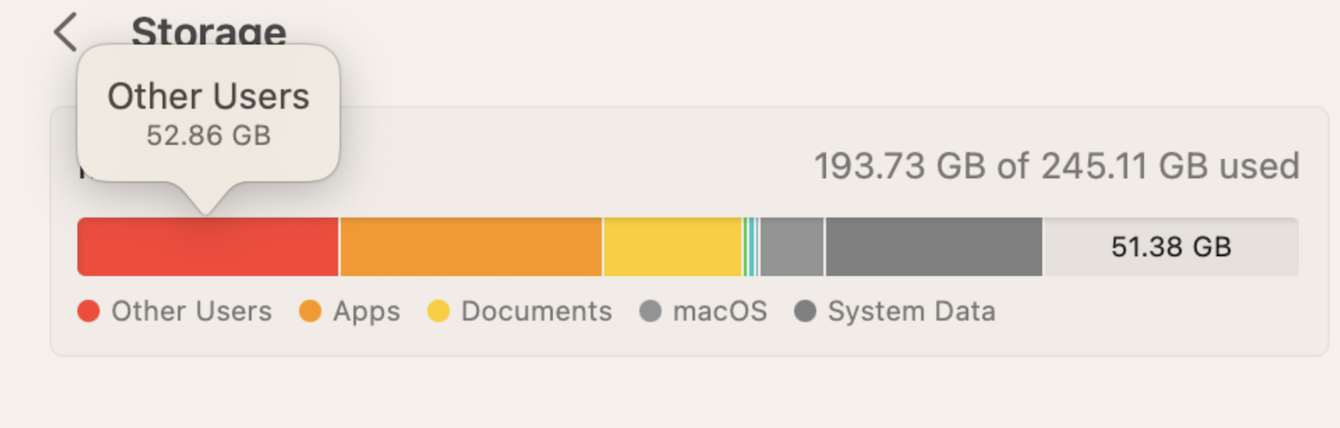
Es ist wichtig, dies von der Kategorie „Sonstige“ zu unterscheiden, die verschiedene Dateien enthält, die nicht in typische Kategorien wie Programme, Dokumente oder Fotos passen.
Warum ist die Kategorie „Andere Benutzer“ so groß?
Wenn Sie feststellen, dass diese Kategorie auffallend groß ist, kann dies mehrere Ursachen haben:
Wenn mehrere Benutzerkonten erstellt werden, sammelt jedes Konto im Laufe der Zeit seine eigenen Dateien, Programme und Daten an. Dies trägt zur allgemeinen Speicherauslastung bei.
Eine weitere Möglichkeit ist, dass der Ordner „Geteilt“, der für die gemeinsame Nutzung von Dateien durch mehrere Benutzer vorgesehen ist, viele große Dateien enthält.
Möglicherweise sind Dateien von gelöschten Konten selbst nach dem Löschen des Benutzerkontos noch vorhanden und belegen Speicherplatz.
Und auch benutzerspezifische Daten, einschließlich Anwendungsdaten, Caches und Backups, können die Speicherplatzbelegung der einzelnen Benutzerkonten erheblich beeinflussen.
Nun zur großen Frage: Wie kann man die Kategorie löschen? Gehen wir zum nächsten Abschnitt über.
„Andere Benutzer“ vom Mac löschen
Bevor wir erklären, wie Sie „andere Benutzer“ im Mac-Speicher löschen können, zuerst ein wichtiger Hinweis: Stellen Sie sicher, dass Sie Ihre Daten mit Time Machine sichern, bevor Sie die unten genannten Schritte befolgen. Dies ist ein einfacher Schutz vor dem versehentlichen Löschen von Daten.
Schließen Sie einfach ein kompatibles externes Speichergerät an und gehen Sie zu Systemeinstellungen > Allgemein > Time Machine, um das Speichergerät einzurichten und den Sicherungsvorgang zu starten.

Sobald Sie Ihre Daten gesichert haben, führen Sie die folgenden Schritte aus:
1. Überprüfen Sie Ihren „Geteilt“-Ordner
Wann haben Sie sich das letzte Mal den „Geteilt“-Ordner auf Ihrem Mac angesehen?
Der Ordner „Geteilt“ ist ein zentraler Ort, um Dokumente, Medien und andere Dateien gemeinsam zu nutzen. Die hier abgelegten Dateien sind für alle Benutzer Ihres Mac zugänglich und sichtbar. Wie Sie sich vorstellen können, sammeln sich hier schnell viele Dateien an. Daher ist dies ist ein guter Ausgangspunkt, um den Speicherverbrauch für „andere Benutzer“ zu reduzieren. So überprüfen Sie dies:
-
Öffnen Sie den Finder und klicken Sie auf „Macintosh HD“.
-
Gehen Sie nun zu „Benutzer:innen“ > „Geteilt“.
-
Überprüfen Sie den Inhalt und verschieben Sie alle nicht mehr benötigten Elemente in den Papierkorb.
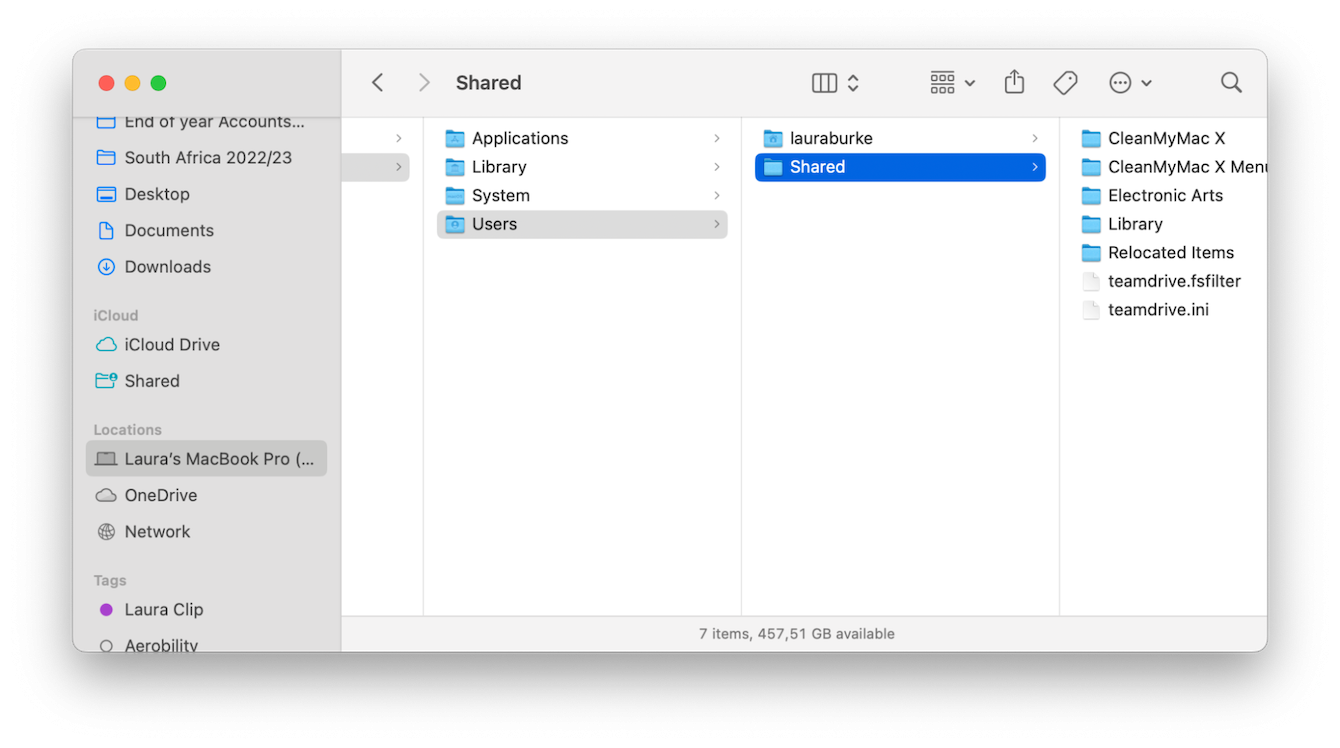
Vergessen Sie anschließend nicht, Ihren Papierkorb zu entleeren. Weiter geht's mit dem nächsten Tipp.
2. Bereinigen Sie Ihren Mac
Eine weitere einfache Möglichkeit, um Datenchaos zu reduzieren und wertvollen Speicherplatz zurückzugewinnen, ist die Durchführung einiger allgemeiner Bereinigungsaufgaben für den Mac.
Durch das Entfernen unnötiger Elemente wie System-Cache, Benutzer-Cache und Benutzerprotokolldateien kann die Kategorie „Andere Benutzer“ erheblich verkleinert werden.
Am einfachsten geht dies mit einem speziell entwickelten Mac-Cleaner wie CleanMyMac. Diese App verfügt über ein Feature namens Smart Scan, das versteckte und schwer zugängliche Ordner durchsucht, Junk-Bedrohungen findet und die Leistung Ihres Mac mit wenigen Klicks optimiert. Die App kann auch Malware entfernen, die möglicherweise auf Ihren Mac gelangt ist.
So nutzen Sie CleanMyMac:
- Öffnen Sie die App (holen Sie sich hier Ihre kostenlose Testversion).
- Klicken Sie auf „Smart Care“ > „Scannen“.
- Klicken Sie auf „Ausführen“.

Wenn Sie Ihre Bereinigungsmaßnahmen auf die nächste Stufe heben möchten, sollten Sie darüber nachdenken, nicht mehr benötigte Daten aus Ihrem Cloud-Speicher zu entfernen.CleanMyMac kann Sie dabei unterstützen. Die Software verfügt nun über die Funktion „Cloud-Bereinigung“. Damit können Sie Ihren Cloud-Speicher scannen, die größten Dateien anzeigen lassen und sie mit einem Klick entfernen.
Jetzt ist Ihr Mac bereinigt und wir können zum nächsten Tipp übergehen.
3. Überprüfen Sie die Benutzerkonten auf Ihrem Mac
Überprüfen Sie als nächstes, wie viele Benutzerkonten tatsächlich auf Ihrem Mac verwendet werden. Möglicherweise sind einige von ihnen veraltet und werden nicht mehr benötigt, sodass Sie sie löschen können, um Speicherplatz zu sparen. Gehen Sie wie folgt vor:
- Öffnen Sie die Systemeinstellungen (über das Apple-Hauptmenü oder das Dock).
- Wählen Sie „Benutzer:innen & Gruppen“.
- Überprüfen Sie, welche Benutzer in der Liste angezeigt werden. Um einen Benutzer zu löschen, klicken Sie auf den Info-Button (i) neben dem Namen.
- Klicken Sie auf „Benutzer:in löschen“ und wählen Sie „Home-Ordner löschen“.
- Klicken Sie auf „Benutzer:in löschen“.
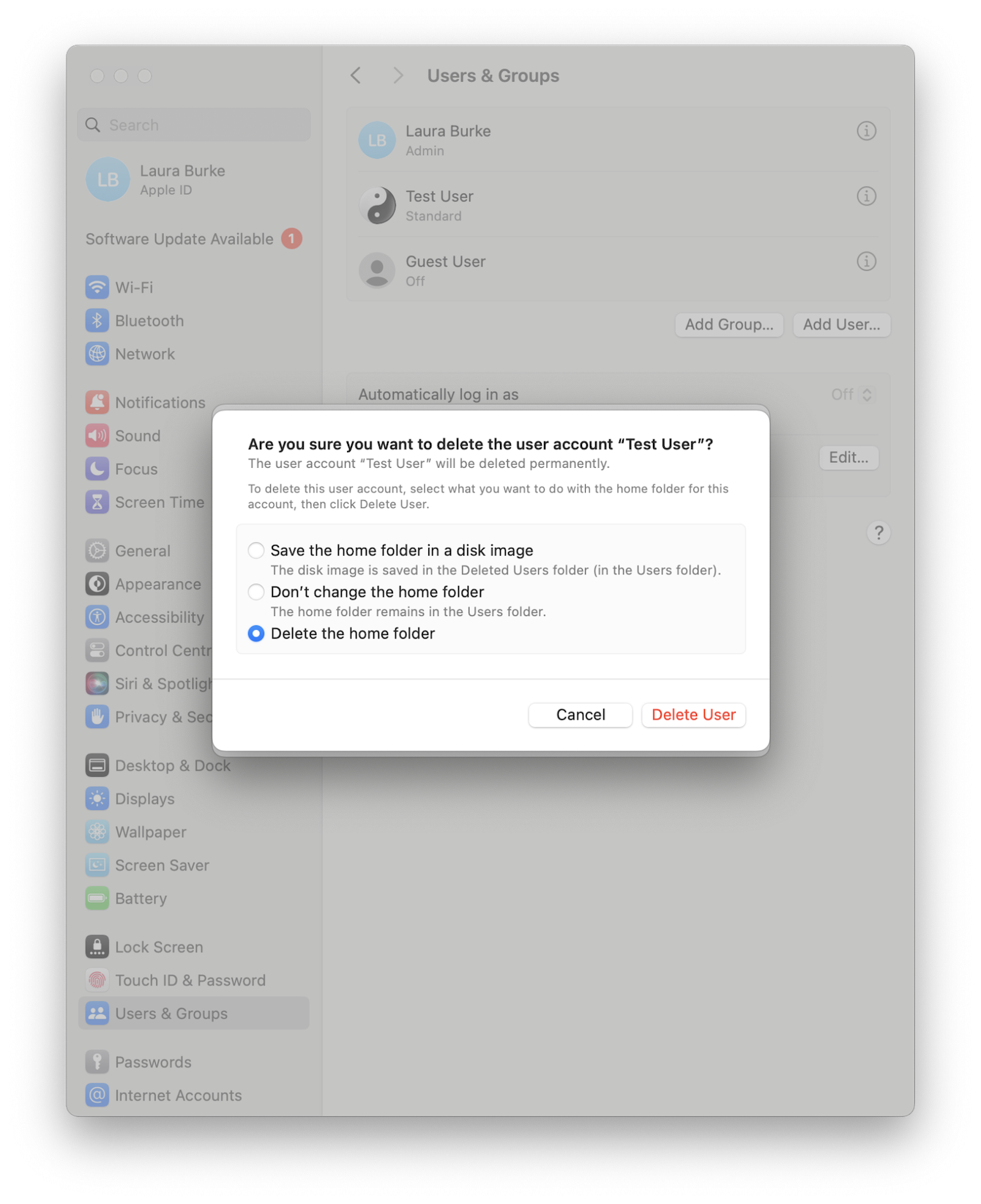
4. Überprüfen Sie Ihren „Benutzer:innen“-Ordner
Es ist auch möglich, dass Dateien versehentlich in Ihrem Benutzerordner gespeichert wurden. Dies trägt ebenfalls zum Speichervolumen in der Kategorie „Andere Benutzer“ bei. Sie können die Elemente ganz einfach überprüfen und entfernen:
-
Öffnen Sie den Finder und klicken Sie auf „Macintosh HD“.
-
Wählen Sie „Benutzer:innen“ aus und klicken Sie auf Ihren Benutzernamen.
-
Prüfen Sie die Elemente. Wenn Sie etwas entdecken, das hier nicht sein sollten, dann verschieben Sie es an einen anderen Ort oder legen Sie es in den Papierkorb.
-
Entleeren Sie den Papierkorb.
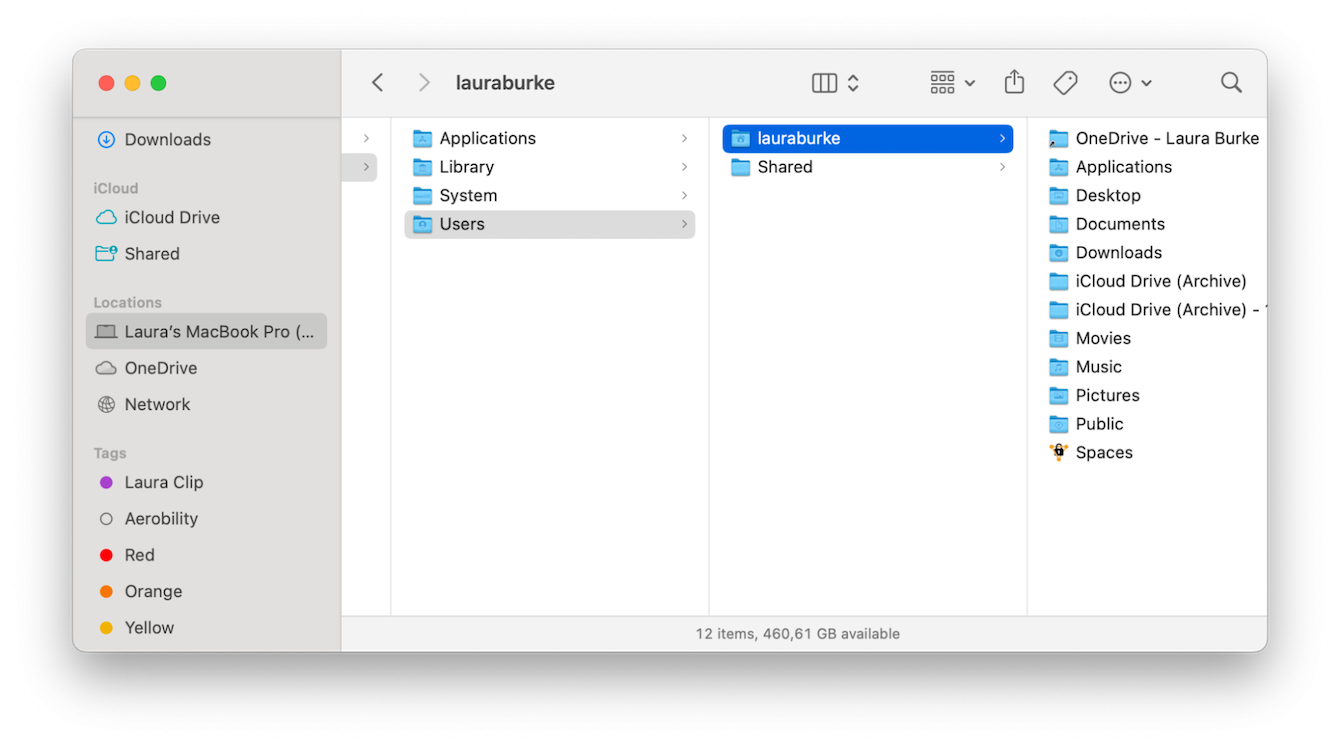
Die Speicherverwaltung Ihres Mac kann manchmal Rätsel aufgeben, insbesondere wenn es um die Speicherkategorie „Andere Benutzer“ geht. Wenn Sie wissen, was in diese Kategorie fällt, und Maßnahmen ergreifen, um nicht mehr benötigte Dateien zu löschen, können Sie wertvollen Speicherplatz freigeben und dafür sorgen, dass Ihr Mac optimal funktioniert.
Egal, ob Sie Ihren freigegebenen Ordner überprüfen, alte Accounts löschen oder ein praktisches Bereinigungs-Tool verwenden – ein wenig Wartung kann viel bewirken. Vielen Dank fürs Lesen und bis bald!

