Solved: "The application can't be opened" on Mac error
Troubled by the 10673 error message on your Mac? We've pulled together all you need to know on the topic, including what it means and, of course, how to troubleshoot it.
Before we get to the fixes below, let's take a look at what causes this tricky error message.
What does the 10673 error message mean?
"The application can't be opened" 10673 error usually occurs when users try to open an Apple Mail attachment or link, but the error has also been reported in other apps like Zoom.
The pop-up window displays the error message and indicates a sort of run-time error, which means the application has ultimately failed to execute.
Like most error messages, it can be challenging to pinpoint the exact reason, but here are a few common causes:
-
Corrupt or outdated application
-
Application conflicts
-
System errors
-
Malware
So before we dive into the tips, do yourself a favor and restart your Mac from the main Apple menu. It's surprising how many bugs and glitches a quick restart can solve.
How to solve the application cannot be opened 10673 error
Let's get started and wave goodbye to the error 10673 message.
1. Check your Mac for updates
Keeping your Mac updated is always recommended; not only does this help keep your device optimized, but it also means you benefit from improvements and application fixes, helping you avoid issues like the one we're tackling today.
Here's a reminder on how to check for system updates:

- Select the main Apple menu > System Settings > General > Software Update.
- Here, you'll see if your Mac is up to date. Simply follow the steps on the screen if an update is available.
Now that your MacBook is up to date, if the problem continues, try the next step.
Tip: Sometimes, some updates cannot be installed. If you've experienced this error when trying to update your Mac, here's an article on how to fix it.
2. Check your default email reader is Mail
If you're receiving the error message when opening a link or attachment within Mail. Let's first make sure that your default email reader is, indeed, set to Mail; if not, conflicts could be causing the error message. Here's how to check:
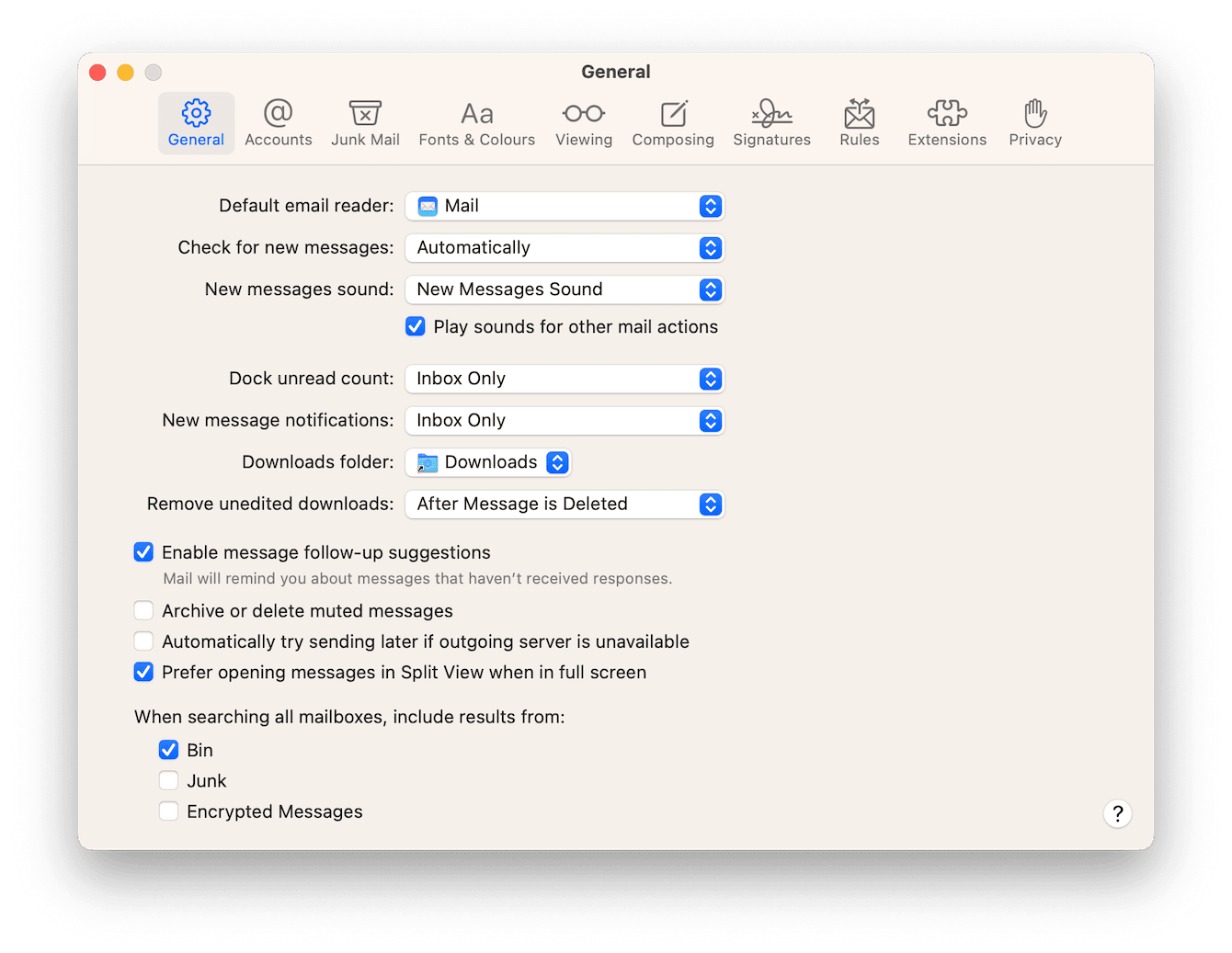
- Open Mail and select Mail > Settings > General from the menu bar.
- Next to Default Mail Reader, make sure Mail is selected from the dropdown.
Restart your MacBook and see if the problem persists.
3. Right-click to open an app
If you receive the error message when trying to open a particular application, instead of the standard double-click to open from your Dock, try the alternative — right-click. Here's how:
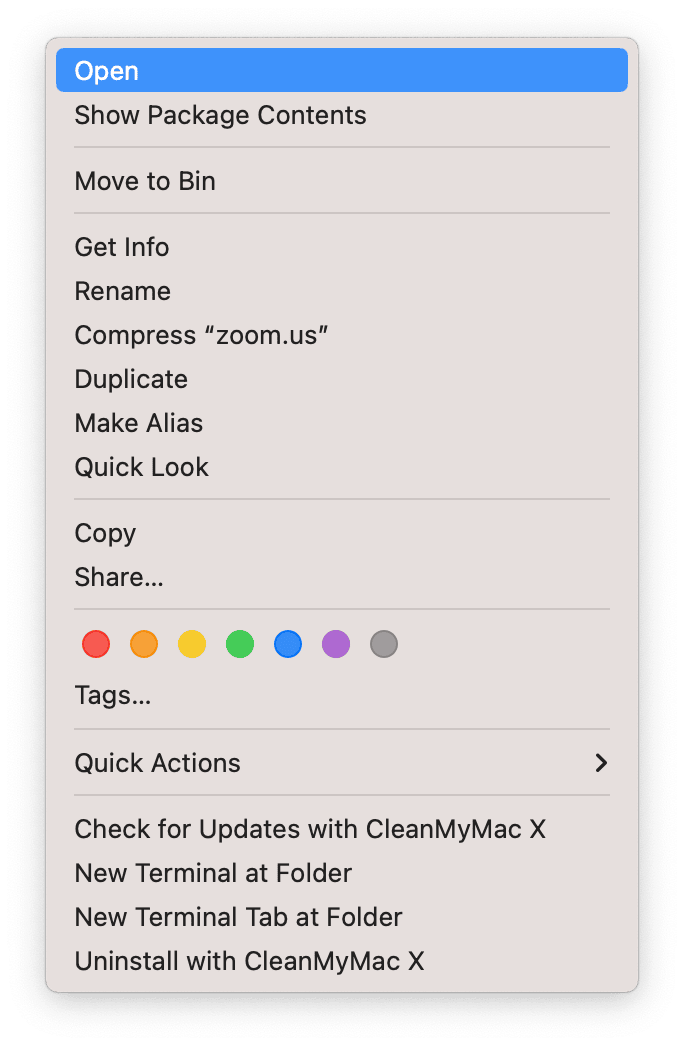
-
Open the Finder and go to Applications from the sidebar.
-
Locate the app you can't currently open.
-
Right-click and choose Open from the list.

This also reportedly works for those experiencing the error message when trying to open a link: instead of double-clicking the link in an email, instead, right-click on the link and choose Open Link.
Did it work? If not, head to the next tip.
4. Reset troublesome apps
Another way to quickly solve this annoying error is to completely reset the app that's plagued by the message.
It's not unusual for applications to become corrupt, especially if you don't run regular MacBook maintenance tasks, like clearing cache and rotating system logs. A quick application reset will put the app back to its original state, resolving errors and bugs instantly.
The easiest and most straightforward way to do this is with a dedicated tool like CleanMyMac. Its Uninstaller tool is perfect for carrying out this task. Here's how to reset an app:

-
Open the application and click Applications from the sidebar.
-
Click Scan > Manage My Applications > Uninstaller.
-
Locate your problematic app from the list.
-
Next to its name, select everything except binaries from the drop-down menu, and click Remove.
If you're yet to test this app, get the free trial here. It's got some fantastic modules for keeping your Mac in ultimate shape.
If you'd rather not use third-party tools, no problem. You could also try Force Quitting the app. This performs a mini-application restart. Here's how:
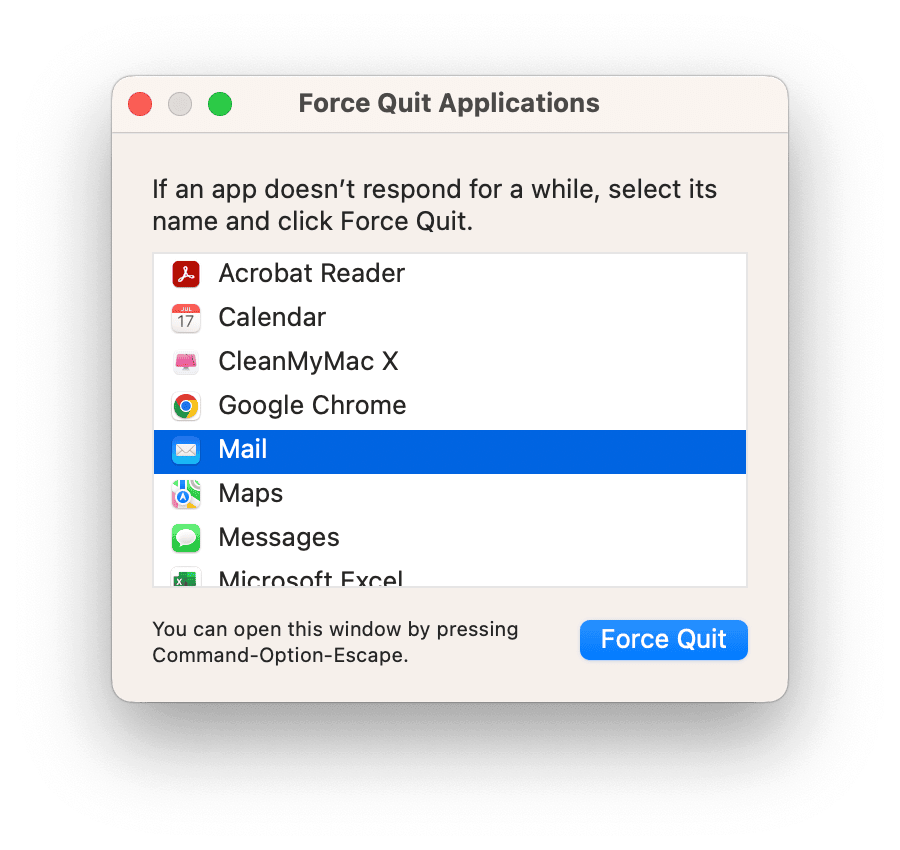
-
From the main Apple menu > Force Quit.
-
Find the app in the list, select it, and click Force Quit.
Tip: Another Mac glitch is the "disk can't be unblocked" error message. Although rare, it is anoying. If you've encountered it, check out this guide, and you'll fix it in no time.
5. Change your default browser
If you've got multiple browsers installed on your Mac, they could all be trying to carry out the same task, thus causing conflicts. Many forums report that the issue can be completely solved by ensuring your default browser is set to Safari. Here's how to do it:

-
From the main Apple menu > System Settings > Desktop & Dock.
-
Next to Default Web Browser, select Safari from the dropdown.
6. Check for malware
If the problem remains, it's time to check for malware and viruses. Run a scan with your antivirus software.

Don't have one? The tool I mentioned earlier, CleanMyMac, has a powerful Protection module, too.
Well, we've reached the end. Hopefully, one of these useful tips worked to solve the annoying 10673 error message on your device.

