What to do if apps won't delete from Launchpad
Some users report error messages when dragging apps to the Trash, while others claim that apps remain in Launchpad even after removal.
This annoying glitch has left Apple users scouring the forums for answers, so we've put everything you need to know together for you right here.
If you're looking for tips on how to delete apps on a Mac that won't delete from Launchpad, you've landed in the right spot. Let's get started.
Why won't my apps delete from Launchpad on Mac?
There are a few possible reasons why you are encountering this issue, so let's take a look:
-
The app is open in the background
-
The application is corrupt
-
Malware
-
Outdated software
Regardless of the reason an app won't delete from Launchpad, the tips below will help you remove it entirely once and for all.
Tip: You may be unable to remove an app from Launchpad because it is meant to be there, as it comes preinstalled with macOS. Luckily, there is a workaround — here's how to delete default apps on Mac.
How to delete apps on Mac that won't delete from Launchpad
1. Check for background activity
If an app is open or running in the background, you simply won't be able to uninstall it; you'll most likely receive error messages that indicate that the app is in use.
Sometimes, apps run without us even knowing it; we can use Activity Monitor to check what is active on our Macs and close processes and applications immediately. Here's how:
- Open Activity Monitor from Finder > Applications > Utilities.
- Open the CPU tab. Every single application and process currently running on your Mac is listed here.
- Search for the problematic app that won't be deleted from the list. Select it, then find and click the X button from the top to close it.
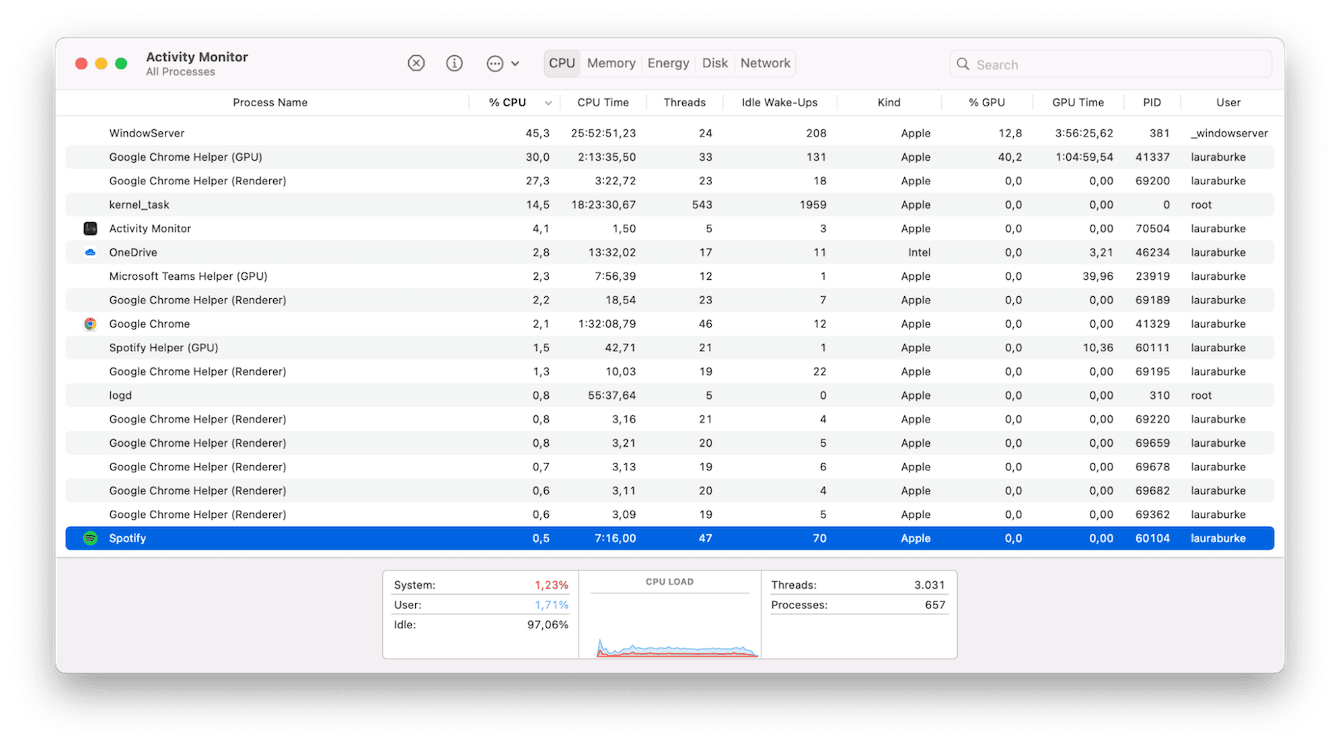
Now that you've fully closed the app down, try removing it again. If this doesn't work, try the tip below.
2. Use a dedicated uninstaller tool
Another quick tip on removing applications from Launchpad is to use a dedicated third-party tool like the Uninstaller from CleanMyMac. In fact, for any type of app removal, this is always the preferred method.
Not only does this smart tool safely remove applications and hard-to-remove apps, but you can also use it to remove digital leftovers and application remnants, which remain on our devices and consume valuable space.
Here's how to completely remove applications:
- Visit the developer's website, get the free version, and open the app.
- Select Applications > Scan > Manage my Applications.
- Go to Uninstaller and search for your stubborn app in the list. Select it and click Uninstall.

Here's how to remove app leftovers:
- Open the app.
- Select Applications > Scan > Manage my Applications.
- Select Leftovers, choose all the application leftovers you want to delete, and click Remove.

This is a great way of ensuring stubborn-to-remove apps are dealt with quickly. But if you'd rather not use a third-party tool, no problem, keep on reading.
Did you know? When you delete anything from your Mac, backing it up beforehand is important to recover any data should you need it. The easiest way to do it is to use Time Machine. Over time, backups may take a lot of space, though, and you may want to get rid of them. If that is your case, here's how to remove Time Machine backups.
3. Check for macOS updates
If your MacBook's software has become outdated, this could be the reason why you can't remove apps. Thankfully, it's an easy fix. Here's a quick reminder on how to check for system updates:
- Select the main Apple menu (top left) > System Settings.
- Go to General > Software Update.
- If an update is available, follow the on-screen instructions to install it.

Once you've installed the latest Mac software, try removing the application once again to see if that works.
4. Check with the app developer
It's sometimes worth checking with the app developer for known issues or glitches when you run into uninstall issues. Visit their website and have a look at their support or help pages.
You can also see if the developer has its own uninstaller tool, which could help you solve the problem, too.
5. Check for malware
It's also worth investigating to see if the reason Apps won't delete from Launchpad is caused by a malware infection on your Mac.
Run an extra check or system scan with your antivirus software to rule this out. If you don't have antivirus software, this is a good reminder to invest in some.
So this article has come to an end. Now you know how to delete apps on Mac that won't delete from Launchpad.

