Here’s how to delete default apps on Mac
Ever noticed just how many default Apple apps there are on your Mac? Our Macs come with an array of pre-installed applications that allow us to get up and running pretty quickly when we first unbox our new devices.
Many of these apps are essential and cover everything from web browsing to emails, photo management, and everything in between. However, not all of them are entirely useful or wanted, leaving many Mac users wondering can the default apps be deleted?
If you have already tried to uninstall one of Apple's default apps, you've probably already discovered it's not that simple. We'll talk you through why Apple's applications are protected and what you can do to uninstall them.
Why are Apple's built-in apps protected from removal?
Apple blocks the removal of essential built-in applications with the help of SIP (System Integrity Protection). SIP essentially limits what actions we can perform on protected parts of our macOS, making it harder to remove these applications. It's not the easiest of tasks, but with the right know-how, it is possible; we'll get to that a little later in the article.
Before you start removing default apps, ensure this is 100% what you want to do. Once default apps are removed, it is not always easy to reinstall them, and in some cases, it has been reported that the removal of certain apps can cause issues with macOS updates.
If you want to remove unused apps because you don't want them taking up space, it's worth considering that if not used, they don't accumulate caches meaning, they don't take up too much space on your hard drive.
Without the proper guidance, you might run into trouble if you start deleting important application files or folders in your quest to remove default apps, which could cause other apps to stop working. If that happens, you'll need to reset them to factory settings. Jump to the next step, and I'll show you how.
How to reset default Apple apps
Suppose you accidentally delete something you shouldn't have. Don't panic. Thankfully, resetting default apps with the Apple notarized tool CleanMyMac is easy. It has a powerful Applications module, which allows you to take complete control of apps. You can uninstall, update, and/or remove any of them. Here’s how:
- Get CleanMyMac — download the free version here.
- Launch the app.
- Find Applications from the sidebar.
- Click Scan and wait until it is complete.
- Now, choose Manage My Applications.
- Find the default Apple app you want to reset.
- Click the side arrow and select all the app’s files except Binaries.
- Then press the Remove button below.

The application should be up and running again. Now you know how to reset apps, let's look at how to delete default apps on your Mac.
Tip: You may be wondering if Macs have built-in antivirus apps. Wonder no more, check out this article to find all the answers you need.
How to delete built-in apps with Terminal
As I previously mentioned, make sure this is something you really want to do before continuing with the following steps.
Many of Apple's built-in apps are protected by SIP. To uninstall these applications, we'll first need to disable the SIP protection through Terminal; this is a three-step process that requires some patience, so let's start at the very beginning.
1. Disable SIP
-
Select the main Apple Menu and press Restart.
-
Hold down Command-R to boot up in Recovery Mode.
-
Select Utilities > Terminal and enter the following command: csrutil disable
-
Restart your Mac.
2. Open your application directory
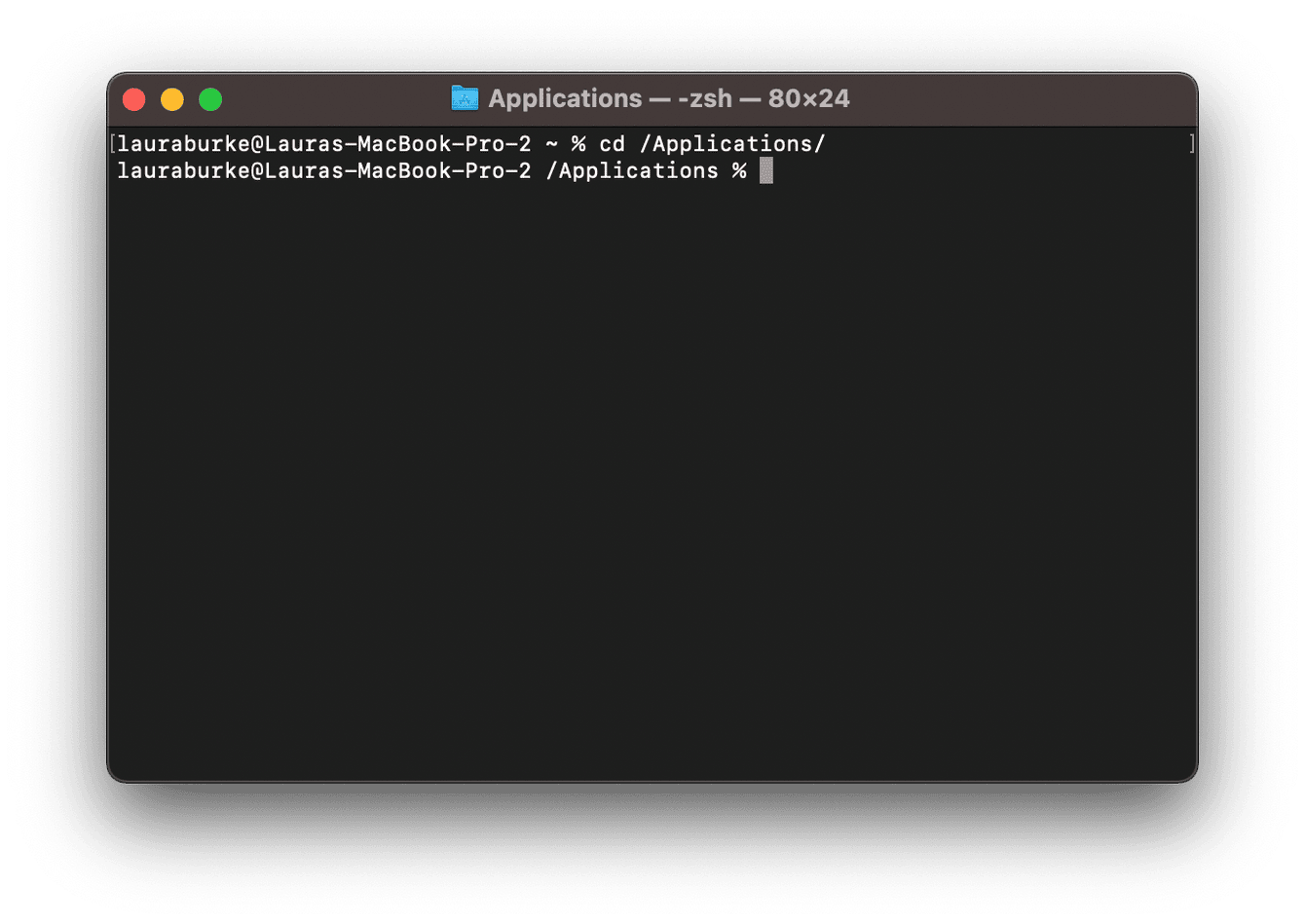
-
Open Terminal.
-
Open your application directory by entering the following command, pressing return afterwards: cd /Applications/
3. Remove applications
Beware, make sure you want to do this; Terminal doesn't ask for confirmation, so the application will be removed once you enter the command.
We can now use the sudo rm -rf command to delete default apps.
Each application has its own command; simply add the below text string to the sudo rm -rf command above, so for example, if you wanted to remove FaceTime, the command would be sudo rm -rf FaceTime.app
Then press Return to submit the command.
Once complete, restart your Mac once again.
It's important to switch your SIP on again. To do this, follow step one above, this time entering the below command instead, restarting your Mac once complete: csrutil enable
Not all of Apple's built-in apps are protected by SIP, so it's actually relatively easy to remove some of the less valuable applications like Pages and Keynote jump to the next step.
How to delete unused apps on Mac
For regular applications, you thankfully don't need to use Terminal to remove them; it's much more straightforward.
You can, of course, simply drag an application icon to your Trash or remove apps via Finder; here's how:
Remove apps via Finder
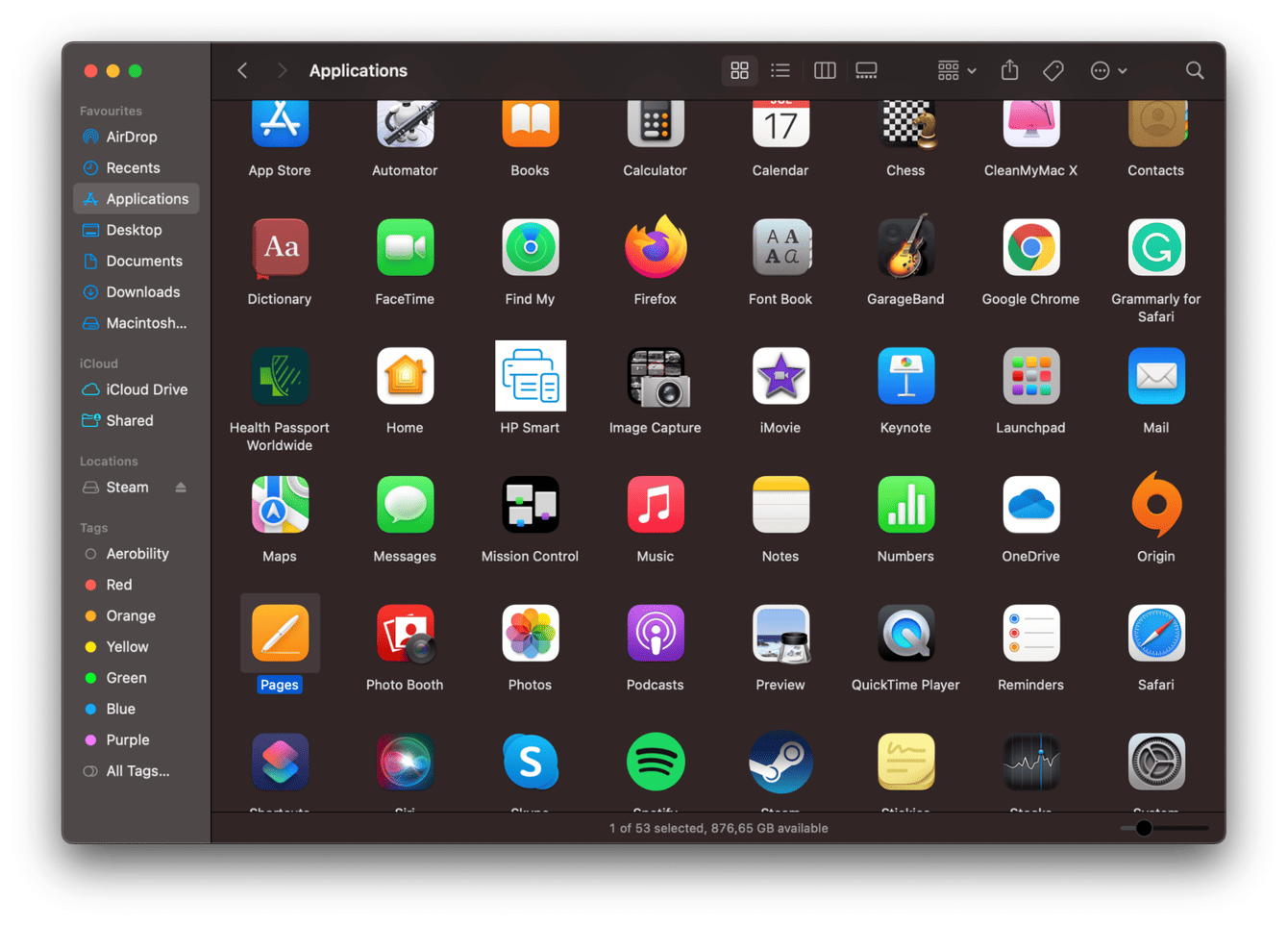
-
Launch a Finder window.
-
Select Applications from the sidebar.
-
Select the app you want to remove.
-
Right-click and press Move to Trash.
-
Don't forget to empty your Trash.
The problem with both of these removal methods is it doesn't actually guarantee complete removal. Often, traces of files and folders are left behind, taking up valuable space on your Mac.
Tip: You can also use Launchpad to delete apps from Mac. Sometimes, though, they won't be removed. If you've faced this issue, check out this article with the tips that might help get rid of unneeded apps.
To ensure that all apps are deleted, you could use the tool mentioned in the article, CleanMyMac. I prefer this method, as it's quick, simple, and takes no time.
Here's how to effortlessly remove apps:
- Launch the app and select Applications from the sidebar.
- Tap Scan.
- Click Manage My Applications.
- From the list, select the app you'd like to remove.
- Press Uninstall.

That's it. It's genuinely that simple.
Well, here we are; we've reached the end. Hopefully, you're no longer wondering, "How do I delete an app on my Mac?" as we've covered everything from System Integrity Protection to how to remove Apple apps via Terminal.
Join us again soon for more helpful Mac tips and tricks.

