What to do when you receive a "Battery Service" message
Without a functioning battery, our Macs are pretty useless. That’s why seeing the MacBook Pro battery service warning feels disturbing for Mac users. So it’s always beneficial to have a basic understanding of how Apple lithium-ion batteries work to optimize your Mac’s performance.
We'll walk you through everything you need to know in this article, including what to do if the service battery alert appears and how to extend your battery life.
"Battery service" warning on Mac
On the latest Mac models, your battery can run up to 10 hours once fully charged. According to Apple, such performance for approximately 1,000 cycles charges became possible only with new lithium-ion batteries. I’ll explain cycle charges in a bit, but first, more on batteries.
Tip: For more information on what a battery cycle is, check out this article.
What is a lithium-ion battery?
Lithium-ion batteries are rechargeable batteries that use lithium-ions components in their electrochemistry. Apple started using lithium-ion batteries because of its advanced technologies that provide lighter battery weight. It allows Apple devices to last longer and charge more efficiently.
Apple's lithium-ion battery uses a combination of different charging functions. At first, it uses a fast-charging process to reach 80% of your battery capacity, and then it switches over to a much slower trickle charge. As I said earlier, Apple chose this technology so users can charge their Mac faster. But also because it significantly expands battery lifespan.
Regardless of these technologies, every Mac user comes to the point when MacBook battery service is recommended. The moment you start noticing that your device needs charging more frequently and you receive battery service warnings - it’s time for a battery replacement!
Attention! MacBook battery service is recommended
Our battery health is being monitored constantly. You can select the battery icon from the top status bar to see a quick battery overview, remaining battery, and large power consumers.

If your battery functioned in anything other than a "Normal" state, you'd also see a warning message here. Here's a look at the four different battery status messages:
-
Normal: your battery is working within normal parameters.
-
Replace Soon: your battery holds less charge than usual but still works.
-
Replace Now: your battery is still working, but its health has significantly degraded.
-
Service Battery: your battery is no longer functioning correctly. Replace your battery ASAP.
Service battery warning explained
If you receive any kind of battery service message on your MacBook, it's likely that you've exceeded or gotten close to the average 1,000 cycle charge count. Meaning, it's time for a new battery. It's worth mentioning that cycle count varies depending on the Mac model. Take a moment to find yours on Apple's list here.
What to do if you see the "Service Battery" warning
If you’re unfortunate enough to see the dreaded MacBook Pro battery service warning, the next step for you should be a quick System Report check. This way, you can get more details on cycle count and battery health. Here's how to do it:
-
Holding down the Option key, press the main Apple menu.
-
Click System Information, then select Power from the sidebar.
-
Under Battery Information, take a look at your cycle count and condition status.
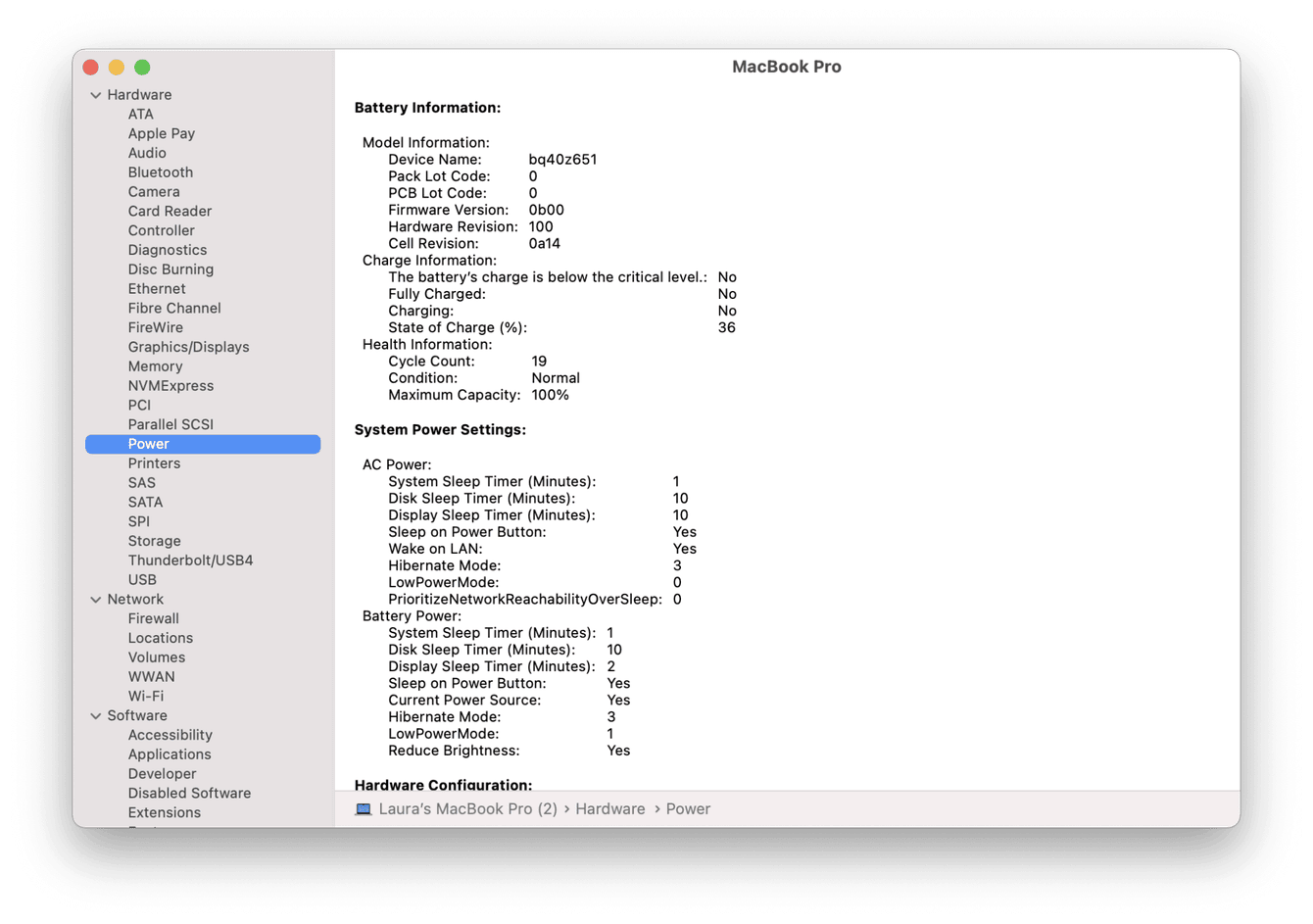
If you have exceeded the recommended cycle count for your device, it's worth consulting with an authorized apple service provider for replacement options. For more details on battery replacement cost, check out this article.
But if not, move on to the next step to find out how you can extend battery life.
How to extend Mac battery life
Identify battery-draining apps
A great way to boost your battery performance is by identifying battery-drainer apps. Many applications run in the background without you even knowing. Those can cause severe battery drainage.
The way I prefer to get rid of them is Apple's notarized app CleanMyMac. Its Optimization module helps me track hung applications, heavy consumers, and startup agents all in one app.
Here's a simple guide on how you use it:
-
Launch the application—download the free version here.
-
From the sidebar, select Optimization.
-
Press View All Tasks.
-
Check through the Launch Agents, select any unneeded items, and press Remove. If you have any Hung Applications or Heavy Consumers, simply follow the on-screen instructions.

Doing all of the above by hand would take a lot of time and patience. That’s why I use CleanMyMac as my primary method to optimize my Mac.
Optimize battery preferences
Apple has some great built-in battery optimization features to help you get the most out of your battery. Surprisingly many MacBook users forget to enable them. To do that, follow these instructions:
-
Go to the main Apple Menu > System Preferences > Battery.
-
From the sidebar, select Battery.
-
Set Turn display off timer based on your preferences and check boxes you think might work for you.

Yes, it’s that simple, so why not?
Adjust display brightness
Dim your screen brightness to the lowest yet most comfortable level to save battery life. You can simply do that with the F1-F2 key combination.
Adjust Keyboard backlight
Another way to ensure you won’t see those MacBook Pro battery service warnings is to adjust the keyboard backlight settings. Here's how:
-
Select the Apple Menu > System Preferences > Keyboard.
-
Check Adjust keyboard brightness in low light & Turn keyboard backlight off after, then select time preferences.
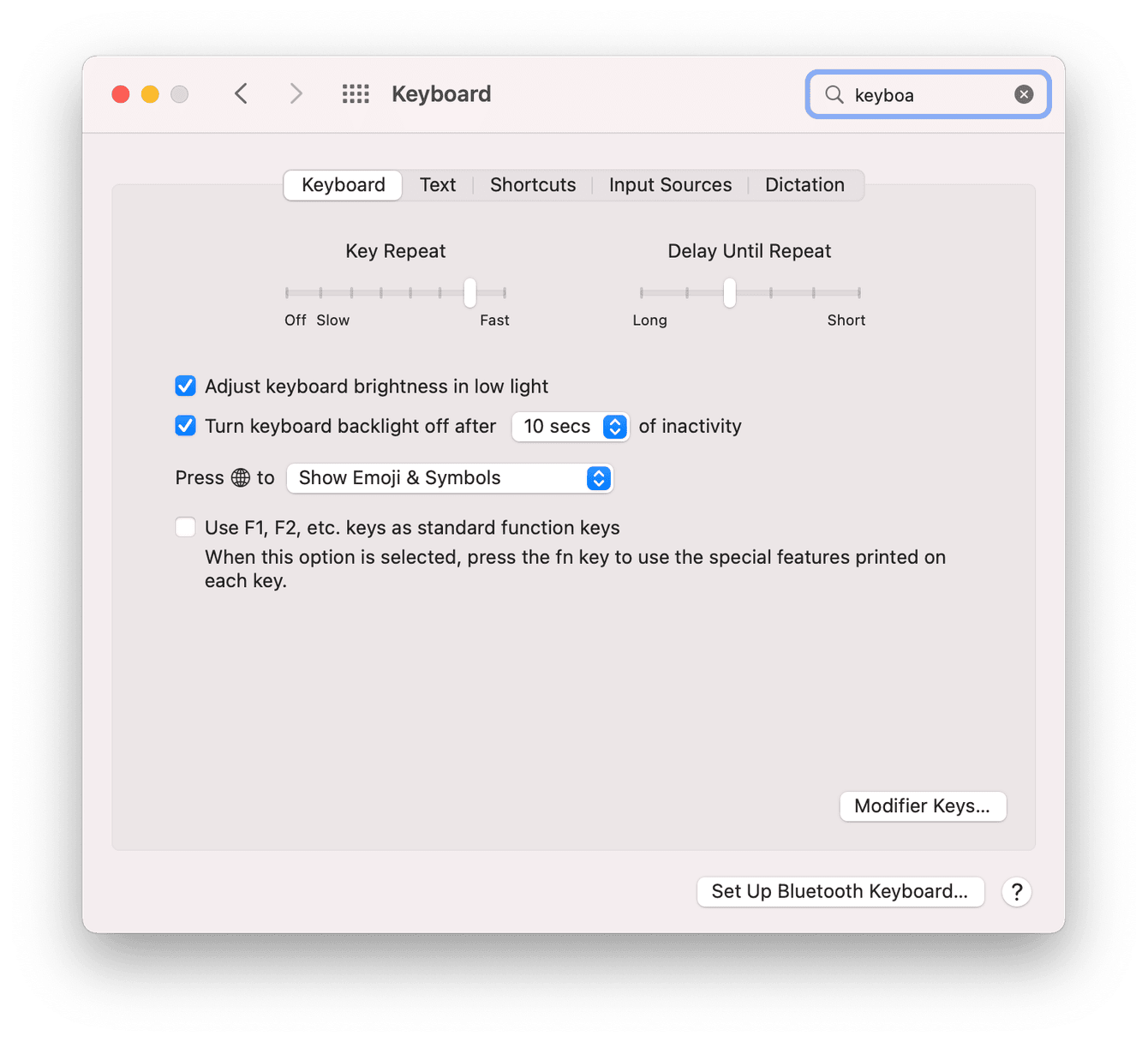
Keep software updated
Updating your Mac is an excellent way to get the latest performance & optimization improvements and extend your battery life.
Check for updates in one step: 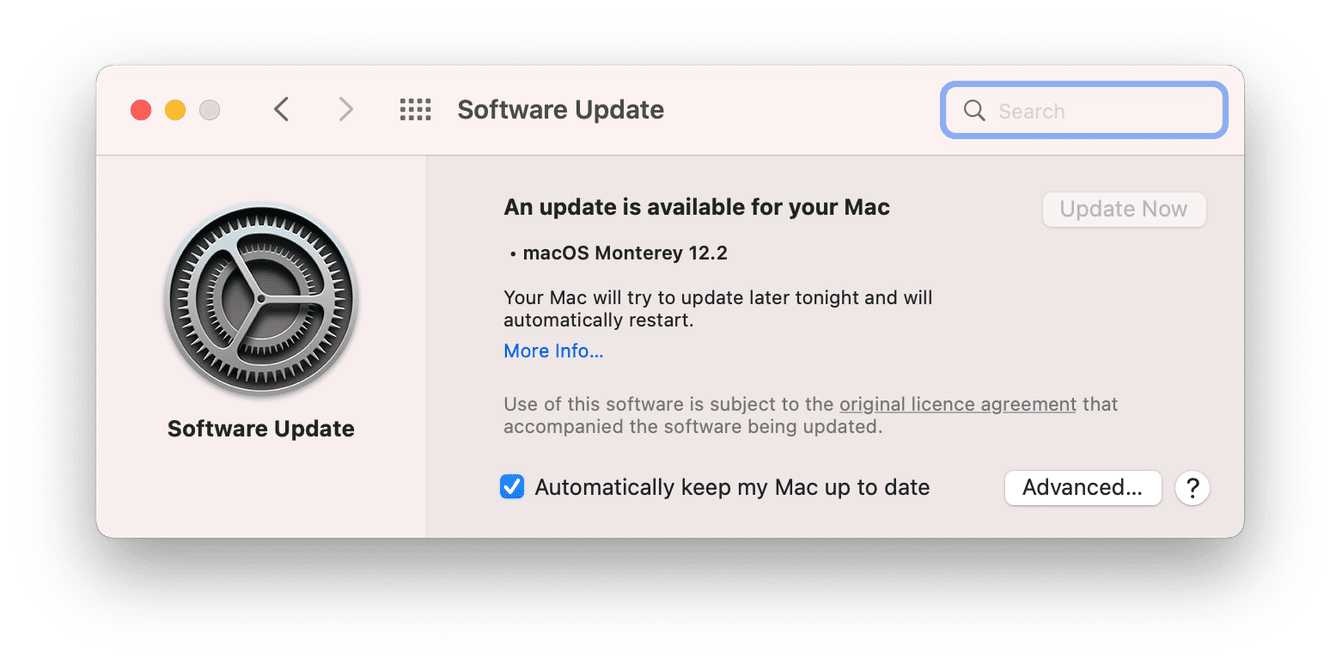
Go to the Apple Menu > About This Mac > Software Update. If there's an update, follow the on-screen instructions.
That’s it for today. Use this article as a cheat sheet when a MacBook Pro battery service warning appears on your screen. And don’t forget, the tips outlined here also have the power to extend your Mac battery life.
Stay with us for more handy Mac tips & tricks!

