Сan't sign in to iMessage on Mac: Causes and fixes
If you can't sign into iMessage on Mac, you're not alone. Many users experience login issues, error messages, or endless loading screens when trying to access iMessage on macOS.
While iMessage is usually pretty reliable, there are known issues that prevent you from signing in. The good news is that most problems can be solved quickly with just a couple of troubleshooting steps.
In this guide, we'll explain why users encounter iMessage login issues, how to sign in on your Mac, and what to do if Messages won't open, so let's get this article started.
Why Messages won't open on Mac
If you can identify the possible issues, then fixing them is straightforward; let's take a look at the most common reasons iMessage glitches:
-
Incorrect Apple ID or password. If your Apple Account credentials are wrong or outdated, iMessage won't let you sign in.
-
Apple's servers are down. Sometimes, Apple's iMessage servers experience outages that prevent users from signing in.
-
Network issues. Weak or unstable Wi-Fi connection can cause iMessage login failures.
-
Outdated macOS. Running an older macOS version means it might not support the latest iMessage features.
-
Corrupted system preferences. A misconfigured setting in your Messages app or Apple Account may prevent proper login.
If you're having other types of issues with iMessage, like notification glitches, check out this guide on managing iMessage notifications.
OK, so let's get started with how to sign into iMessage on Mac correctly.
Solved: Can't sign into iMessage on Mac
If you can't access iMessage, follow these steps to log into iMessage on Mac successfully.
1. Check your Apple ID and password
-
Open System Settings from the Apple menu.
-
Click your name from the top of the sidebar — this opens your Apple Account settings.
-
Now, click Sign-In & Security.
-
Make sure you're using the correct Apple ID and password. If unsure, click Change Password and follow the steps.

2. Make sure iMessage is enabled
-
Open up the Messages app on your Mac.
-
Now, from the top menu, click Messages > Settings > iMessage.
-
Make sure your Apple ID is entered correctly. If in doubt, Sign Out and sign back in again here.

3. Restart your Mac
We all know the power of a quick restart; it can often fix minor software issues. So if the above steps still haven't resolved your sign-in issues, it's time to click the Apple menu > Restart, then try signing into iMessage again.
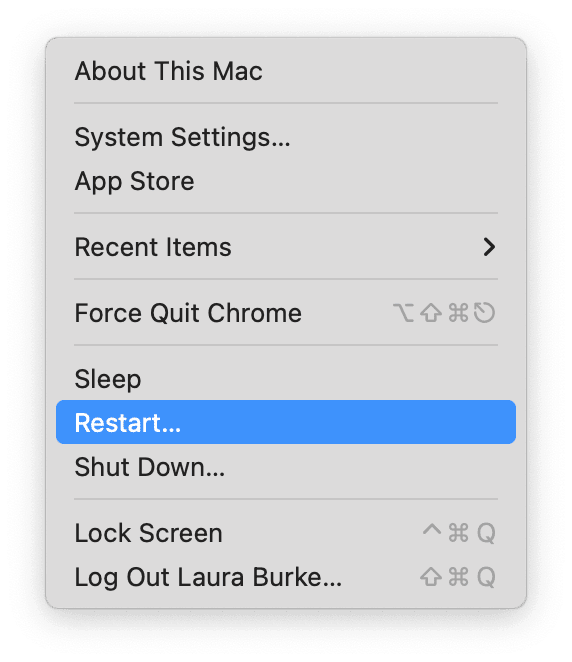
4. Check Apple's system status page
You can check Apple's System Status page to see if iMessage is experiencing any kind of known outages. If Apple's servers are down, you'll need to wait until they are restored.
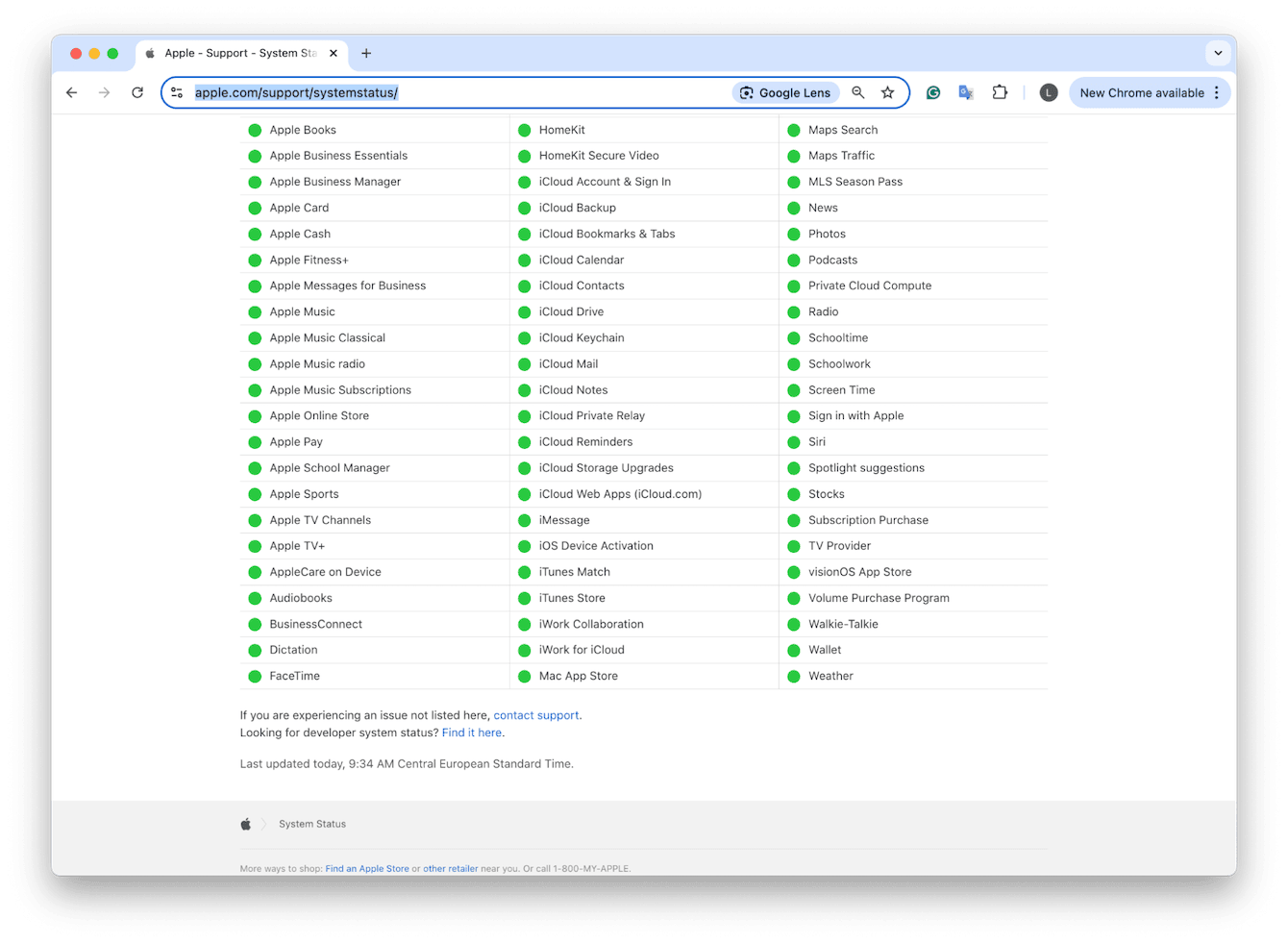
5. Optimize your Mac for better performance
If your Mac is running slowly, it could be affecting iMessage's ability to function properly. As we all know, a cluttered system, outdated apps, or background processes interfere with macOS performance.
Use the Smart Care feature from CleanMyMac to keep your Mac running smoothly; it's an all-in-one optimization tool that can quickly:
-
Remove junk files that slow down macOS
-
Identify and stop background processes consuming CPU power
-
Check for outdated apps that might interfere with system functions
-
Scan for potential system issues that could cause app crashes
Here's how to use it on your Mac:
-
Select Smart Care from the sidebar once you launch the app.
-
Click Scan to check for unnecessary files, outdated apps, and performance issues.
-
Click Run to clean up and optimize your Mac.

Keeping your Mac in top shape, you can prevent iMessage issues before they happen. If you're having more than iMessage sign-in problems, check out this guide on fixing iMessage issues on Mac
6. Update macOS
Running an outdated macOS version can and will cause iMessage issues. Updating your Mac is an easy fix; here's a quick reminder if it's been a while:
-
Go to System Settings > General > Software Update.
-
Click Update Now and wait for an update to install.

7. Reset iMessage preferences
As a final step on how to fix iMessage on Mac, you can sometimes solve sign-in issues by resetting your iMessage preferences; here's how:
-
Open the Messages app and go to Messages > Settings > iMessage.
-
Click Sign Out, then restart your Mac from the main Apple menu.
-
Once restarted, Open Messages again and sign back into iMessage using your Apple Account details.
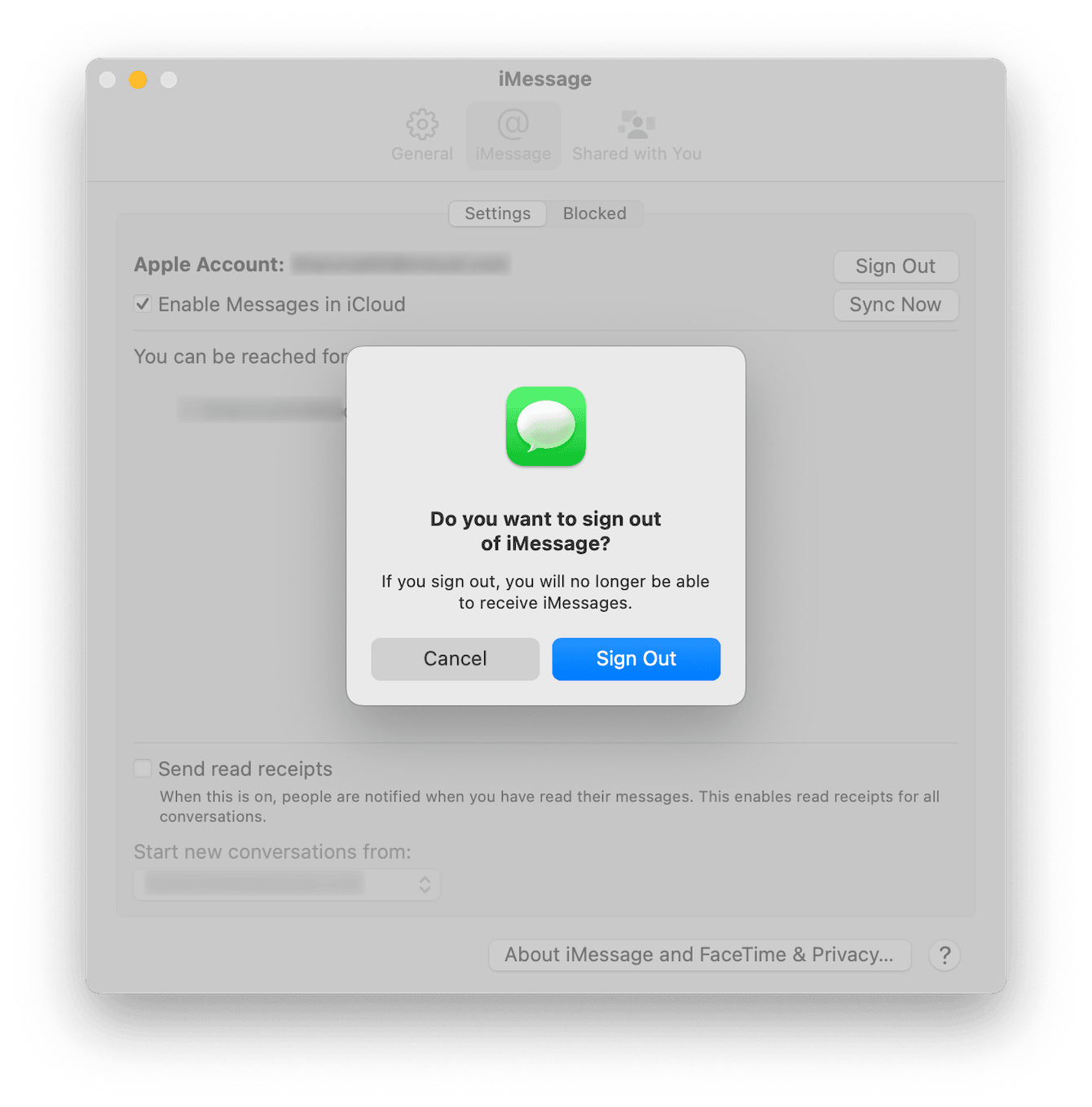
If none of these steps have worked, it's time to check for network problems.
iMessage won't open on Mac
If Messages won't open on Mac, follow these steps to fix it.
1. Force Quit and relaunch Messages
-
Press Command - Option - Escape to open Force Quit.
-
Select Messages and click Force Quit.
-
Restart the app to see if it opens properly.
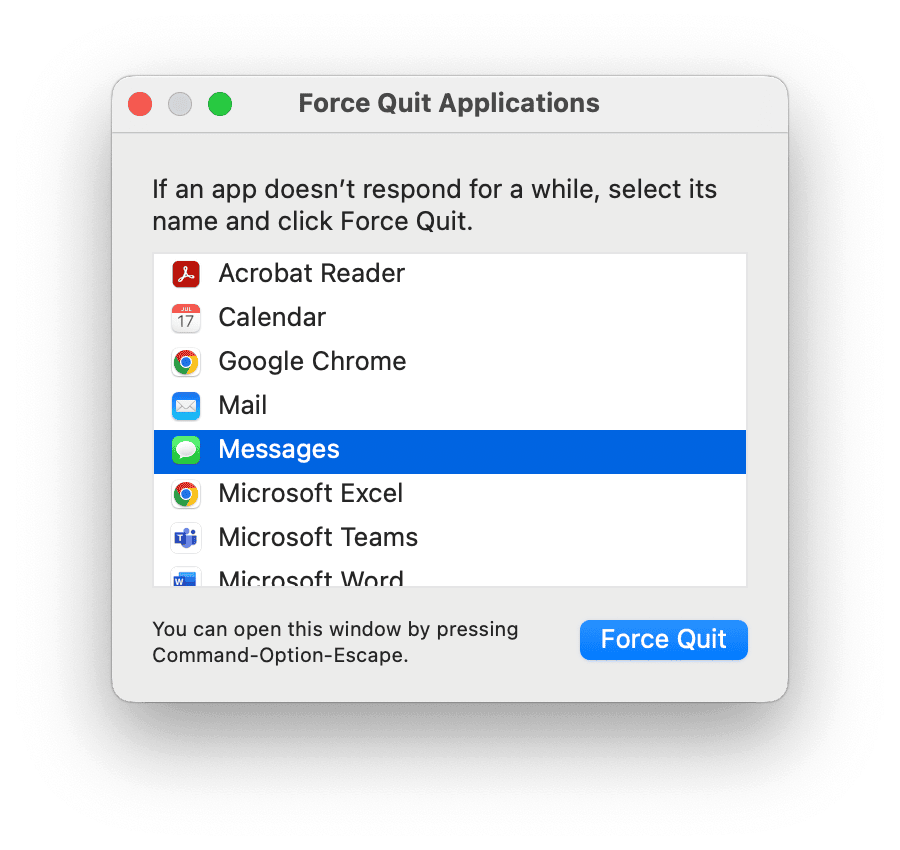
2. Delete Messages cache files
-
Open Finder and click Go > Go to Folder.
-
Type this path followed by Return:
~/Library/Messages/ -
Delete chat.db and chat.db-wal files.
-
Restart your Mac and open Messages again.

Well, now you know how to log into iMessage. It's usually caused by incorrect Apple Account credentials, network problems, or software glitches. Following the steps above should help you log in.

