How to change email password on Mac
I've had to Google how to change my email password on Mac more times than I'd like to admit. It's one of those tasks that should be simple but somehow never is.
You change your password online, open Mail, and suddenly, you're bombarded with pop-ups saying your account can't connect.
The settings aren't where you expect. And if you're using macOS Sequoia like I am, the settings have changed. If you're tired of fumbling around with System Settings, Mail preferences, and even your Keychain, this guide's for you.
Why change email password on Mac?
There are a few reasons why you'd need to do this. Maybe your email provider forced a password reset. Maybe you forgot it yourself and had to recover access. Or maybe you just want to stay proactive, which is smart, by the way, especially in 2025, when phishing scams are getting sneakier by the day.
I realized something was up when my Mac Mail wouldn't send or receive anything. I could access my email via web browser just fine, but the app? It kept throwing login errors. Classic sign that your saved password is outdated.
If you've been dealing with other quirks like Mail not launching, here's a deep dive into that: is the Apple Mail app not working? Here's what to do.
How to change email password on Mac
The steps might vary a little depending on your email provider, but these steps cover the basics and should help you get your password updated.
1. Update your email password via the Passwords App
If you're running macOS Sequoia, Apple has introduced a dedicated Passwords app to manage your saved passwords, including email accounts.
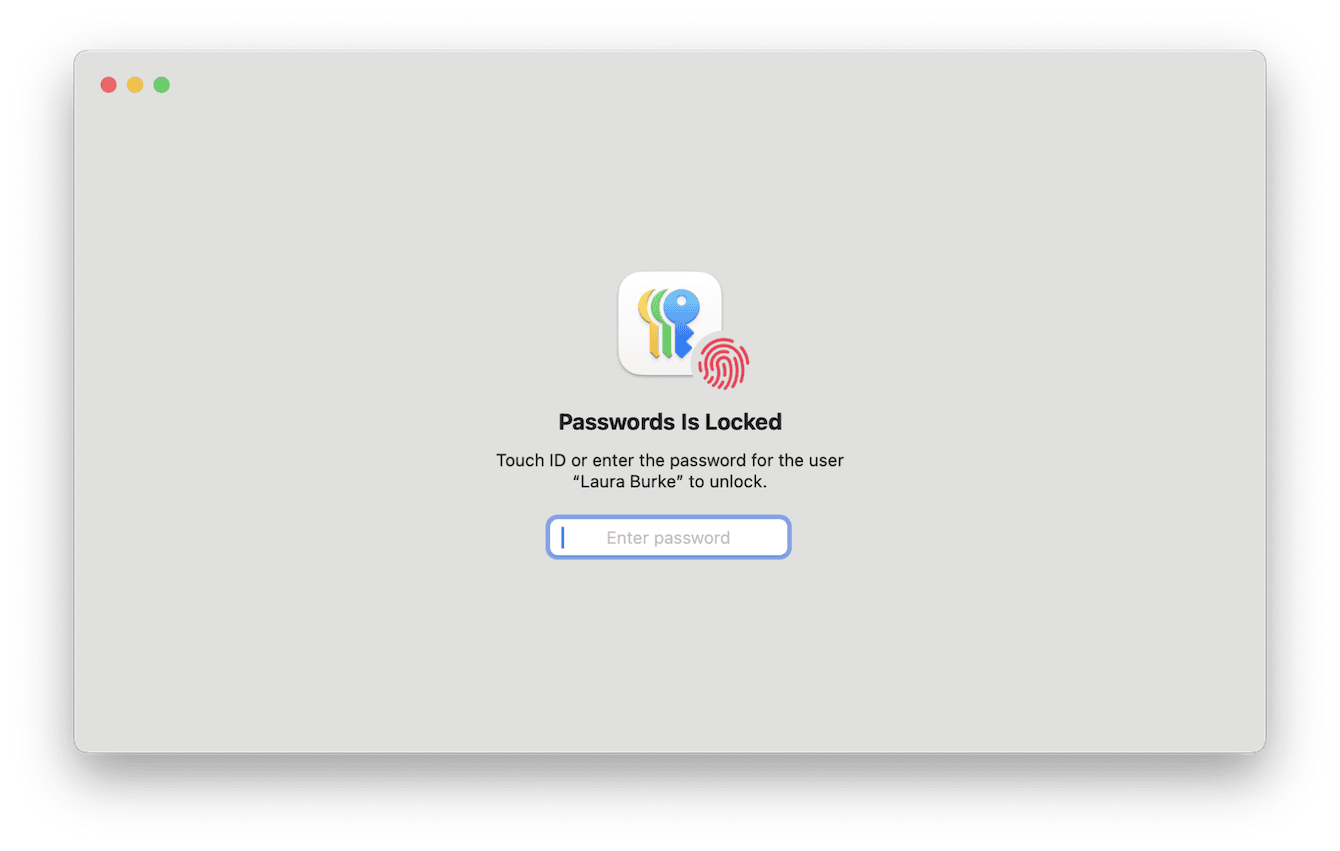
Here's how to update your email password using this app:
-
Open the Passwords app (from your Applications folder) and log in.
-
Use the search bar and type the name of your email provider (e.g., "Gmail") to locate the relevant entry.
-
Select the appropriate account and click Edit.
-
Enter your new password in the Password field and save your changes.
When you update a password here, it should also sync across all system-integrated applications.
2. Update password in the Mail app
For certain email accounts, especially those configured manually, you might need to update the password directly within the Mail app:
-
Open the Mail app, then from the top menu bar, go to Mail > Settings, then click the Accounts tab.
-
Choose the email account you updated.
-
Under the Server Settings tab, update the Incoming Mail Server and Outgoing Mail Server (SMTP) password fields with your new password.
-
Close the settings window to save changes.
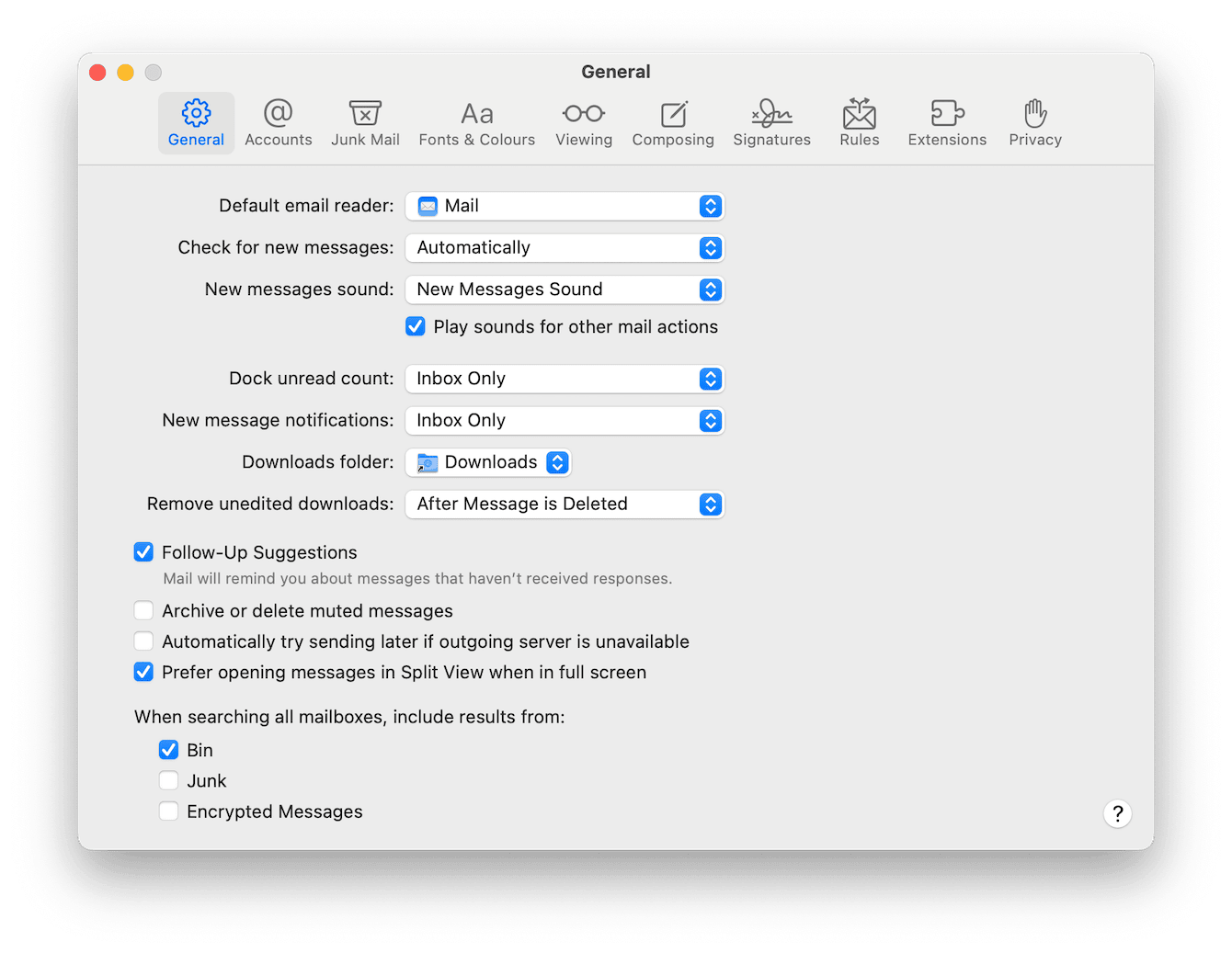
If you're still having issues, then consider removing and re-adding the email account or contacting your email provider for further assistance.
Mac maintenance goes a long way
If you've updated your email password, but you're still having trouble syncing mail or receiving mail, sometimes it's not the app at all. Your Mac's performance could be the culprit; changing passwords is one thing, but don't forget the rest of your system.
I've found that a messy Mac can sometimes affect how well Mail and other apps behave, especially if you've got login items, background daemons, or cache junk piling up behind the scenes.
That's where CleanMyMac's Smart Care feature comes in handy. It's basically a one-click optimizer that checks for system junk, outdated apps, background clutter, and security items all in one scan.
-
Open the app and click Smart Care.
-
Click Scan and then review what it finds (junk files, outdated apps, etc.).
-
Click Run to clean it all up in one go.

Sometimes, I like to go a step further and clean out saved credentials that I no longer use. If you're in the same boat, you'll find this helpful: How to delete saved passwords on Mac.
If you've been wondering how to change email passwords on Mac, I hope this helped clear things up. Between Apple's latest tweaks in Sequoia and the growing security landscape in 2025, it's smart to stay on top of account updates like these.

