How to charge a MacBook correctly
Knowing how to charge a MacBook Pro properly without causing damage to the battery should be at the top of every Mac owner's list.
It's common knowledge that Mac batteries don't last forever, and users have many questions on how to get the most out of their batteries, including the following:
-
Should I let my battery drain completely?
-
Should I keep my battery plugged in once fully charged?
-
Shut I turn my Mac off while charging?
-
How long does it take for a Mac to charge?
These are all great questions, which I'll answer later in the article in the FAQ section.
Thankfully, there's plenty we can do to maximize the lifespan of our Mac batteries, but first, let's understand the life expectancy of a Mac battery.
Modern Macs have a battery cycle count limit of around 1000 charges. This equates to between three-six years for most users, but this will depend on how you use your device.
Here's how to check your current cycle count:

-
Press the Option key and go to the main Apple menu.
-
Click System Information.
-
In the new window, under the Hardware section, select power.
-
Locate your Cycle Count under Health Information.
-
Here, you will also find your battery condition status.
Now that you know how to check your battery's health and lifespan, let's look at how to charge it correctly to maximize its performance and longevity.
How to charge a MacBook Pro properly
1. Use official Apple chargers
Using the official Apple MacBook pro charger cable and adapter that came with your device is always recommended. Simply connect your Mac to a power outlet to start charging.
Experts say that only charging your battery to 85-90% instead of the full 100% can significantly improve the lifespan of your battery.
2. Optimize your settings
Many people don't realize that adjusting and tweaking a few settings can help optimize our battery's performance and lifespan. Let's take a closer look.
Battery and Energy

Your device knows when it's connected to a power adapter, and you can tweak settings to dim the screen to save battery drain. Here's how:
-
Select the Apple menu > System Settings > Displays > Advanced.
-
Toggle on Slightly dim the display on battery under Battery & Energy.
Adjust your brightness
Use your keyboard brightness function keys to dim your screen brightness to a comfortable and usable level. This will help reduce the need to charge so frequently.
Manage your Wi-Fi
Did you know that Wi-Fi consumes power, even when you're not actively using it?
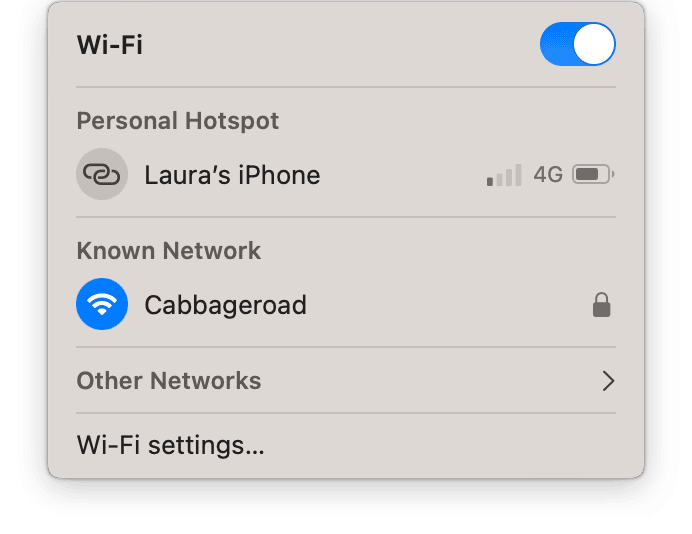
Toggling it off via the Wi-Fi status menu will help conserve battery.
Disconnect peripherals
Disconnecting any connected peripherals that you're not using, like external hard drives and headphones, will also help reduce battery drain.
3. Reduce energy usage
Reducing your energy usage will help increase battery life, meaning you don't need to charge your battery so frequently. Here's how:

- Go to the main Apple menu > System Settings > Battery.
- Under Low Power Mode, from the drop-down, select Always.
Once enabled, this feature automatically reduces screen brightness, communicates with applications to reduce energy usage, and minimizes background activity, helping cut down your battery consumption.
Did you know? Sometimes, your Mac can randomly shut down even if there is still battery charge left. If you’ve even encountered this issue, here’s an article on how to fix it.
4. Monitor your battery health
Knowing how to charge a MacBook is one thing, but it's also important to regularly monitor the health of your battery.
You can keep an eye on your overall battery's health, but you can fix issues and prevent your battery from dying at the most inconvenient time.
I like to use the easy-access Menu app from CleanMyMac to monitor my battery status. Once you've installed this Apple notarized application, there's no fussing around in your System Settings — everything is readily displayed in one place. Let's take a closer look.

-
If you haven't already, download the free version here.
-
Select the application icon from your top menu bar.
-
Under Battery, get a quick snapshot of your remaining charge and any notifications of battery-draining applications.
If you're not too keen on using third-party tools, you could also opt for displaying your battery status in your top menu bar. Here's how:

- Select the main Apple menu > System Settings > Control Center.
- Under the Battery section, toggle on Show in Menu Bar and Show Percentage.
5. Avoid temperature extremes
Avoid exposing your Mac to extreme heat or cold. Temperature extremes can permanently damage your battery, causing it not to charge correctly or fail.
Macs work best at ambient temperatures — Apple recommends between 50° to 95° F (10° to 35° C).
Tip: Mac glitches are rare but annoying. One such Mac issue is trackpad not working. Luckily it is easy to fix with this handy guide.
6. Keep your Mac updated
Staying current and on top of macOS updates will ensure you get the most from your battery. Here's how to check:

-
From the main Apple menu, go to System Settings > General > Software Update.
-
Follow the on-screen steps to install any available updates.
Thanks to these tips, you confidently know how to get the most from your battery. Let's finish up by looking at some FAQs.
Mac battery FAQs
Which charging port on a MacBook Pro should I use?
You can use the following ports to charge your MacBook Pro:
-
MagSafe 3 port
-
Thunderbolt 4 (USB-C) ports on 14-inch or 16-inch MacBook Pros
-
Thunderbolt / USB 4 ports on 13-inch MacBook Pros
Can I use My Mac while it's charging?
The simple answer is yes!
Should I let my battery drain completely?
It's recommended to let your battery discharge down to around 30%. One of the biggest known killers of Lithium-ion batteries — the kind in our Macs — is frequent full discharge.
Should I keep my battery plugged in once fully charged?
You can't overcharge your Mac battery, so don't worry if you forget to unplug it after it's fully charged.
Should I turn my Mac off while charging?
You can, but you really don't need to, and it's certainly not suggested or advised by Apple.
How long does it take for a Mac to charge?
This totally depends on your device and power adapter — here's a valuable help article from Apple for you to learn more.
Now you know how to charge MacBook Pro the smart way.

