Why Mac keeps turning off: An ultimate diagnostic and fix guide [2025]
We’ve all been there: you're in the middle of an important task, and then your Mac shuts down out of nowhere. Frustrating, to say the least. This issue might be hiding a bigger problem, like failing hardware or software conflicts. If ignored, it could lead to data loss or more serious malfunctions down the line.
In this article, we’ll explain why this happens and show you how to fix the MacBook that keeps shutting down.
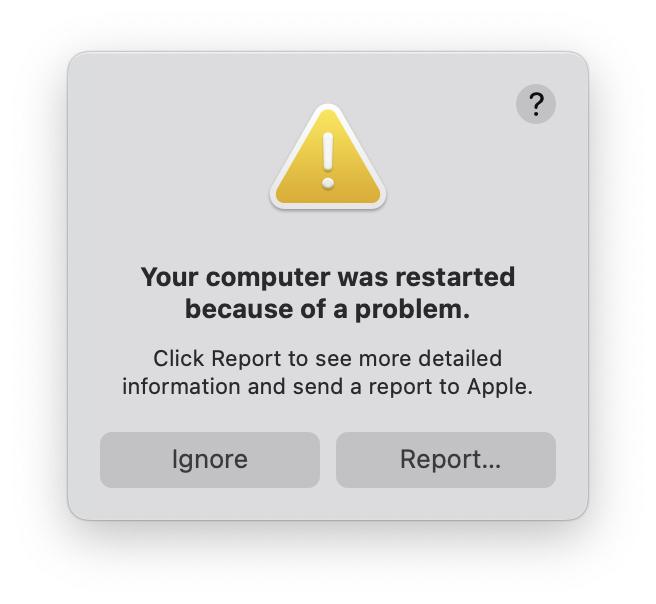
Why does your MacBook shut down randomly with still battery charge left
It is challenging to locate and identify the exact issue that might cause your Mac to randomly shut down even if there is still battery charge left.
Here are some known reasons:
-
Software errors: Issues with apps, outdated software, corrupted files, conflicting apps, misconfigured settings
-
External factors: Incompatible apps, malware, peripheral devices, power supply issues
-
Hardware problems: Mac overheating, battery failure, faulty adapters
- Hardware ageing and model-specific issues: Older Intel-based Mac are more likely to shut down randomly than Macs with Apple silicon, but the issue may occur on all Macs due to other causes listed above
Understanding error codes
Did you know that you can find out the error code before starting to troubleshoot the issue? Error code hints at why your MacBook shut down, and so you may know what to do next to fix it or prevent that from happening in the future.
Here's how to find the error code:
- Open Terminal from Applications > Utilities.
- Paste this command followed by Return: log show --predicate 'eventMessage contains "Previous shutdown cause"' --last 24h
- Take note of a numerical code.
Here are the most common error codes and quick fixes:
| Error code | What it means | Quick fix |
|
5 |
Nothing happened; the shutdown was correct |
No need to fix anything; just choose Shut Down from the menu bar next time |
|
3 |
Hard shutdown
|
Check the power button; go to Applications > Utilities > Console and check for a crash report
|
|
2 |
Power supply disconnected |
Check the battery and power adapter |
|
0 |
Battery disconnected |
Reset SMC |
|
-3 |
Overheating |
Clean up the vents; run Apple Diagnostics |
|
-60 |
Battery fully drained |
Check battery health; reset SMC |
|
-61/-62 |
Unresponsive app |
Check for problematic apps; boot into safe mode |
|
-75 |
AC adapter communication issue
|
Use the original adapter; inspect your adapter for damage |
|
-78 |
Incorrect current from adapter
|
Try another adapter |
|
-81
|
Thermal shutdown (excessive heat)
|
Check Mac fans |
|
-95
|
CPU temperature exceeded limits
|
Reset SMC; monitor Mac fan speed; quit top CPU consumers via Activity Monitor |
If your MacBook Pro or any other Mac keeps shutting down randomly, the best advice is to go through all the possible fixes — one by one — to try and find the cause and solution. Further in the article, we'll explain how to complete the steps listed in the table. Let's get to it.
Quick diagnostics and initial fixes
1. Use Activity Monitor — Monitor CPU & Memory & rule out overheating
Overheating is one of the factors potentially causing random Mac shutdown. In most cases, it will not remain unnoticed; however, it is still worth checking if it is not the issue because it would not necessarily become hot, with Mac fans going crazy.
Here's how to check if your Mac is overheating:
- From the Finder, go to the Applications folder > Utilities.
- Locate Activity Monitor and open it. Alternatively, you can use the Spotlight search or Siri to open the app.
- Click CPU and filter the processes by % CPU.
- Locate the most CPU-intensive apps and processes and quit them by clicking X if you do not need them running.
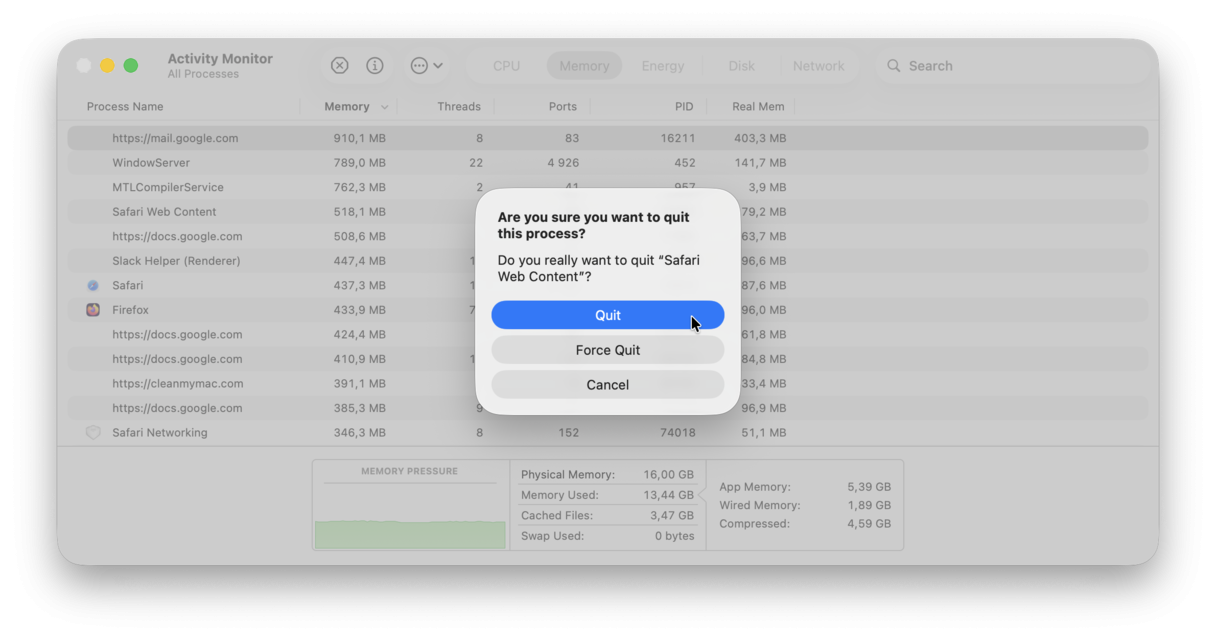
Important note: some vital system processes have hard-to-understand names, so it is better to do a quick online search to make sure that nothing crucial is quit.
If your Mac is overheating, you have to take quick action to fix it. Quitting CPU-intensive apps via Activity Monitor is one thing you can do to cool down your Mac, but there are other solutions to try. Check out this article to learn more.
2. Apple Diagnostics — Run hardware tests
Did you know that Apple has a built-in tool that allows you to check for hardware failure. If you run it, it may help determine if Mac shutting down randomly is caused by a hardware problem, not a software glitch. This tool is Apple Diagnostics, aka Apple Hardware Test. Follow the steps below to run it for your Mac (based on the chip it has).
Intel-based Mac
- Press and hold the D key while your Mac is turning on.
- Release the key when you see a progress bar or the request to choose a language.
If using the D key doesn't work, press and hold Option (⌥)-D at startup instead.
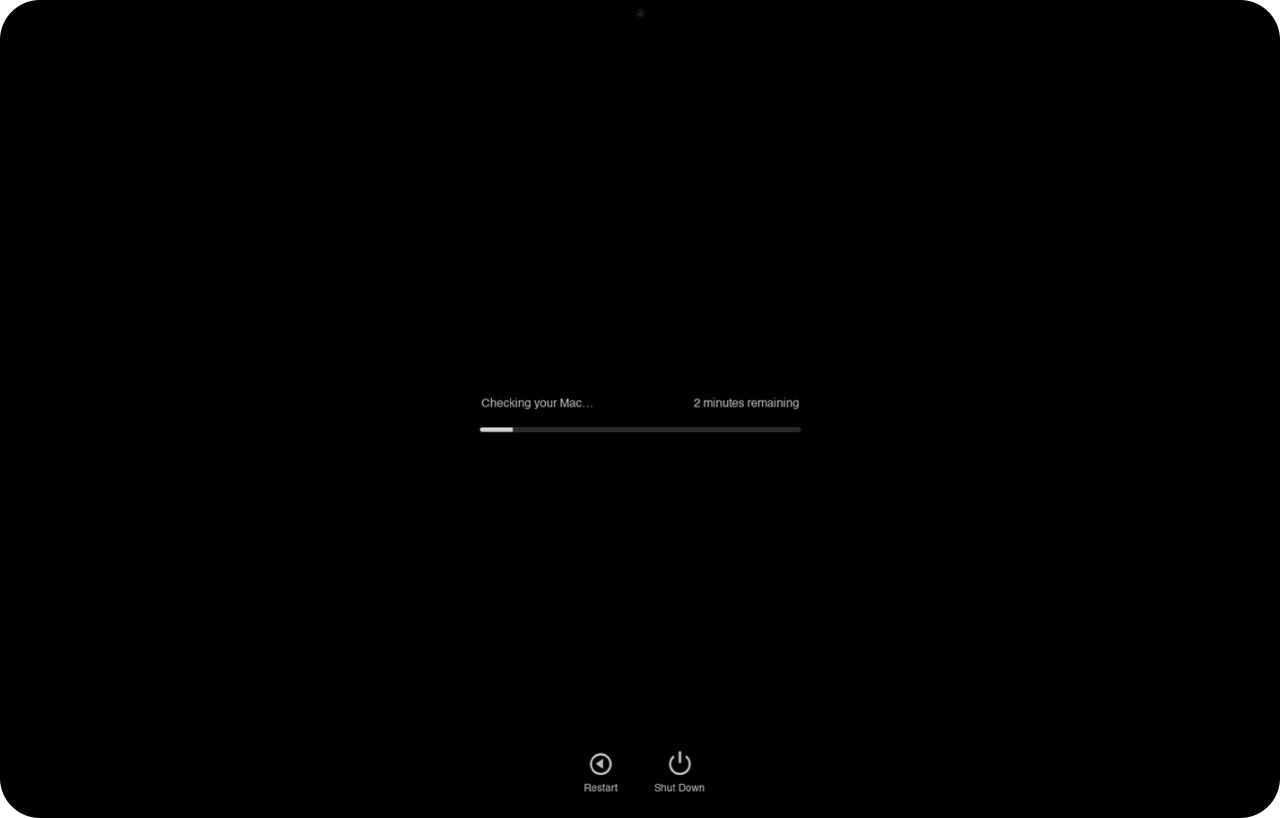
Mac with Apple silicon
- Press and hold the power button on your Mac while starting up your Mac.
- Release it when you see Options.
- Press and hold Command (⌘)-D until your MacBook restarts.
Note: In macOS Tahoe, you'll need to run which diagnostic to run. We suggest running all of them.
Once complete, Apple Diagnostics will return a reference code. Take a note of it and check this page to see what it means. If there is a hardware problem, you might need to take your MacBook to an Apple-certified repair shop.
If Apple Diagnostics returned no error, jump to software-related checks.
3. Disk Utility — Check for disk errors
The next stop is another built-in tool — Disk Utility. This one can repair issues with the startup disk. Here's how it works:
- Open Disk Utility from Applications > Utilities.
- Select your startup disk from the sidebar.
- Click Run First Aid > Run.

If it does not let you run first aid, boot into recovery mode and try again.
4. CleanMyMac Menu App — Monitor temperature in real time
Since the glitch can be caused by overheating, it is a good idea to monitor temperature. Above, you learned how to quit top consumers, but Activity Monitor does not let you see your Mac's temperature; you'll need a third-party tool.
We recommend CleanMyMac. It comes with a smart helper — the Menu App. It allows you to monitor CPU and battery temperature in real time. You can also use it to quit top consumers without having to use Activity Monitor.
Here's how it works:
- Open CleanMyMac — get your free trial here.
- Click a little iMac icon in the menu bar.
- Click the CPU tab and check temperature — the Menu App will show you if it is within the normal working range.
- If it is higher than normal, quit top consumers, shut down your Mac, and let it cool.

The benefits of using CleanMyMac
- 7-day free trial — you can test all tools without any limits and cancel any time
- Trusted by users in more than 180 countries
- Comes with tools for cleaning, maintaining, and protecting your MacBook: in 2025 along, it helped remove almost 8 billion GB of junk files, over 235K malware, 725K+ duplicates, and 335K+ similar images
- On average, CleanMyMac cleans 50K+ Macs daily
Get started with a free CleanMyMac trial — test the market leader for free!
How to stop your MacBook from shutting down randomly: complete troubleshooting guide
Regardless of the Mac you have — Apple silicon or Intel-based — it may shut down randomly. Luckily, there's a lot you can do to fix it, so follow the steps below one by one.
1. Complete a proper shutdown
This has to be number 1 on the list when you try to fix Mac shuts, no matter how obvious and a bit ridiculous it sounds. An unexpected shutdown is not quite the same as a proper one. Correctly shutting down your Mac from the Apple menu allows all the background processes and programs to close safely, reducing the risks of other issues.
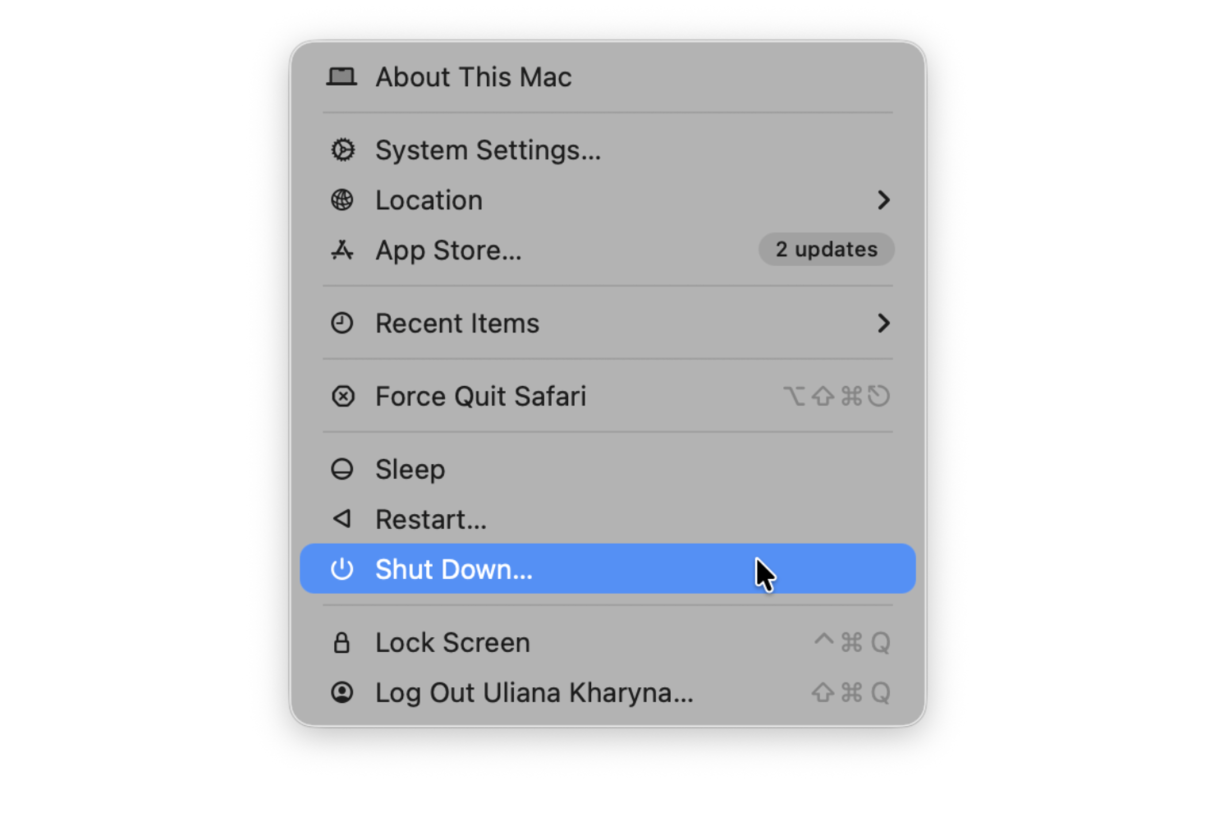
After an unexpected, random shutdown:
- Power up your Mac once again.
- Press Command-Option-Esc to Force Quit any applications that are not responding.
- Then, go to the Apple menu and restart Mac.
This is unlikely to entirely fix the problem, but it's basic troubleshooting and a good starting point.
2. Check your Mac for malware
Malware is capable of wreaking havoc on your Mac and could be responsible for your Mac shutting down on its own. I use CleanMyMac and its Malware Removal feature that comes with the Protection tool to run regular checks on my Mac.
I like CleanMyMac because it protects my Mac from all kinds of threats in real time and warns me whenever I'm downloading something suspicious. According to internal research, an average CleanMyMac user detects at least 1 malicious app on their Mac, so why not check your device?
You can get your free CleanMyMac trial. The app is notarized by Apple, so you know it's safe to use. Now, here's how to use CleanMyMac:
- Open CleanMyMac.
- In the left sidebar, click Protection.
- Click Scan and wait for it to complete.
If anything is found, click Remove, and CleanMyMac will delete any malware it has found.

3. Reset your SMC settings
The SMC (System Management Controller) is a chip that controls components like battery, fans, power, and other features. Resetting SMC may help you fix random shutdowns.
The steps can be slightly different depending on if your Mac has a removable battery or not.
MacBooks that have a non-removable battery:
-
Any MacBook Pro from 2009 and later
-
Every MacBook Air, MacBook (Late 2009)
-
12-inch MacBook from 2015 and later
If your Mac has a non-removable battery, here's how to reset the SMC:
.png)
- Shut down your Mac.
- On your built-in keyboard (not a removable one), press Shift-Control-Option on the left-hand side of your keyboard while you press the power button at the same time.
- Hold all four keys for 10 seconds and then release.
- Press the power button again to start your Mac.
If your battery is removable, here's how to reset the SMC:
.png)
- Shut down your Mac and disconnect the power adapter. You may simply unplug the power cord.
- Remove your battery and press the power button for five seconds.
- Now, reconnect the battery and power adapter or power cord.
- Press the power button and turn your Mac back on.
For any MacBook with the T2 chip (almost all Macs introduced in 2018 or later), here's how to reset the SMC:
- Shut down your Mac.
- Once shut down, press and hold the Shift key on the right, the Option key on the left, and the Control key on the left for 7 seconds; while keeping those buttons pressed, now hold down the power button for 7 seconds more.
- Now, release all keys and wait a few moments.
- Turn your Mac on as usual.
Not sure if you've got a T2 Chip? Here's how to do a quick check.
-
Holding down the Option key, select the Apple icon top left.
-
Click System Information and click Controller.
-
If you have T2 Chip, it will be listed here.
For a Mac with Apple silicon:
To reset SMC, all you need to do is restart Mac or shut it down from the Apple menu. Then, press the power button to switch it on. Make sure that your power cord is not unplugged and MagSafe power adapter is connected.
4. Reset NVRAM
NVRAM (non-volatile random-access memory) stores vital system information like display settings, speaker volume, time zone settings, etc. Resetting it may help with random shutdowns if they were caused by misconfigured settings.
For a Mac with Apple silicon, simply restart it.
For an Intel-based Mac, follow these steps:
- Shut down your Mac and then press the power button.
- Immediately press the Command+Option+P+R keys.
- Release them when your Mac restarts and you hear the startup sound.
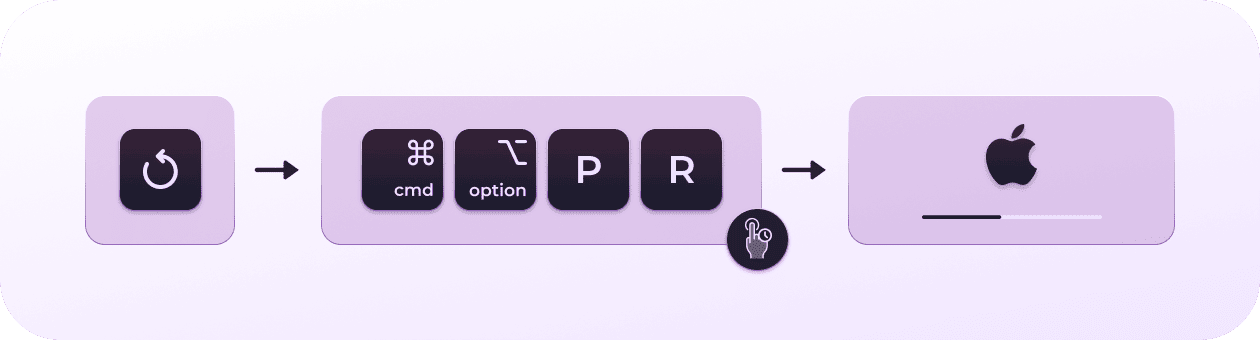
5. Customize Mac's sleep settings
Sometimes, the supposed Mac shuts are not shuts per se; instead, these are unplanned events of your Mac enabling sleep mode. It may be that some sleep settings have been misconfigured, so customizing them is another quick fix. Luckily, this one is easy:
- From the main Apple menu, open System Settings.
- Navigate to Lock Screen.
- Here, customize the Turn display off settings by selecting the time frame most suitable for your needs.

This way, if you do not use your Mac for a while, it will not go to sleep, and the risks of mistaking it for a random shutdown are minimal. As a bonus, it may be a good way to save battery life. More on that below.
6. Monitor your battery health
Batteries don't last forever; each battery is supposed to last for a limited number of charge cycles, and this varies by model. A depleted battery could be the cause of your Mac randomly shutting down. It's pretty simple to check your battery status, and if you've reached your maximum cycle count, well, it's time for a new one.
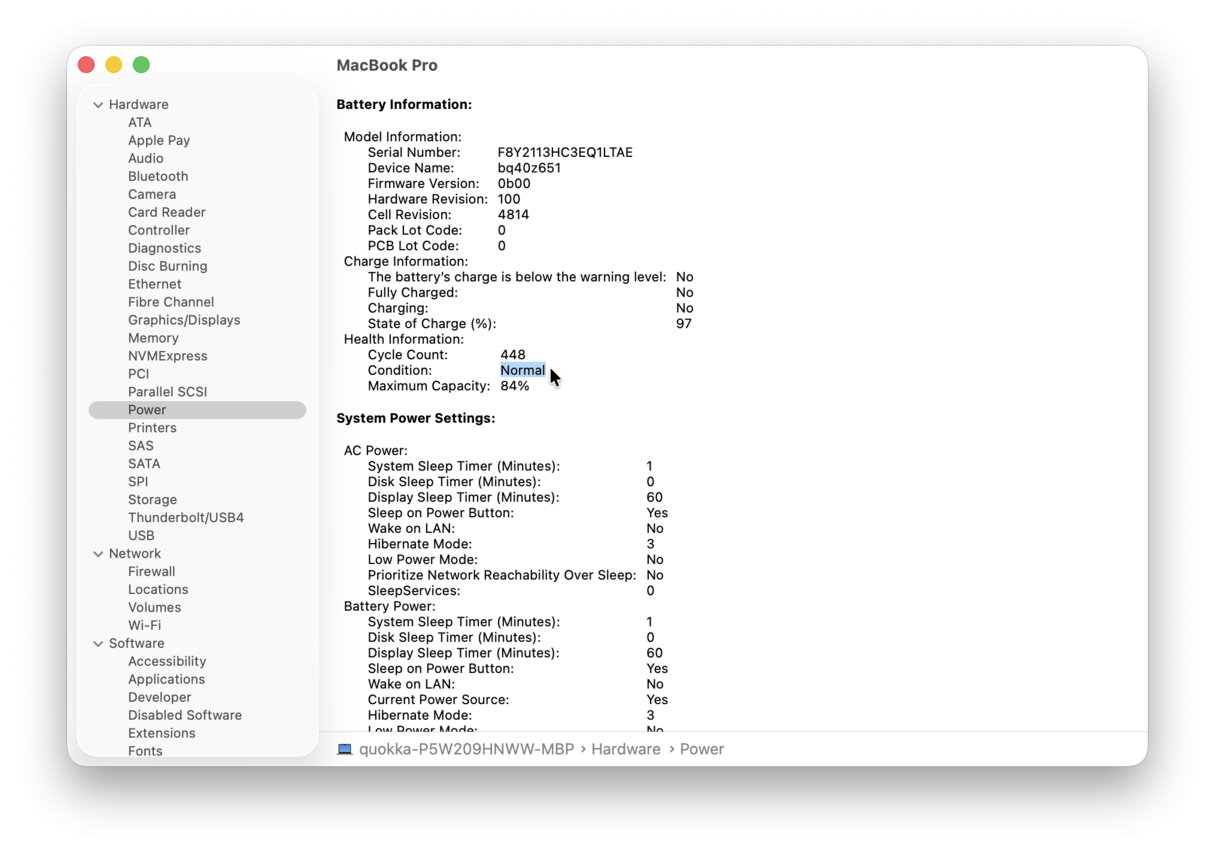
Check your battery:
- Click the Apple icon top left and select About This Mac. For macOS Ventura or later, the steps are as follows: Apple menu > About This Mac > More Info.
- Click System Report. Under the Hardware section, select Power.
- Under Battery Information, you'll find your current cycle count.
If your Mac's battery is reaching 1000 cycles, it's time to replace it. Under Cycle Count, you'll see Condition, and when it's Normal, your battery is fine.
There is yet another way to check your Mac's battery health — CleanMyMac. It comes with a handy Menu App that has the Battery tool providing you with information about health, cycles, and temperature. It also has other valuable tools, such as CPU load, memory load, and real-time malware monitor. To start using it, once you've opened CleanMyMac, go to Settings from the menu bar > Menu > Enable Menu.

7. Update your macOS
When your Mac is up to date, there is, of course, less chance of shutdowns, so it's another obvious tip, but check for updates. This gives your Mac another fighting chance.

- Open the Apple menu > About This Mac > Software Update, or go to System Preferences > Software Update. For macOS Ventura, follow these steps: Apple menu > System Settings > General > Software Update.
- If you've got one pending, you'll see it listed there. Just follow the on-screen instructions to install it.
Sometimes, you may need to reinstall macOS; however, updating it is commonly enough to fix it if your MacBook Pro or any other Mac computer keeps shutting down randomly. I'll provide instructions on how to reinstall macOS further in the article, just in case.
Tip: You may have noticed that it’s not your Mac that is randomly shutting down, but an individual app. For example, Chrome is known for crashing periodically. If you’ve ever experienced this glitch, here’s a guide on how to fix it.
8. Update your apps
After updating your macOS, do not forget to update all of your apps. It may be that a buddy application is making your Mac shut down unexpectedly. Follow either of the steps below:
- Open an app, click its name in the menu bar, and choose Check for Updates (both App Store and non-App Store apps).
- Open the App Store, go to Updates from the sidebar, and click Update All (App Store apps only).

If updating apps did not help, we'll later show you how to remove a problematic program.
9. Replace the SSD
Users discuss on forums that one common fix to Mac shutting down randomly is to replace the SSD. Note, though, that it would only work for older MacBook models and Mac Pro. Newer MacBooks have it soldered on the motherboard. Also, you'll need some level of technical expertise to do it, so do it at your own risk. I recommend booking an appointment at an Apple-certified service center if your Mac has a replaceable SSD.
10. Uninstall suspicious and faulty apps
As I mentioned above, sometimes, apps with software bugs can cause the Mac shutting down issue. What should be noted, though, is that these apps with bugs are not necessarily malicious, meaning that they do not pose security threats to your Mac. However, they can still affect its performance, so it is better to get rid of them.
You can try and hunt down these apps manually. For example, you could go to the Applications folder and do some research on all of the apps you have installed to decide which one to delete. Alternatively, if you have noticed random Mac shuts after opening a particular app, you may choose to get rid of this specific application.
Still, there is a more convenient way to uninstall suspicious apps, and it is CleanMyMac I introduced earlier in the article. It comes with the Uninstaller feature in its Applications tool that can do the job for you. More importantly, it removes all of the associated and leftover files, ensuring that no conflicting issues persist after deleting the app. Here's how to use it:
- Open CleanMyMac and navigate to Applications from the sidebar.
- Run a quick scan and click Manage My Applications > Uninstaller.
- Select apps that seem suspicious to you and click Uninstall.

Tip: If your Mac keeps shutting down randomly, try rebooting in Safe Mode. This runs a system check, disables unnecessary extensions, and can help pinpoint the issue. You can read how to boot your Mac in safe mode on Apple’s website here.
11. Check the power button
If the power button is not working properly or gets stuck, it will shut down your Mac without you knowing it. So, it is a good idea to inspect it. Here are a few suggestions:
📌 Press the power button — does it feel sticky or unresponsive?
📌 Inspect the power button — if it is dirty, clean it gently.
📌 Tap the power button gently — does it send your Mac to sleep?
If cleaning the power button does not help, you may need to replace it. Remember to contact an Apple-certified repair center for help.
12. Change charging devices
As mentioned before, a faulty charger may cause a Mac shutdown. So, first, make sure that you use an original charger. If you're sure you do, try another charger and cable if you have one.
If not, you may need to purchase a new charger.
13. Disconnect the peripherals
The next step is to disconnect all connected devices to rule out the possibility that one of them caused the issue.
- If you use USB devices, unplug them.
- If you use Bluetooth devices, go to System Settings > Bluetooth, hover over each device, and click Disconnect.

14. Make sure that your MacBook is fully charged
By now, you should already know if your Mac is discharged. But it's always a good idea to double-check.
If your Mac is turned on, go to System Settings > Battery and check battery level. Look whether it reached 0% during the last 24 hours.

If your computer is turned off, plug in the charger and give it a few minutes to start up.
15. Reinstall your macOS
If nothing has helped, you can reinstall macOS. It is always the last thing to try because you may lose your data and files, even though Apple claim that reinstalling macOS does not wipe them out. Nevertheless, if you have a recent backup and some spare time, you're good to go. The very first thing to do is to boot your computer into recovery mode, and the process will depend on your Mac model.
For an Intel-based Mac, click Restart from the Apple menu and press and hold the Command-R keys during the restart. When the Apple logo appears, you can release the keys.
For a Mac with Apple silicon, after clicking Restart, press and hold the power button. It can be safely released once you see the startup options window. Now, click Options (an icon with the gear) > Continue.
Once you've booted into recovery mode, click Reinstall macOS [your macOS version] and follow the on-screen instructions to do it.
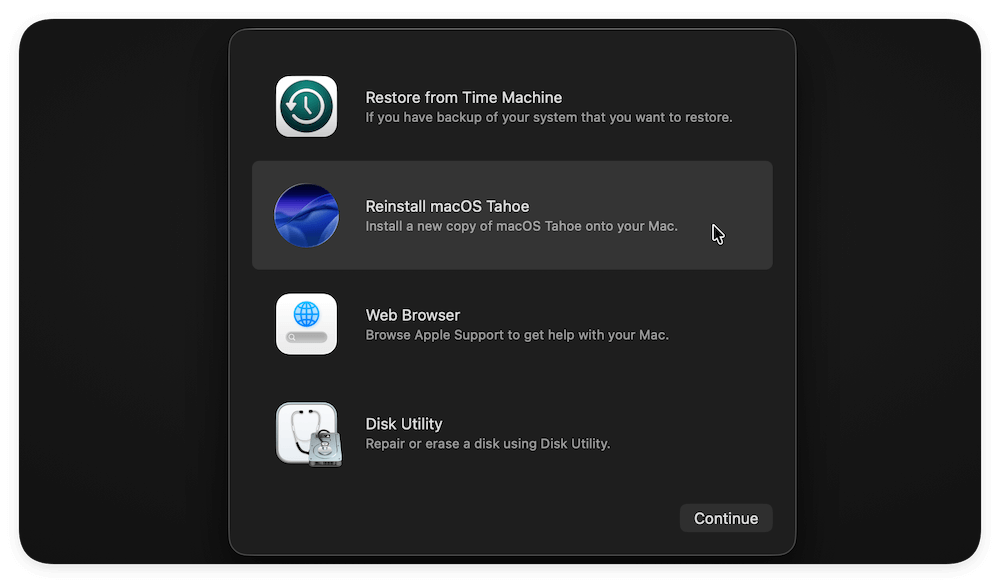
If nothing helped fix Mac shutdowns, don't run to Apple retail store yet. Instead, you may need to contact Apple support or book an appointment with the nearest Apple service center.
How to prevent shutdowns
There's no universal prevention recipe, but there are a few tips you can follow to minimize the risks of unexpected shutdowns:
✅ Keep your macOS and apps up-to-date.
✅ Make sure your Mac has enough free space — you can use CleanMyMac for routine cleaning.
✅ Clean up vents and fans, but be extra cautious and do not spray liquid on your MacBook.
✅ Use your Mac on a flat surface and avoid using it in high ambient temperatures.
✅ Quit resource-heavy apps when you do not need them.
✅ Keep your Mac malware-free and avoid apps from unknown developers — it is better to download applications from the App Store or from trusted developers' websites, not from freeware platforms.
✅ Monitor your Mac's temperature, CPU, and Memory usage.
So, there it is; I've looked at some great ways to help when your MacBook Pro keeps shutting down without having to deal with lost files or lost data. Happy troubleshooting, and come back for more articles and guides.
Frequently asked questions
Why my Mac keeps shutting down randomly?
If you experience random Mac shuts frequently, it may be because of either software- or hardware-related reasons. Most common software issues include outdated software, Mac overheating, or malware. As for hardware issues, to determine them, you'll need to seek the help of professionals. But you can also run Apple Diagnostics first.
How to fix unexpected Mac shutdowns?
The steps outlined in this article should help fix your issue. If you don't want to try them one by one, first, complete a proper shutdown from the main Apple menu and check whether your Mac is up to date. If these two simple fixes don't help, check if your Mac is overheating, run a virus scan, and double-check your Mac's sleep settings. If nothing helped, complete the remaining steps and, finally, contact Apple support.
Is there any Mac model that is immune to Mac shuts?
No, unfortunately, every Mac is susceptible to shutting down unexpectedly. Apple recognized that this could affect all Mac models. However, if it happens once, it's not a big deal. It becomes a problem if it happens all the time. As a precaution, keep your Mac updated and develop a habit of restarting your Mac — for example, once a week.
How to recover data lost because of a random shutdown?
The easiest way to recover any lost file is to use Time Machine. But if you do not have a recent backup, you may need a third-party tool like Disk Drill to help you out.
Is it okay to shut down my Mac every day?
Yes, shutting down your Mac from the main Apple menu is an absolutely safe procedure, so you can do it daily. However, it is not necessary because Macs are designed in a way to handle sleep mode efficiently. So, it is a matter of your own preference.
Are shutting down and sleep mode the same?
No. Sleep mode puts your Mac into a low-power state and allows you to keep all documents and apps open. Shutting down, on the other hand, completely turns off your Mac, quitting all apps and clearing memory.
Which one is better: sleep or shut down?
It all depends. If you haven't shut down your Mac for a while, it is better to shut it down to give it a fresh start. Except for that, sleep is better for short breaks, while shut down is ideal for longer periods of inactivity.
What is the difference between a shutdown and a restart loop?
As the name suggests, a restart loop is when your Mac restarts in a continuous cycle. On the other hand, a shutdown is when it powers off and does not restart automatically.

