Chrome websites not loading on Mac: 5 quick fixes
Many users report issues with websites not loading on Mac Chrome, such as blank screens and empty white pages.
There's nothing more annoying than the inability to open a webpage, especially when it's one you use and visit all the time.
Luckily, with a little bit of savvy troubleshooting, you can fix this glitch. So instead of repeatedly hitting the refresh button, try these five fixes and get back to browsing — let's start.
Why do websites not load on Mac Chrome?
If you keep seeing the Aw, Snap error message, Chrome is having trouble loading the webpage you're trying to visit. You may notice the page attempting to load painfully slowly or not loading at all before you see this frustrating error.
Although it's hard to pinpoint the exact reason this happens, the five troubleshooting tips in the section below will help you solve the issue.
Before we go anywhere, restart your Mac. You never know, right? Then you should rule out problems with your internet connection. Run a quick speed test and contact your internet provider to check there are no reported local or network issues, which could be the reason Chrome is failing to load webpages.
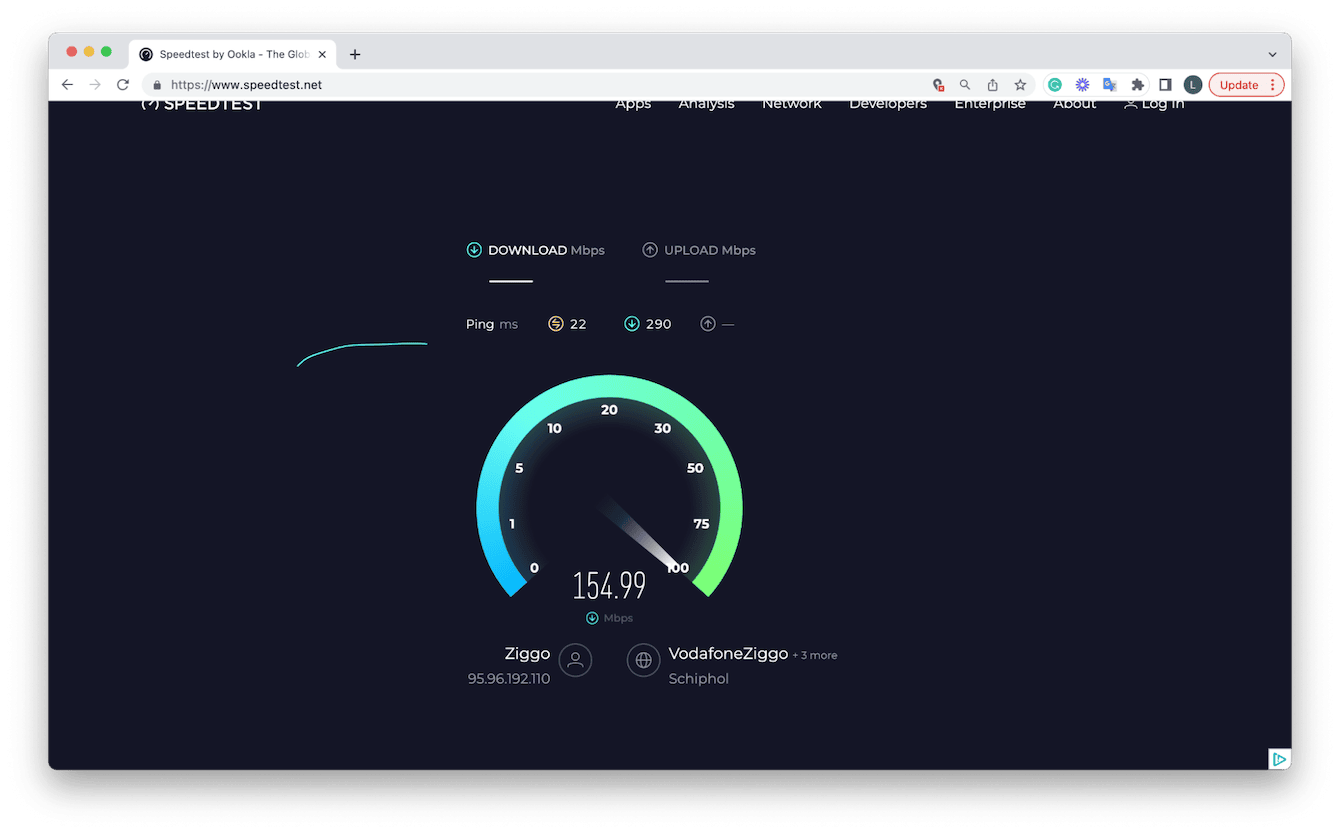
If there are no internet connection issues, let's get started with the fixes.
Fixed: websites not loading on a Mac
1. Check for Chrome updates
Although Google Chrome should install software dates automatically in the background while you're using it, this can often fail. So if Chrome is out of date, this could be the reason you can't load webpages. It's an easy fix. Here's how to update Chrome:
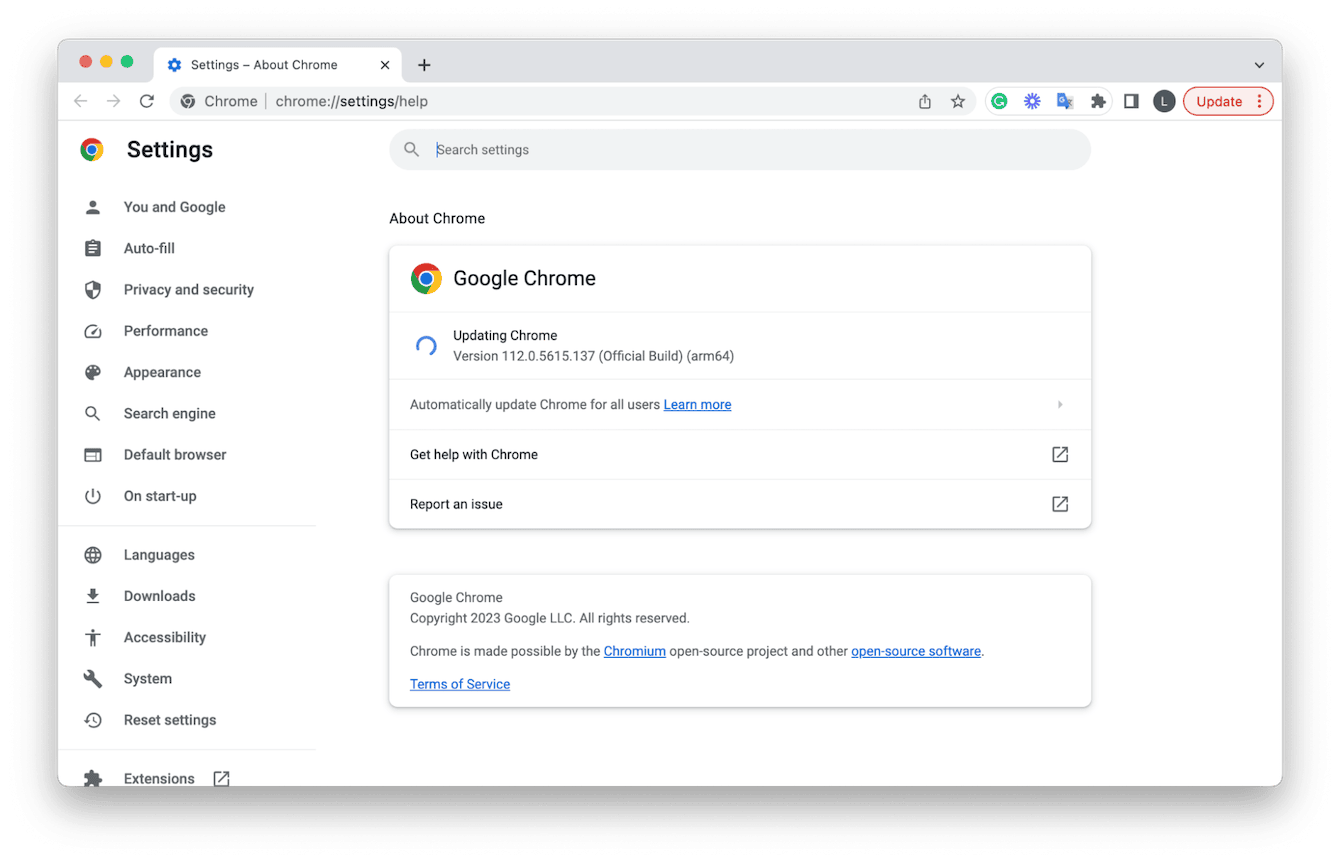
- Open a Chrome window and select the main Chrome menu.
- Click About Google Chrome.
- Under About Chrome, check for any available updates.
- Restart Chrome and attempt to load your webpage again.
2. Clear Chrome cache
It's always a good idea to regularly remove built-up cache — not only can it slow your Mac and Chrome down, but it can also contain stored information that's actually causing Chrome to fail while loading certain information. Here's how to clear cache in Chrome:
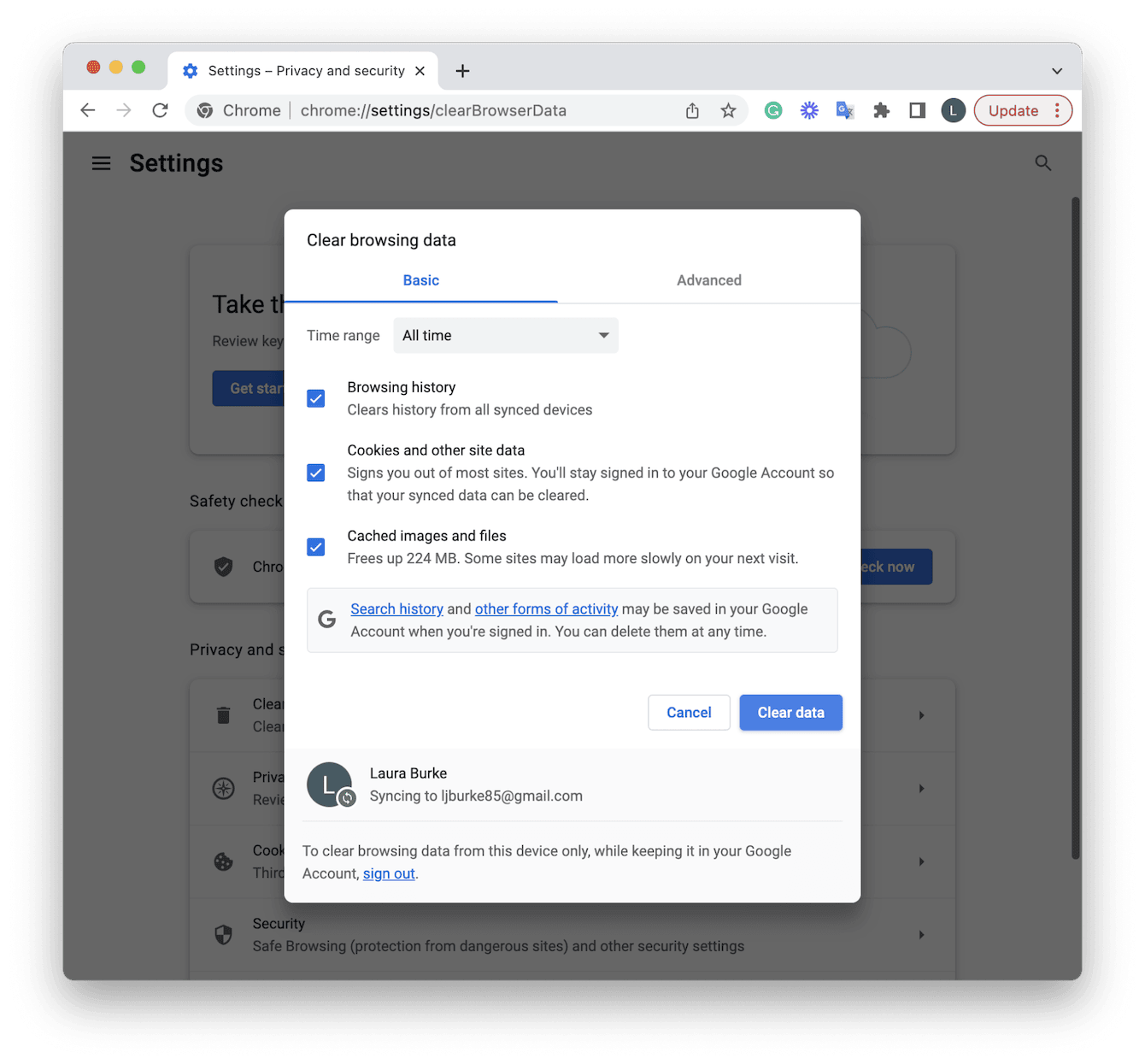
- With Chrome open, select the main Chrome menu > Settings > Privacy and security.
- Select clear browsing data.
- Select every option and time range.
- Click clear data.
3. Run maintenance
When you're encountering annoying issues like websites not loading on your Mac, it's wise to run some basic maintenance on your machine. You can solve many application errors by running scripts and repairing permissions.
The trouble is that many users just don't know where to start. The Maintenance module from CleanMyMac is built precisely for this kind of tricky Mac upkeep work. Yet to try this smart tool? Get the free version here first.

- Open CleanMyMac and click Maintenance in the sidebar.
- Click View All Tasks and then select the following items from the list:
- Repair Disk Permissions
- Flush DNS Cache
- Run Maintenance Scripts
- Free Up RAM - Click Run.
Open Chrome to see if this solves your issues.
Tip: Chrome not loading websites is just one issue you can encounter while using your Mac. Another common Mac glitch is trackpad not working — check out this article to learn how to fix it.
4. Remove extensions
If the tips above have yet to solve the Chrome loading issues, it's time to check for corrupt extensions, which could be stopping websites from loading; here's how:
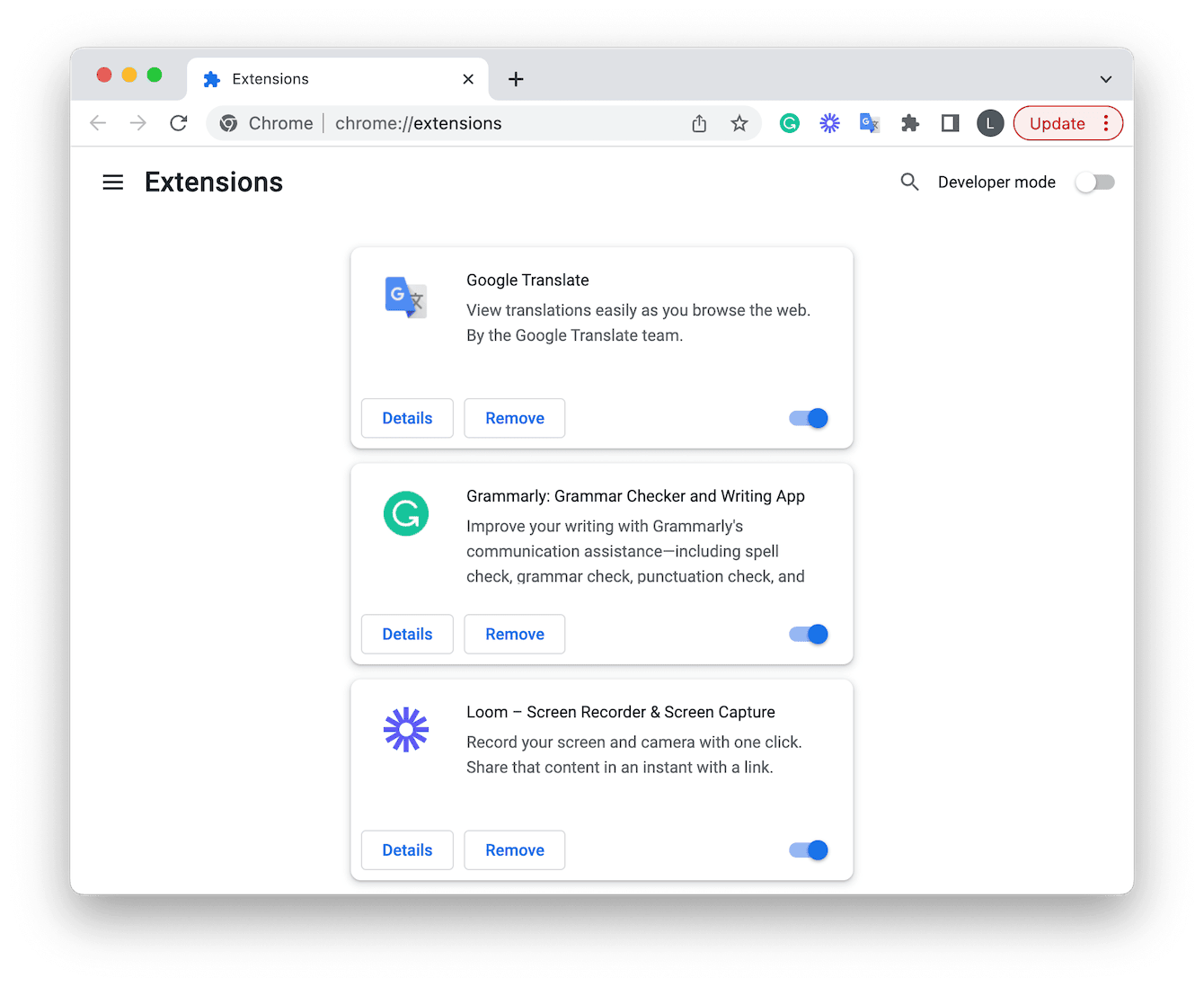
- Open Chrome, and from the main menu, go to Settings > Extensions.
- From the list, remove any you no longer need by clicking Remove.
- You could also toggle everything off and turn your extensions back on one by one to identify the troublesome ones.
Tip: Chrome can hardly be named a trouble-free browser. Another common issue with it is Google Chrome Helper eating up all CPU. If you've ever had this problem, here's how to fix it.
5. Reinstall Chrome
If it's not corrupt or outdated extensions causing your problem, then it's time to reinstall Chrome and start again from scratch. Here's how to correctly uninstall Chrome and all its application leftovers.
- Open Finder > Applications.
- Locate Chrome in the list and drag it over to your Trash.
- Next, open the Finder; while holding down the Option key, select Go from the top menu and select Library.
- Type Chrome into the top search bar and select the Library filter.
- Remove all files and folders.
- Empty your Trash.
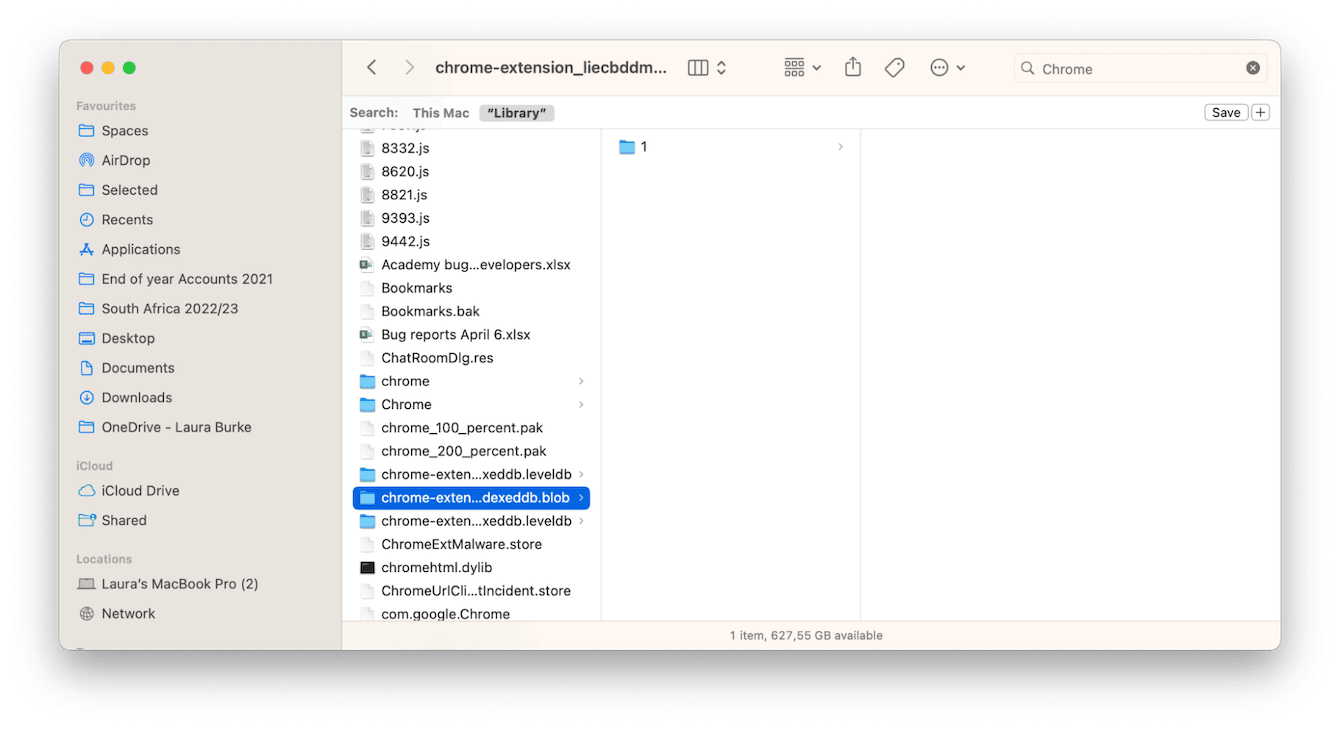
This process ensures all traces of Chrome have been removed from your Mac. You can download Chrome once again by using another browser. Although you'll lose your bookmarks and saved website data, this option is best if you've tried everything and Chrome still won't play ball.
So, now you know how to handle websites not loading on Mac Chrome.

