How to clear downloads on Mac
Clearing out your downloads on Mac is a simple yet effective way to free up space and improve performance.
Forgotten downloads can pile up, taking up valuable storage and causing your Mac to slow down. This could lead to longer load times, laggy performance, and even the dreaded “Startup Disk Full” warning. We’ll show you how to avoid these frustrating issues. Let’s dive in.
Locate your Downloads folder
When it comes to your Downloads folder, for many people, it's the classic case of out of sight, out of mind. Because it's nestled away, many people, including myself, often forget about all the files and folders lurking there.
First, follow the instructions on how to locate your Downloads folder:
-
Open a new Finder Window.
-
From the left sidebar, select Downloads.
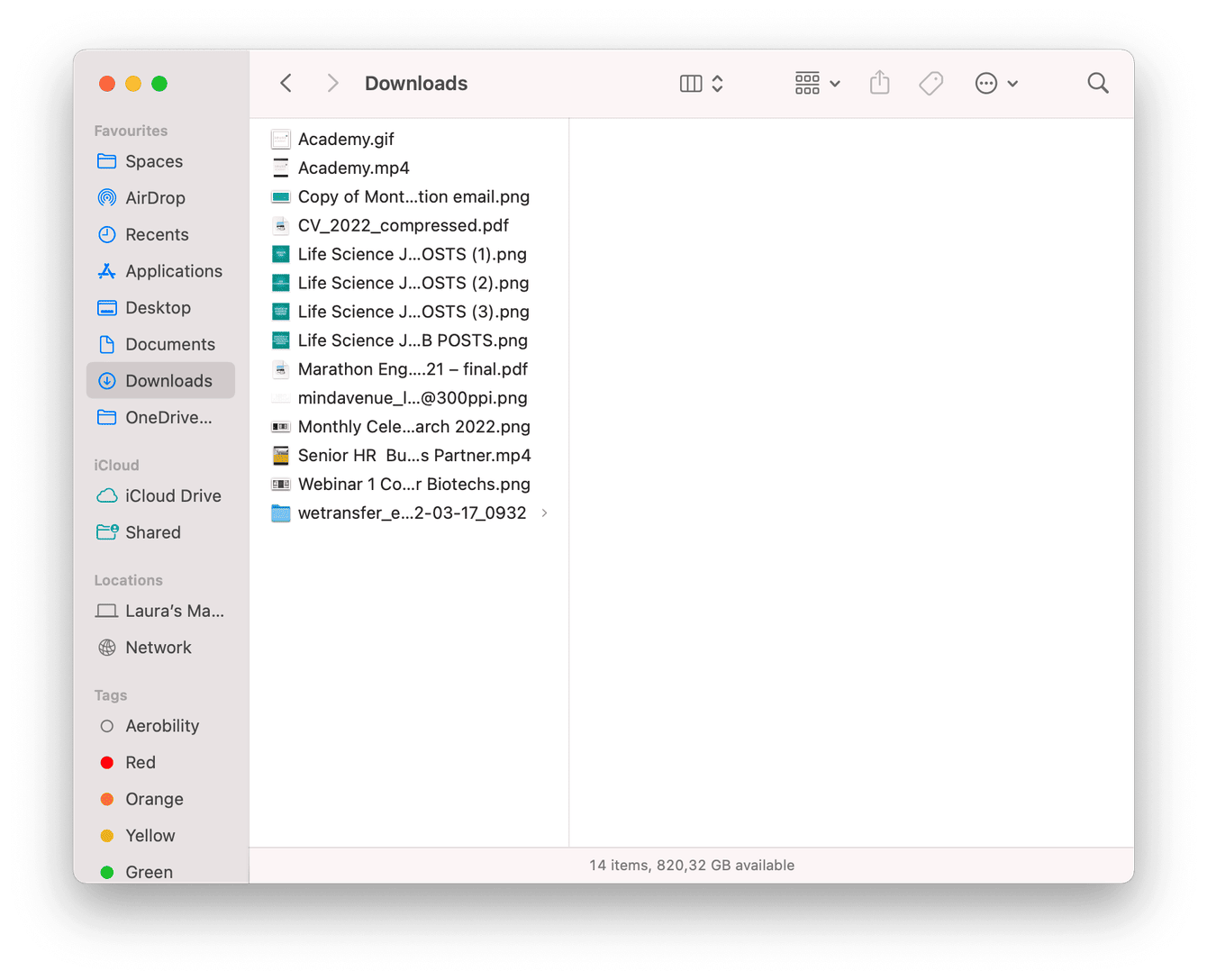
Removing your old downloads can increase available space and give your system a slight performance boost. But so many of us fear deleting items like .dmg files from our Downloads folder, thinking that certain apps might crash. The good news is that if you've successfully installed an app, then the .dmg container files can be safely removed.
Now, let's take a closer look at how to remove downloads from your Mac.
How to delete a download on Mac?
After locating your Downloads folder, try these methods to manage, organize, and remove unneeded items.
How to clear large downloads automatically
The most painless and effortless way to remove downloads is with an Apple notarized tool CleanMyMac.
This handy control and care app comes with a Large & Old Files instrument within its My Clutter tool. It scans your Mac instantly, and after the scan is complete, it locates and organizes all of your files for inspection and complete removal. There are a few reasons why I'm a fan of this particular method vs. the manual one:
-
Removes files, leaving no digital debris behind
-
Allows viewing all your files in one place with the ability to sort them by kind, size, or last accessed date
-
Saves time and space automatically searching your Mac for forgotten files and applications
Here's how to remove your downloads the easy way:
-
Open the application — get your free CleanMyMac trial.
-
Select My Clutter from the sidebar and run a scan.
-
Click Review All Files > Large & Old Files.
-
Sort through your files, select anything you no longer need, and click Remove.

Also, you can check Duplicates, Similar Images, Downloads from the sidebar — just under Large & Old Files. It will help you find even more forgotten files or those that are not too easy to hunt down manually.
Third-party tools aren't for everyone, and that's no problem. Let's now check out the manual options.
How to clear downloads manually
If you'd prefer to delete your downloads manually, there're a couple of options here. See them below.
-
Open Finder and select Downloads.
-
Use the sort icon from the top to organize your files by type.
-
Search through your files, choose items you want to remove, and drag them to the Trash.
-
Empty your Trash once complete.
If your goal was learning how to delete multiple downloads on Mac, here's what you should do:
-
Go to the Downloads folder.
-
Press and hold down the Command-Shift keys and select all the items you want to remove. Then drag them to the Trash.
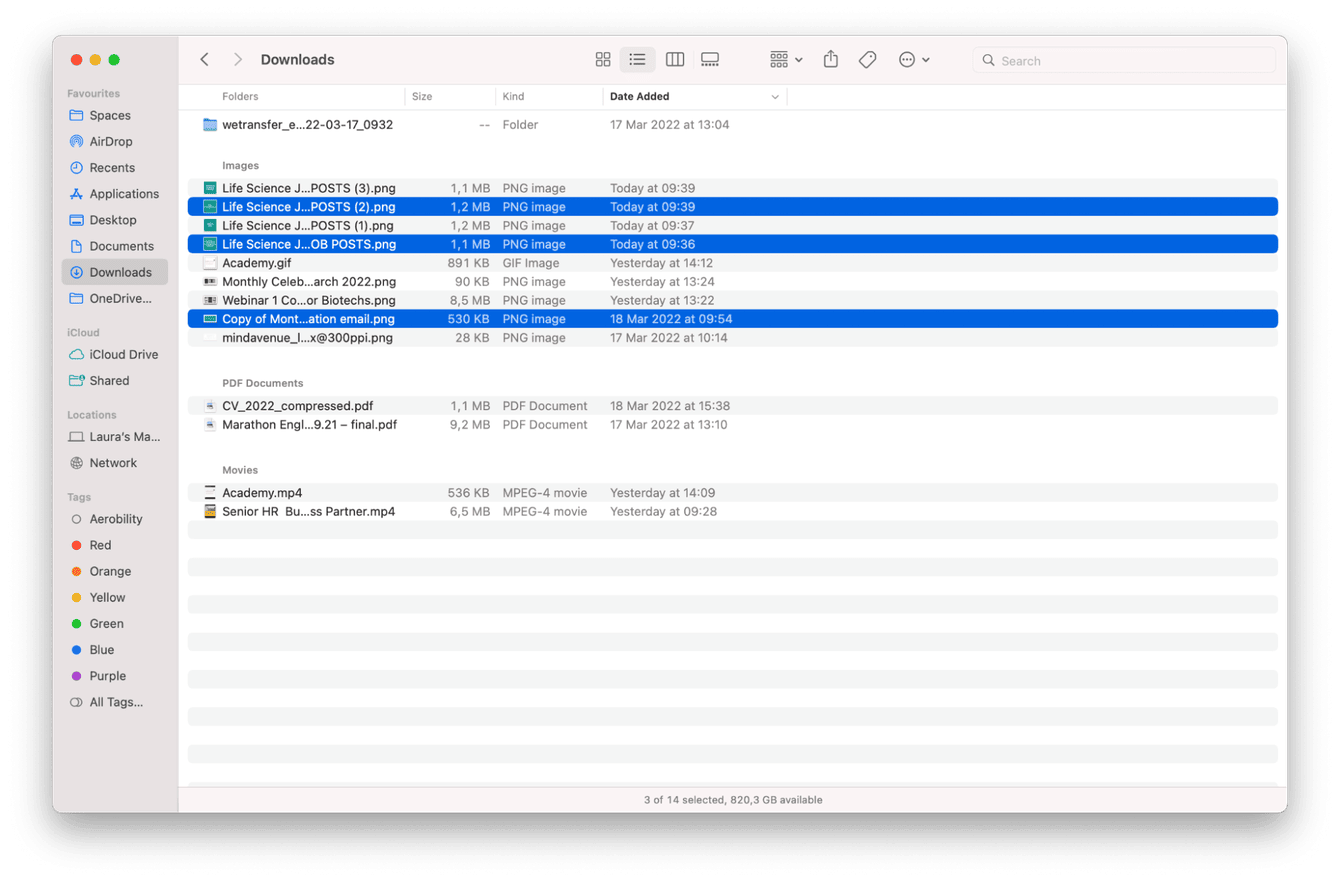
If you're removing applications and old .dmg files, simply dragging them to your Trash doesn't remove all traces. I suggest using CleanMyMac to ensure all debris is properly removed.
Another way how to uninstall downloads on your Mac is with Apple's built-in storage management tool. Follow this instruction:
- Open the main Apple menu > System Settings > General > Storage.
- Under the colored graph, check categories of files.
- Click i next to Documents and go to the Downloads tab.
- Select several items by pressing and holding down Command-Shift while you select items.
- Click Delete to remove selected items.
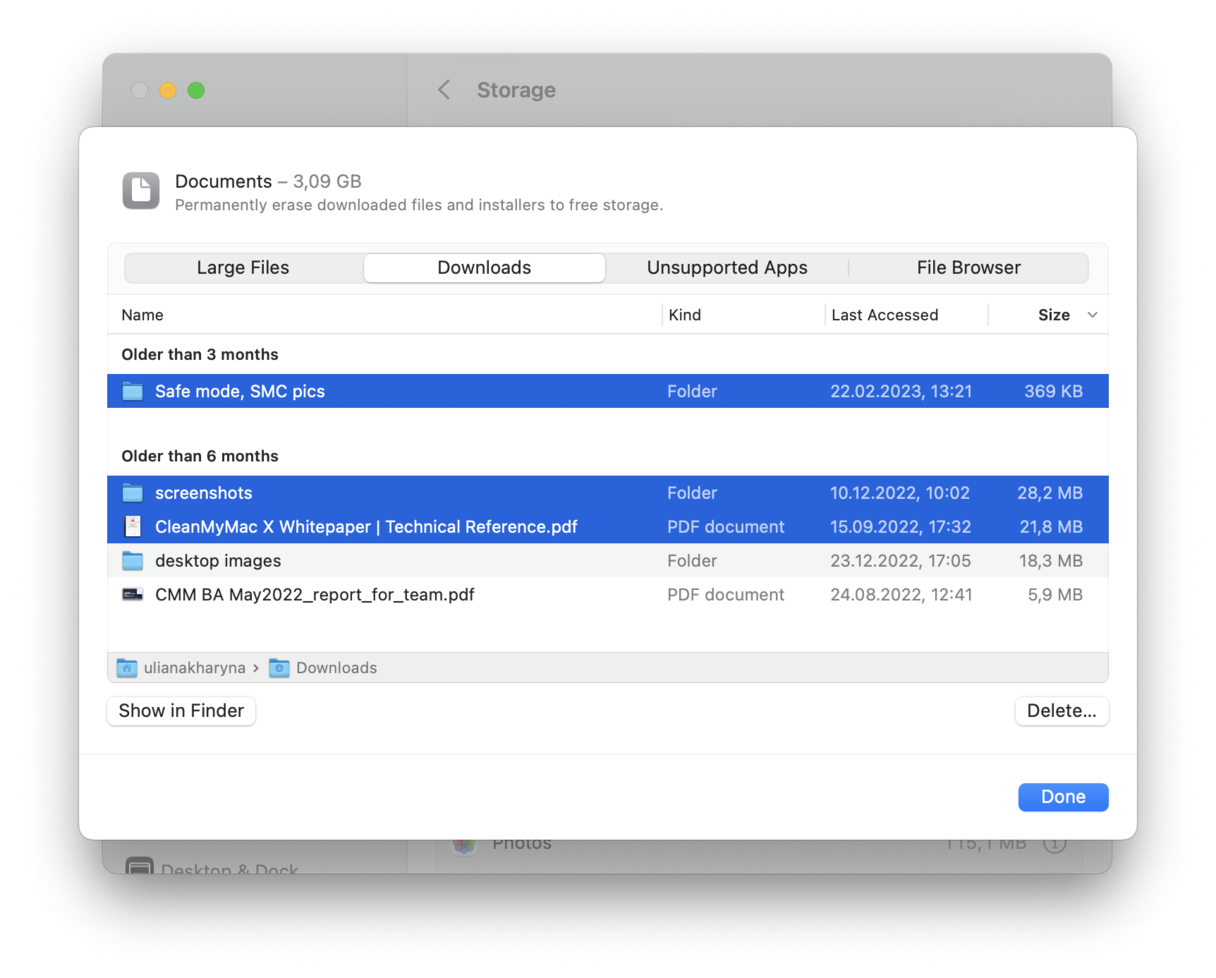
This method instantly removes items. But make sure you've selected only the items you want to remove permanently, as you won't be able to recover them once you've hit the delete button.
While you are in this pane of System Settings, it is a good idea to enable Apple's storage recommendations — they are under the colored bar. 
Now you've deleted your downloads, let's look at removing browser traces.
Tip: If you enable "Store in iCloud" under Recommendations, it may quickly clutter your iCloud Drive so that you may even need to upgrade your plan. So, we recommend decluttering it from time to time. You can turn off app syncing. Alternatively, you can run a scan with CleanMyMac's Cloud Cleanup feature that will quickly locate the largest space eaters and let you remove them with a click. Just connect your iCloud account to CleanMyMac (get your free trial here), and you're good to go!
How to remove your browser download history
Removing downloads from your Mac is one thing, but if you want to remove all traces at once, you'll need to clear your browser history that stores information on your downloads.
How to clear your download traces on Chrome:
-
Open Chrome and select Window > Downloads from the top menu.
-
Select the three dots, and select Clear All.
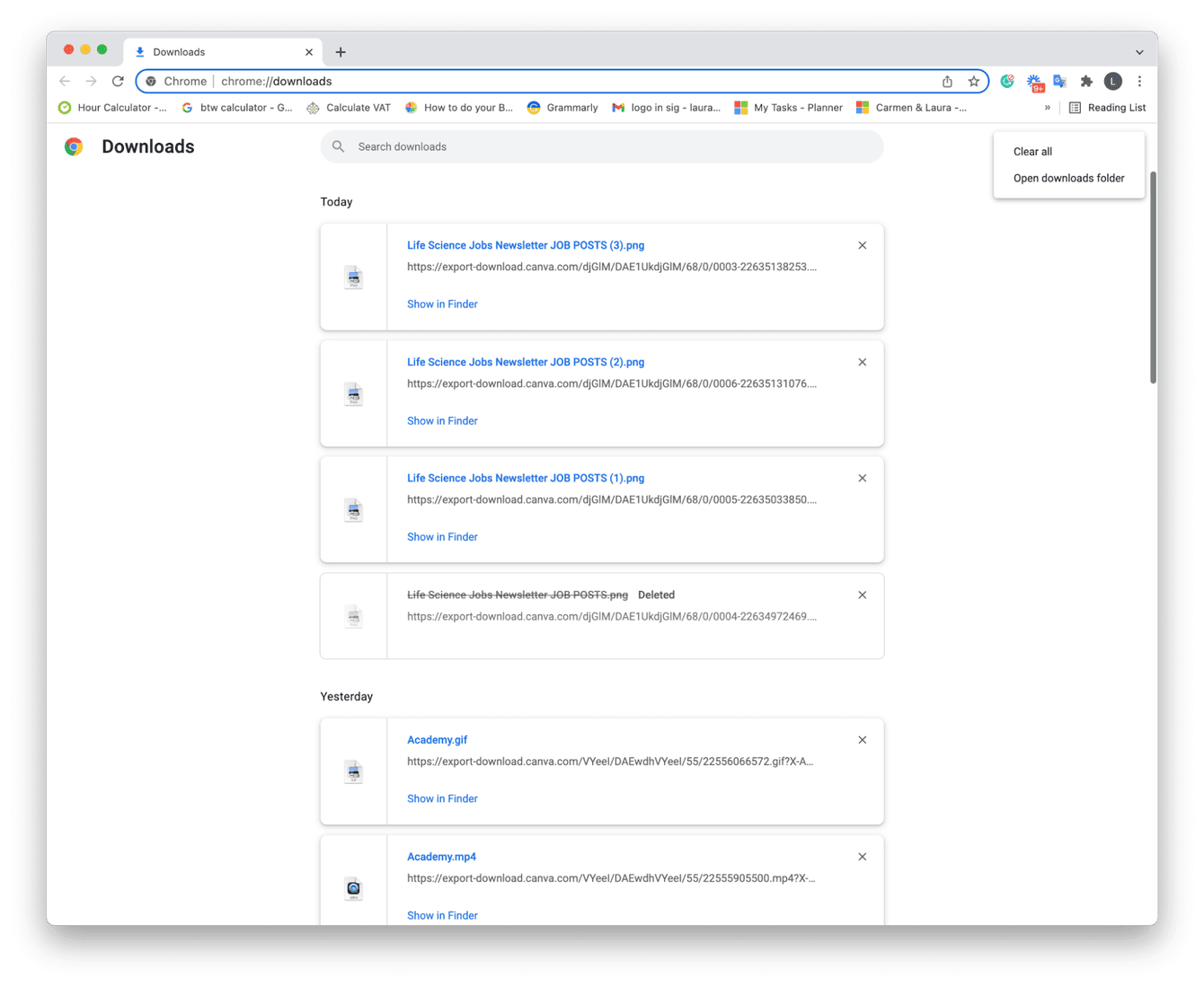
How to clear your download history from Safari:
-
Open Safari, and select the Safari menu > Clear History.
-
From the drop-down, select all history.
-
Click Clear History.
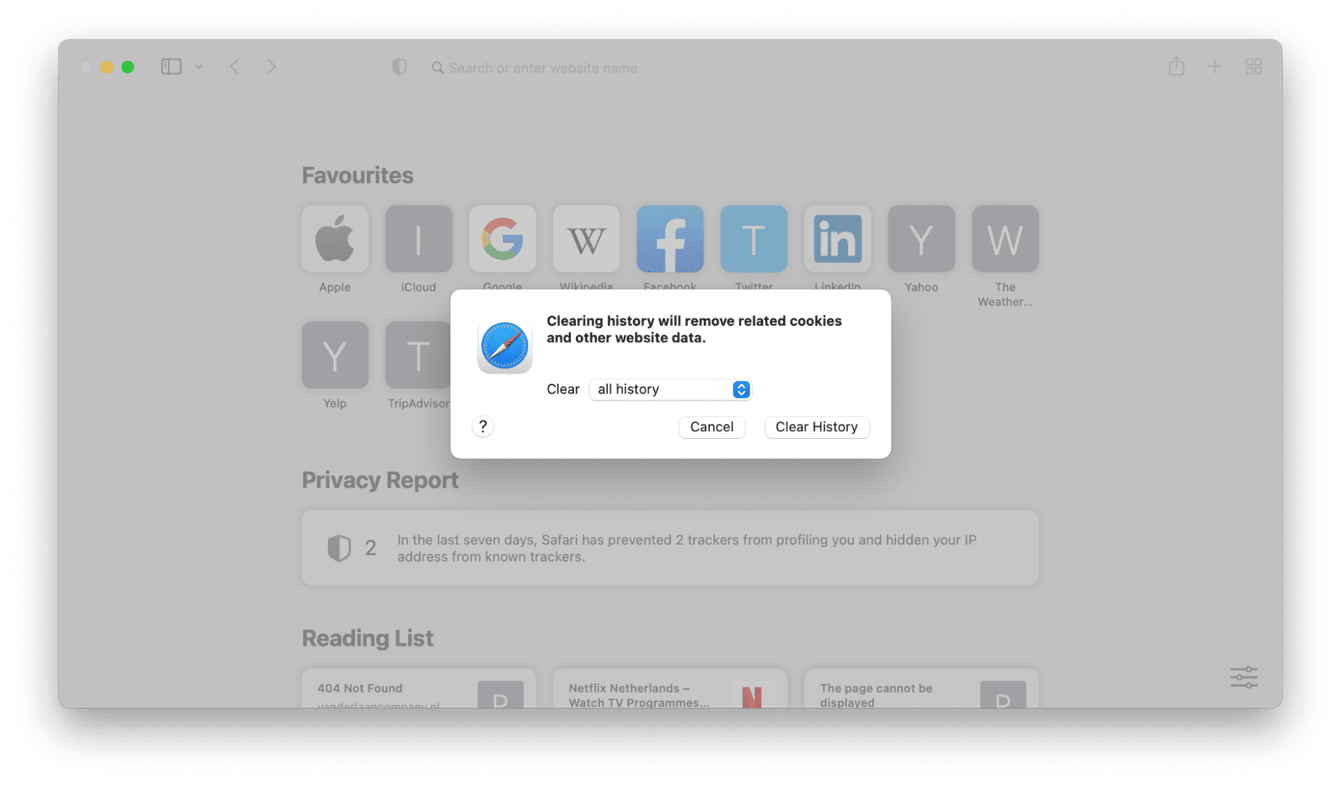
How to clear your download history from Firefox:
-
Open Firefox and from the top menu, select Tools > Downloads.
-
Select Downloads from the sidebar and click the Clear Downloads button.
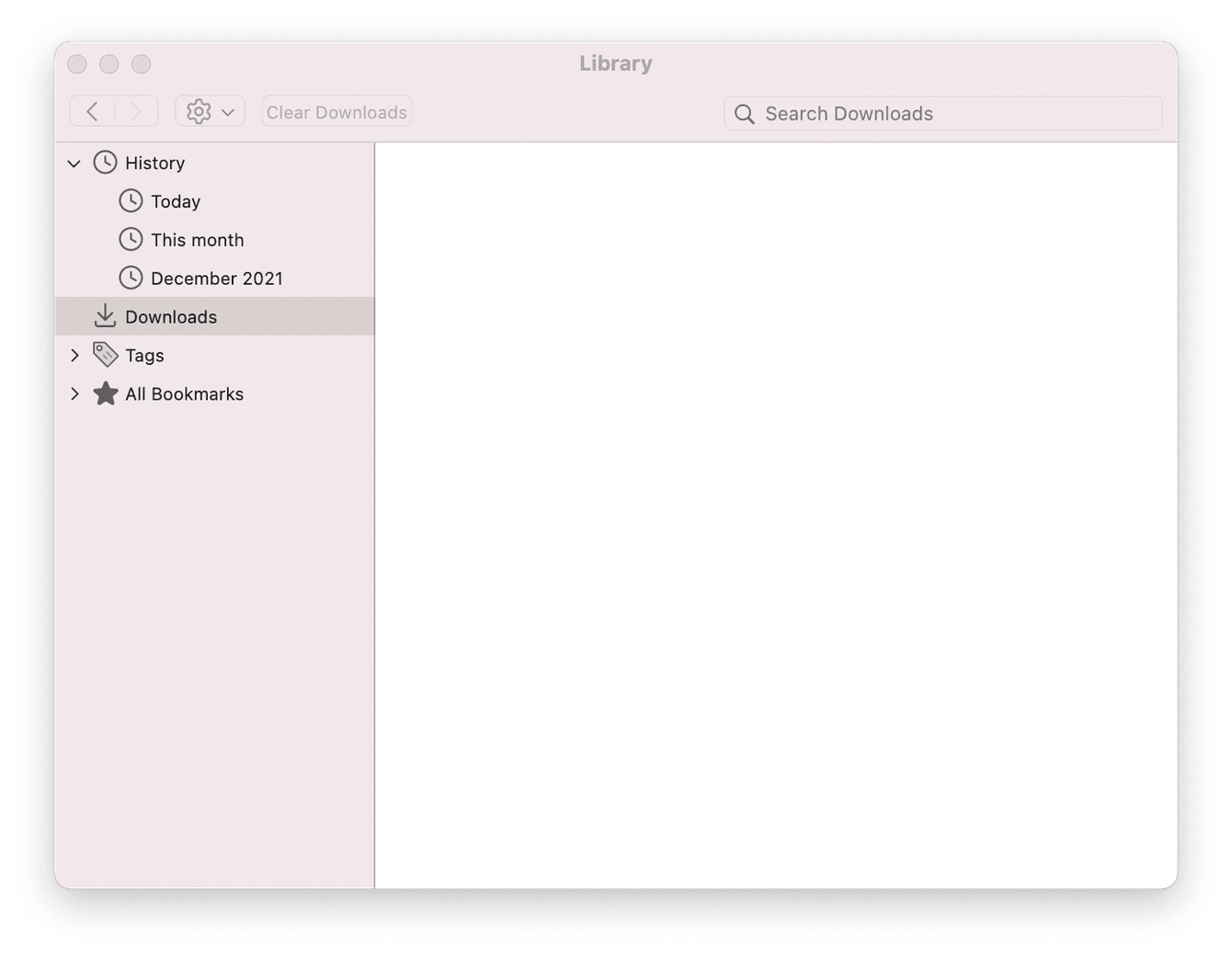
Another step in removing downloads on Mac is to delete mail attachments.
Remove Mail downloads
Like with large files, there are two ways to delete attachments — manual and automatic. Let's start with an easy way, and it is to use CleanMyMac and its Mail Attachments instrument that comes with the Cleanup tool. Not only does it remove attachments in bulk, but it also does it within seconds. And it works for the native Mail app as well as third-party email clients.
Here's how to get rid of Mail downloads the smart way:
-
Open CleanMyMac — get a free trial of the app.
-
From the sidebar, click Cleanup and run a scan.
-
Click Review All Junk > Mail Attachments.
-
Select what you want to remove and click Clean Up.

If you opt for manual removal, it is also possible. Here are the steps:
- Open the Mail app and select the message with an attachment.
- From the menu bar, go to Messages and click Remove Attachments.
- Repeat for other messages — you can select multiple messages by Shift-clicking them.
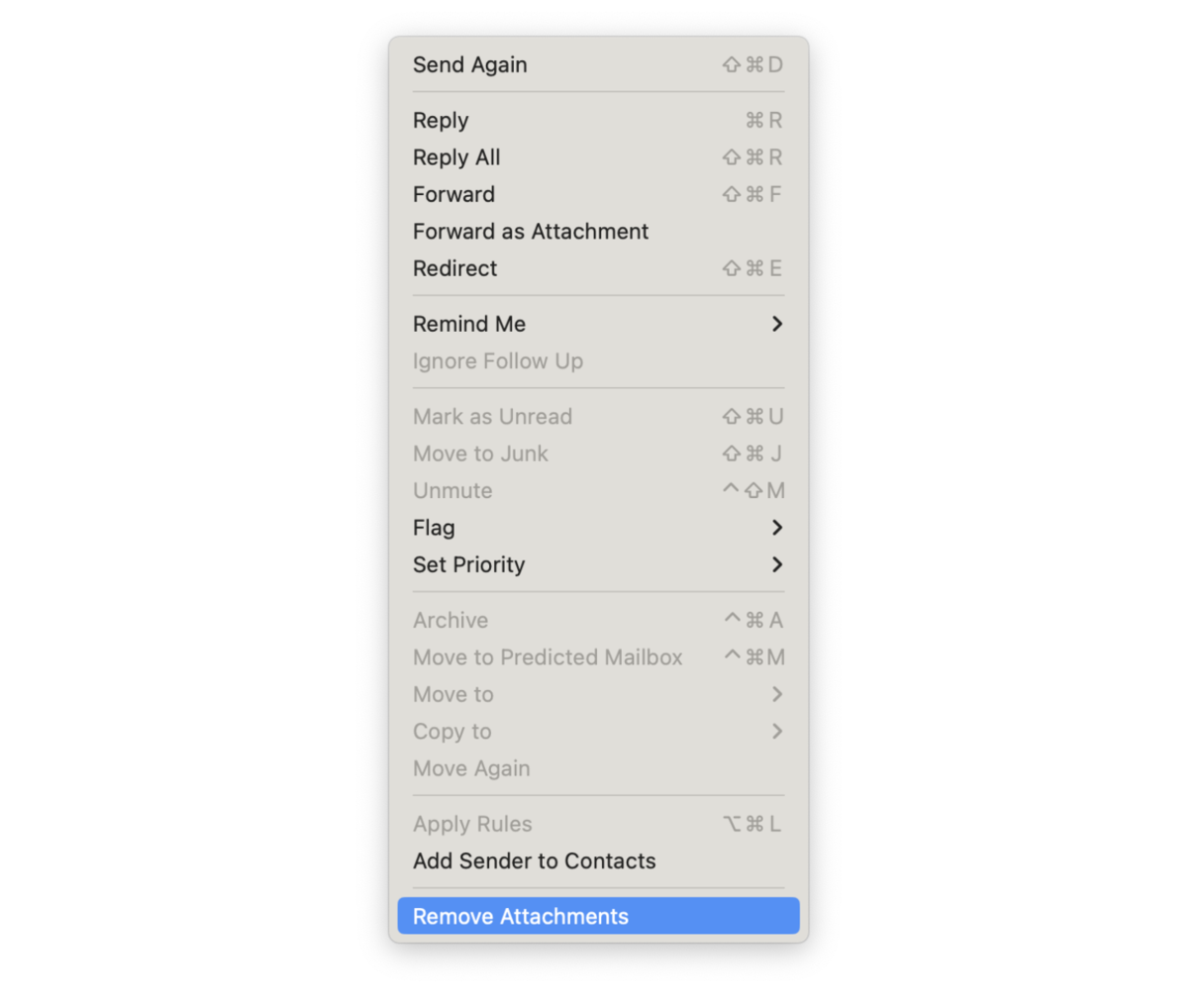
One more tip is to remove downloads from messenger apps.
Did you know? Mail attachments are not the only space hogger on your Mac. If you use Outlook, its cache can also take up a lot of space. If you want to know how to clear it, check out this article.
Clear downloads from messenger apps
To remove downloads from messenger apps like WhatsApp, it’s best to stop auto-downloads in the first place.
For example, here’s how to do it for WhatsApp:
-
Open WhatsApp and go to Settings from the menu bar.
-
Select Media auto-download.
-
Deselect all items on the list to prevent future automatic downloads.
For other messenger apps, a similar approach can be applied: go into the settings and turn off auto-downloads to stop files from accumulating.
Finally, I'd like to share my bonus tips on how to clear downloads on your Mac.
Space-saving tips for your Mac
Declutter your desktop
Take a moment to audit what's hanging around on your desktop, dragging those useless files to the Trash.
Keep your desktop organized by enabling Stacks, and here's how: right-click anywhere on your desktop and select Use Stacks from the menu.
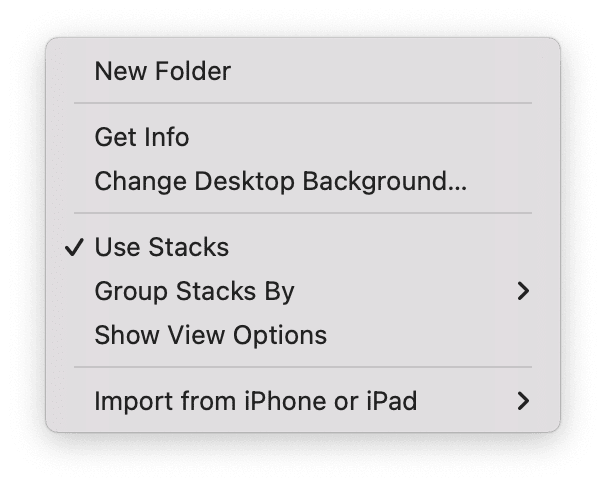
Remove unused apps
Applications can take up a large amount of space on your Mac, so if you're not using them, remove them ASAP! See the instructions below:
-
Open Finder and select Applications from the sidebar.
-
Select applications you no longer need and drag them to the Trash.
-
Empty your Trash afterward.
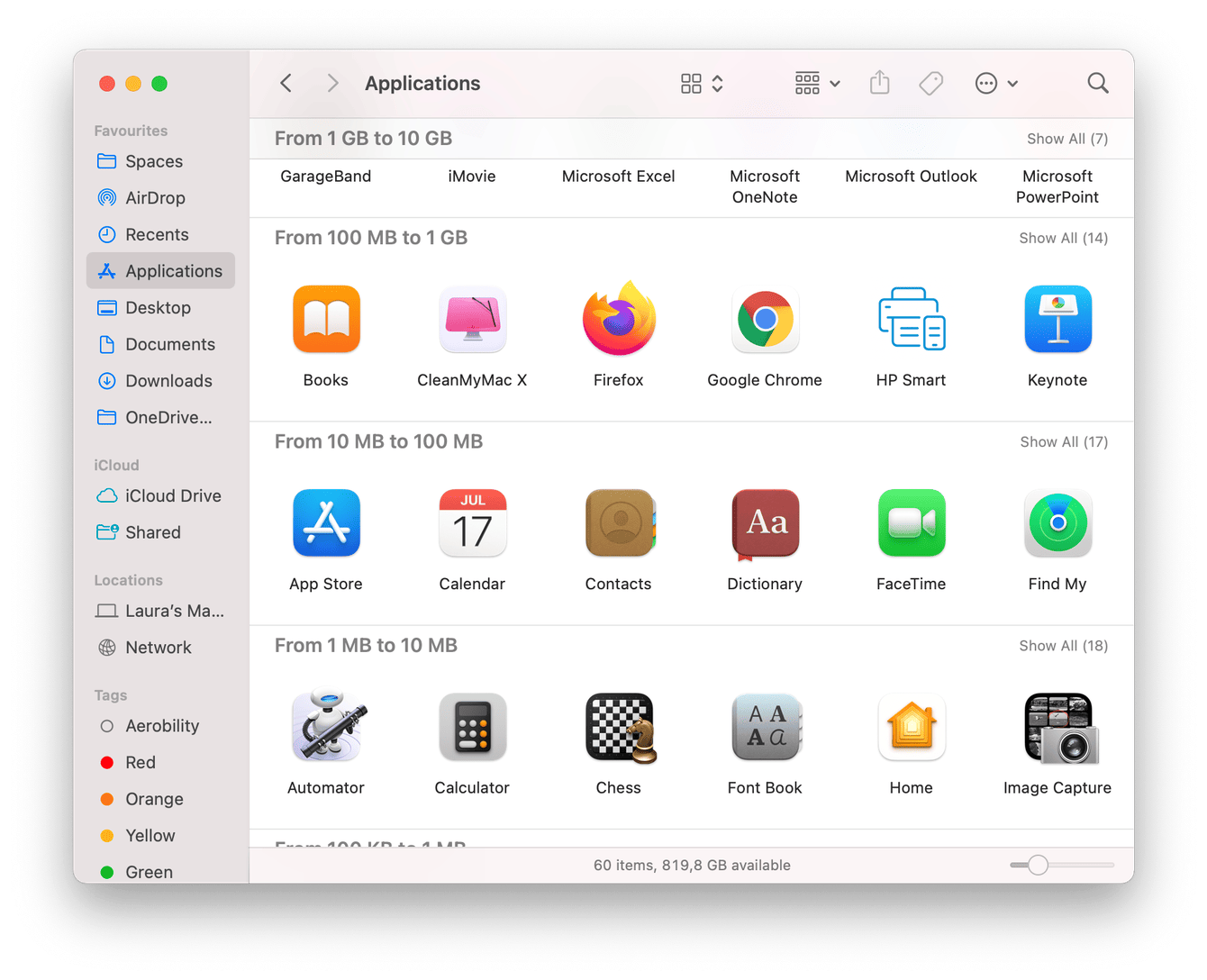
Finally, take a few moments to free up purgeable space. Just follow the steps outlined in this article to learn how.
We've reached the end. Now you're well-informed on how to remove downloads from your Mac along with your downloads history and have some other Mac decluttering hacks up your sleeve. Stay tuned!

